ສາລະບານ
ຂໍ້ມູນທາງທິດສະດີ ແລະຂໍ້ມູນການທົດລອງບໍ່ກົງກັນສະເໝີໄປ. ໃນກໍລະນີດັ່ງກ່າວ, ພວກເຮົາສາມາດຄິດໄລ່ອັດຕາສ່ວນຄວາມຜິດພາດໂດຍການລົບຂໍ້ມູນທິດສະດີຈາກຂໍ້ມູນການທົດລອງ. ຄວາມຜິດພາດສາມາດຖືກຄິດໄລ່ເປັນ ເປີເຊັນ ຂອງຂໍ້ມູນທາງທິດສະດີ. ໃນບົດຄວາມນີ້, ພວກເຮົາຈະສະແດງໃຫ້ທ່ານເຫັນ 3 ວິທີງ່າຍທີ່ຈະຄິດໄລ່ອັດຕາສ່ວນຄວາມຜິດພາດໃນ Excel .
ດາວໂຫລດ Practice Workbook
ທ່ານສາມາດດາວນ໌ໂຫລດ workbook ການປະຕິບັດໄດ້ຈາກທີ່ນີ້.
ການຄິດໄລ່ຄວາມຜິດພາດ Percentage.xlsx
3 ວິທີງ່າຍໆໃນການຄິດໄລ່ເປີເຊັນຄວາມຜິດພາດໃນ Excel
ພວກເຮົາສາມາດຄິດໄລ່ຄວາມຜິດພາດໂດຍການລົບຂໍ້ມູນທາງທິດສະດີອອກຈາກທິດສະດີ ຂໍ້ມູນ. ຖ້າຫາກວ່າພວກເຮົາແບ່ງຄວາມຜິດພາດໂດຍຂໍ້ມູນທາງທິດສະດີແລະຄູນມັນໂດຍ 100 ພວກເຮົາໄດ້ຮັບອັດຕາສ່ວນຄວາມຜິດພາດ. ໃນທີ່ນີ້ພວກເຮົາຈະປຶກສາຫາລື 3 ວິທີທີ່ງ່າຍດາຍແລະງ່າຍທີ່ຈະຄິດໄລ່ອັດຕາສ່ວນຄວາມຜິດພາດໃນ Excel .
ວິທີການ 1: ການຄິດໄລ່ອັດຕາສ່ວນຄວາມຜິດພາດໂດຍໃຊ້ສູດຄວາມຜິດພາດເປີເຊັນໃນ Excel
ພວກເຮົາສາມາດນໍາໃຊ້ ສູດທົ່ວໄປເພື່ອຮັບອັດຕາສ່ວນຄວາມຜິດພາດໃນ Excel . ພວກເຮົາກໍາລັງສະແດງໃຫ້ເຫັນຂ້າງລຸ່ມນີ້ຂັ້ນຕອນສໍາລັບການເຮັດແນວນັ້ນ. ມັນລວມເອົາຂໍ້ມູນການທົດລອງ ແລະທິດສະດີບາງຢ່າງທີ່ພວກເຮົາຈະຄິດໄລ່ເປີເຊັນຄວາມຜິດພາດ. D5 ແລະກົດ Enter . =(B5-C5)*100/C5
- ໃຊ້ ຕື່ມ ຈັດການ ເພື່ອສຳເນົາສູດໃນຕາລາງຂ້າງລຸ່ມນີ້.

- ພວກເຮົາສາມາດເຫັນຄວາມຜິດພາດເປີເຊັນຂອງຊຸດຂໍ້ມູນ.
ອ່ານເພີ່ມເຕີມ: ເປັນຫຍັງເປີເຊັນຂອງຂ້ອຍຈຶ່ງຜິດໃນ Excel? (4 ການແກ້ໄຂ)
ການອ່ານທີ່ຄ້າຍຄືກັນ
- ລົບເປີເຊັນໃນ Excel (ວິທີງ່າຍດາຍ)
- ວິທີຄິດໄລ່ເປີເຊັນຂອງການຂາຍໃນ Excel (5 ວິທີທີ່ເຫມາະສົມ)
- ການຄິດໄລ່ສູດສ່ວນຫຼຸດໃນ Excel
- ວິທີການຄິດໄລ່ Variance Percentage ໃນ Excel (3 ວິທີງ່າຍໆ)
- ຊອກຫາເປີເຊັນລະຫວ່າງສອງຕົວເລກໃນ Excel
ວິທີ 2: ໃຊ້ຮູບແບບເປີເຊັນ Excel ສໍາລັບອັດຕາສ່ວນຄວາມຜິດພາດ ການຄຳນວນ
ພວກເຮົາຍັງສາມາດຄຳນວນຄ່າທົດສະນິຍົມຂອງຂໍ້ຜິດພາດກ່ອນ ແລະນຳໃຊ້ຮູບແບບ ເປີເຊັນ ໃສ່ຄ່າທົດສະນິຍົມເພື່ອໃຫ້ໄດ້ເປີເຊັນຄວາມຜິດພາດ. ພວກເຮົາກໍາລັງສະແດງຂັ້ນຕອນຂ້າງລຸ່ມນີ້.
- ທໍາອິດພວກເຮົາຂຽນສູດຕໍ່ໄປນີ້ຢູ່ໃນຕາລາງ D5 .
=(B5-C5)/C5
- ຖັດໄປ, ກົດ Enter .
- ຈາກນັ້ນໃຊ້ Fill Handle ເພື່ອສຳເນົາສູດໃນຕາລາງຂ້າງລຸ່ມ.

- ພວກເຮົາເລືອກເຊລ ( E5:E7 ) ບ່ອນທີ່ພວກເຮົາຕ້ອງການໃຫ້ມີຄວາມຜິດພາດ.ເປີເຊັນ.
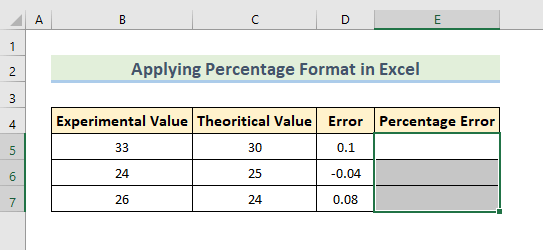
- ຫຼັງຈາກນັ້ນ, ພວກເຮົາເລືອກຮູບແບບ ເປີເຊັນ ຈາກແຖບ ຫນ້າທໍາອິດ ໃນແຖບໂບ.

- ຕໍ່ມາພວກເຮົາຂຽນສູດຕໍ່ໄປນີ້ໃນຕາລາງ E5 ແລະກົດ Enter .
=D5
- ດຽວນີ້, ໃຊ້ Fill Handle ເພື່ອສຳເນົາສູດໃນຕາລາງຂ້າງລຸ່ມ.<12
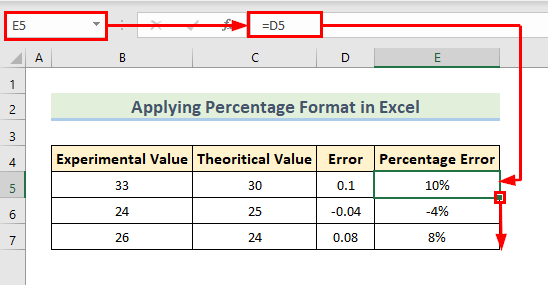
- Hurrah! ພວກເຮົາສາມາດເຫັນເປີເຊັນຄວາມຜິດພາດໄດ້.
ອ່ານເພີ່ມເຕີມ: ວິທີການຄິດໄລ່ອັດຕາສ່ວນຄວາມຖືກຕ້ອງໃນ Excel (3 ວິທີ)
ວິທີທີ 3 : ໃຊ້ຟັງຊັນ ABS ເພື່ອຄິດໄລ່ຄ່າ Mean Absolute Percentage Error
ມາເຖິງຕອນນັ້ນພວກເຮົາໄດ້ຄຳນວນເປີເຊັນຄວາມຜິດພາດທີ່ສາມາດເປັນໄດ້ທັງທາງບວກ ຫຼືທາງລົບ ແຕ່ພວກເຮົາອາດຈະຕ້ອງໄດ້ຮັບຄ່າຢ່າງແທ້ຈິງຂອງຂໍ້ຜິດພາດ. ນອກຈາກນັ້ນ, ພວກເຮົາອາດຈະຕ້ອງການຄ່າສະເລ່ຍຂອງອັດຕາສ່ວນຄວາມຜິດພາດຢ່າງແທ້ຈິງສໍາລັບຊຸດຂໍ້ມູນ. ພວກເຮົາຈະສະແດງຂັ້ນຕອນໃນການຄິດໄລ່ຄ່າສະເລ່ຍຂອງເປີເຊັນຢ່າງແທ້ຈິງໃນ Excel ທີ່ນີ້.
- ທຳອິດ, ພວກເຮົາຄິດໄລ່ຄ່າປຽບທຽບຄ່າທົດສະນິຍົມໂດຍການຂຽນສູດຕໍ່ໄປນີ້ໃນຕາລາງ D5 .
=(B5-C5)/C5
- ຕໍ່ໄປ, ກົດ Enter .<12
- ຫຼັງຈາກນັ້ນ, ໃຫ້ໃຊ້ເຄື່ອງມື Fill Handle ໄປຫາຕາລາງຕໍ່ໄປເພື່ອເບິ່ງຜົນໄດ້ຮັບ ຫຼືຄວາມຜິດພາດ.

- ຫຼັງຈາກນັ້ນ, ພວກເຮົາຂຽນສູດຄຳນວນຕໍ່ໄປນີ້ໃນຕາລາງ E5 .
=ABS(D5)
- ຕໍ່ໄປ, ກົດ Enter ຈາກແປ້ນພິມ.
- ອີກເທື່ອໜຶ່ງ, ໃຊ້ Fill Handle ເພື່ອສຳເນົາສູດໃນຕາລາງຂ້າງລຸ່ມ.
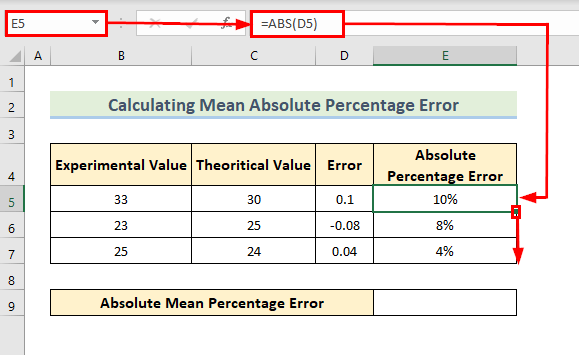 <3 ທີ່ນີ້, ພວກເຮົາໄດ້ໃຊ້ ຟັງຊັນ ABS ຂອງ Excel ເພື່ອໃຫ້ໄດ້ຄ່າສົມບູນຂອງເຊລ D5 .
<3 ທີ່ນີ້, ພວກເຮົາໄດ້ໃຊ້ ຟັງຊັນ ABS ຂອງ Excel ເພື່ອໃຫ້ໄດ້ຄ່າສົມບູນຂອງເຊລ D5 .
- ດຽວນີ້, ພວກເຮົາຂຽນສູດຄຳນວນຕໍ່ໄປນີ້ໃນຕາລາງ E9 .
=SUM(E5:E7)/COUNT(E5:E7) <10
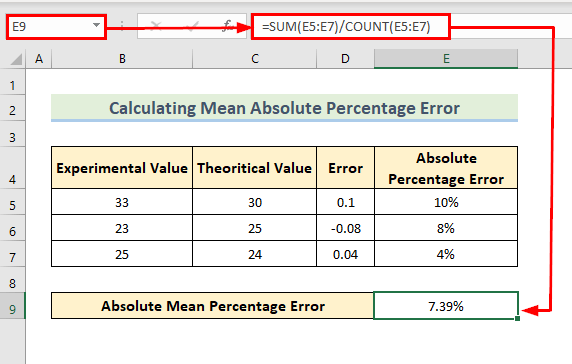
- Yahoo! ພວກເຮົາໄດ້ຮັບຜົນສໍາເລັດການຄິດໄລ່ຄວາມຜິດພາດສ່ວນຮ້ອຍສະເລ່ຍຢ່າງແທ້ຈິງ.
ອ່ານເພີ່ມເຕີມ: ວິທີການຄິດໄລ່ຄວາມຜິດພາດສ່ວນຮ້ອຍສະເລ່ຍໃນ Excel
ສະຫຼຸບ
ຄວາມຜິດພາດ ເປີເຊັນແມ່ນເປັນປະໂຫຍດຫຼາຍໃນການປະເມີນຄວາມຖືກຕ້ອງຂອງການທົດລອງ. ໃນບົດຄວາມນີ້, ພວກເຮົາໄດ້ສະແດງໃຫ້ເຫັນ 3 ວິທີການທີ່ແຕກຕ່າງກັນເພື່ອຄິດໄລ່ອັດຕາສ່ວນຄວາມຜິດພາດໃນ Excel . ຖ້າຫາກທ່ານມີຄໍາຖາມຫຼືຄໍາແນະນໍາ, ກະລຸນາແຈ້ງໃຫ້ພວກເຮົາຮູ້ໂດຍການໃຫ້ຄໍາເຫັນ. ກະລຸນາເຂົ້າໄປທີ່ ExcelWIKI ເວັບໄຊຂອງພວກເຮົາສຳລັບບົດຄວາມທີ່ຄ້າຍຄືກັນໃນ Excel .

