မာတိကာ
ရာခိုင်နှုန်းများသည် ကျွန်ုပ်တို့ဘဝတွင် အရေးကြီးဆုံးသင်္ချာဆိုင်ရာ လုပ်ဆောင်ချက်အမျိုးအစားများထဲမှ တစ်ခုဖြစ်သည်။ လူအများစုသည် ဤလုပ်ဆောင်ချက်ကို နားလည်ပြီး ၎င်းတို့၏ဘဝတွင် အသုံးပြုကြသည်။ အရောင်းရာခိုင်နှုန်းများသည် ကုန်ပစ္စည်း၏ မတူညီသော ကုန်ပစ္စည်းများ မည်သို့ရောင်းချနေသည်ကို နားလည်ရန် ကူညီပေးသည့် အလားတူ လုပ်ငန်းအမျိုးအစားများဖြစ်သည်။ Excel တွင်ရောင်းချမှုရာခိုင်နှုန်းကို သင်မည်ကဲ့သို့တွက်ချက်နိုင်သည်ကို သင်သိချင်ပါက၊ ဤဆောင်းပါးသည် သင့်အတွက် အဆင်ပြေနိုင်မည်ဖြစ်သည်။ ဤဆောင်းပါးတွင်၊ အသေးစိပ်ရှင်းပြချက်များဖြင့် Excel တွင်ရောင်းချမှုရာခိုင်နှုန်းကို သင်မည်သို့တွက်ချက်နိုင်ပုံကို ဆွေးနွေးထားပါသည်။
လက်တွေ့အလုပ်စာအုပ်ကို ဒေါင်းလုဒ်လုပ်ပါ
ဤအလေ့အကျင့်စာအုပ်ကို အောက်တွင်ဒေါင်းလုဒ်လုပ်ပါ။
Calculate of Percentage of Sales.xlsx
Excel တွင် အရောင်းရာခိုင်နှုန်းကို တွက်ချက်နည်း
ရောင်းချမှုရာခိုင်နှုန်းကို တွက်ချက်ခြင်းသည် ကုမ္ပဏီများအတွက် အလွန်အရေးကြီးသော ပြဿနာတစ်ရပ်ဖြစ်သည်။ သူတို့ရဲ့လုပ်ငန်းမှတ်တမ်း။ Microsoft Excel သည် မည်သည့်ဒေတာကိုမဆို သိမ်းဆည်းရန်နှင့် ထိုဒေတာမှ ရာခိုင်နှုန်းအမျိုးမျိုးကို တွက်ချက်ရန် အလွန်ကောင်းမွန်သော tool တစ်ခုဖြစ်သည်။ အောက်တွင်၊ Excel တွင် ရောင်းချမှုရာခိုင်နှုန်းကို သင်တွက်ချက်နိုင်မည့် အောက်ပါဥပမာတစ်ခုရှိသည်။
အဆင့်များ
- အစပြုရန်၊ ဆဲလ်ကို ရွေးပါ E5 နှင့် အောက်ပါဖော်မြူလာကို ရိုက်ထည့်ပါ-
=D5/C5*100 &"%"
ဤဖော်မြူလာသည် အရောင်းရာခိုင်နှုန်းကို တွက်ချက်ပေးမည်ဖြစ်ပြီး၊ ၎င်းနှင့်အတူ ရာခိုင်နှုန်းသင်္ကေတတစ်ခုထည့်ပါ။
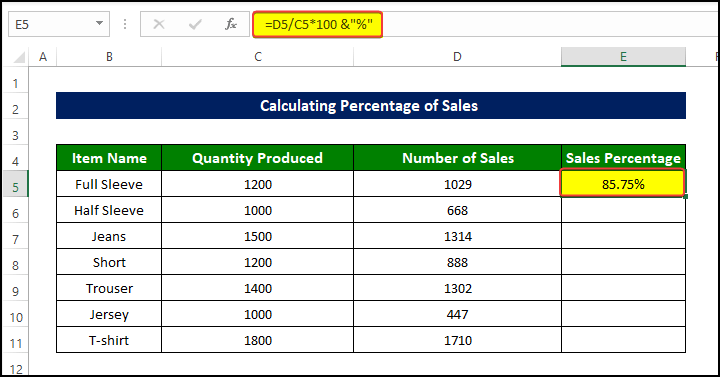
- ထို့နောက် Fill Handle ကို ဆဲလ် E11 သို့ ဆွဲယူပါ။
- ယခုကျွန်ုပ်တို့ ၏ရောင်းအား ရာခိုင်နှုန်းများကို ရရှိပါသည်။ဆဲလ်အကွာအဝေး E5:E11 ။
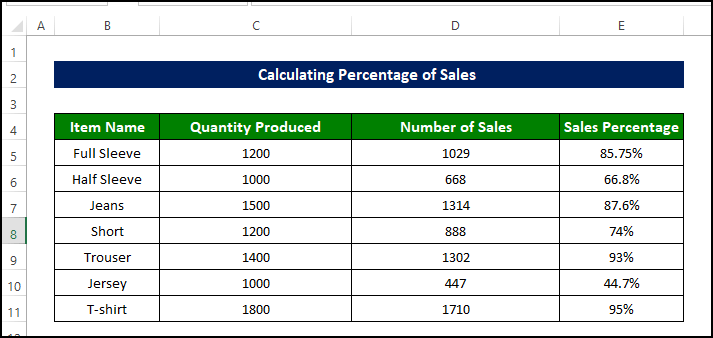
4 Excel တွင် အရောင်းရာခိုင်နှုန်းတွက်ချက်ရန် သင့်လျော်သောဥပမာများ
Data set ကို အရင်ကြည့်ရအောင်။ နေကြာပန်းအုပ်စုအမည်ရှိ ကုမ္ပဏီတစ်ခု၏ ဇန်နဝါရီ 2021 ၏အရောင်းမှတ်တမ်းရှိသည်။ ကျွန်ုပ်တို့တွင် ကော်လံသုံးခု A၊ B နှင့် C တွင် ပစ္စည်းအမည်၊ ထုတ်လုပ်သည့် အရေအတွက်နှင့် အရောင်းအရေအတွက် အသီးသီးပါဝင်သည်။
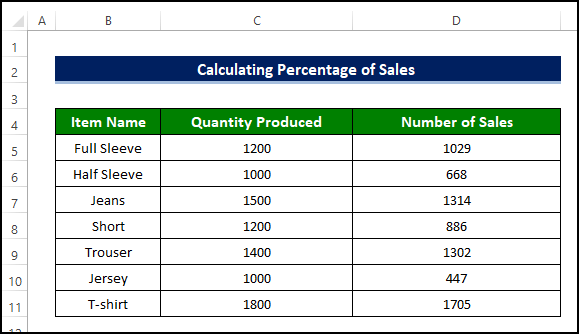
1. ပစ္စည်းတစ်ခုစီ၏ ရောင်းအားရာခိုင်နှုန်းကို တွက်ချက်ခြင်း ထုတ်လုပ်သည့်ပမာဏနှင့်စပ်လျဉ်းပြီး
Excel Toolbar မှအကူအညီရယူခြင်းဖြင့် ပစ္စည်းများ၏ရောင်းအားရာခိုင်နှုန်းကို ပိုမိုလွယ်ကူစွာတွက်ချက်နိုင်ပါသည်။
အဆင့်များ
- ထုတ်လုပ်သည့် ပမာဏနှင့် ဆဲလ်များ၏ အကွာအဝေးရှိ အရောင်းအရေအတွက် A4:D11 ၏ အရောင်းတန်ဖိုးရှိသည်။
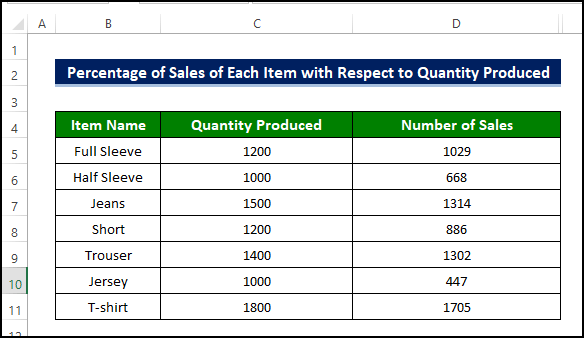
- ကော်လံ၏ ပထမဆဲလ်ကို ရွေးပြီး ထိုနေရာတွင် ဖော်မြူလာကို ထည့်ပါ။ သို့သော် ဤကိစ္စတွင်၊ ခွဲဝေပုံသေနည်းကိုသာ ထည့်သွင်းပါ။ ၎င်းကို 100 နှင့် မမြှောက်ပါနှင့်။ ဤနေရာတွင် ကျွန်ုပ်သည် ဆဲလ် E5 ကို ထပ်မံရွေးချယ်ပြီး အောက်ပါဖော်မြူလာကို ထည့်သွင်းခဲ့သည်-
=D5/C5
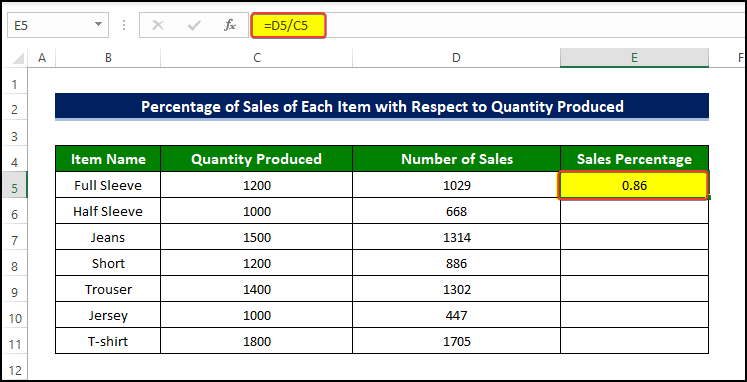
- ထို့နောက် Fill Handle ဆဲလ် E11 သို့ ဆွဲယူပါ။
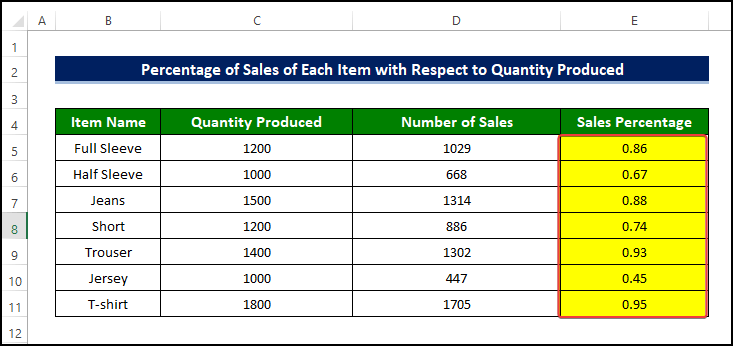
- ထို့နောက် ကော်လံတစ်ခုလုံးကို ရွေးပြီး ပင်မ > နံပါတ် အုပ်စု > ရာခိုင်နှုန်း ကို ရွေးပါ။
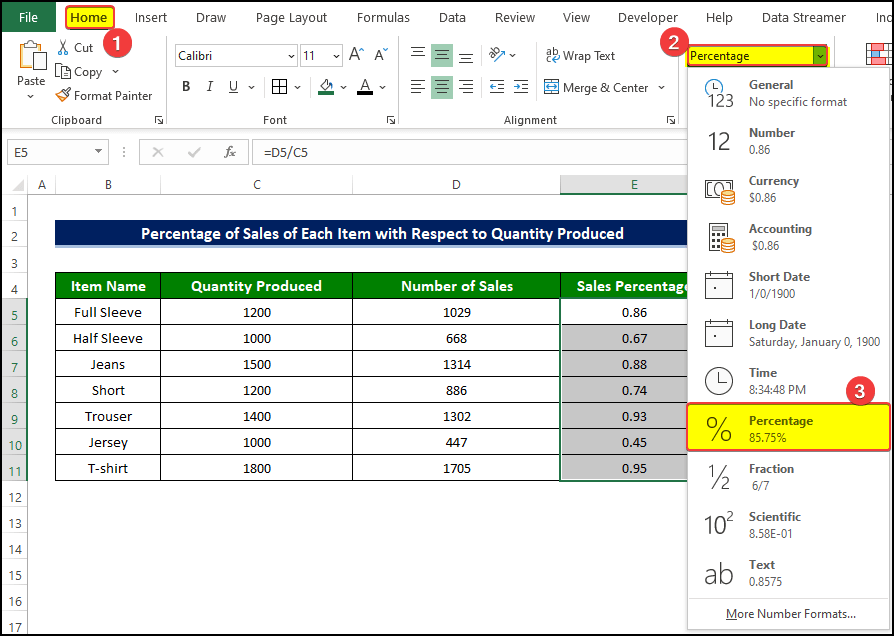
- ထို့နောက် ဆဲလ်အကွာအဝေး E5:E11 ကို ယခု သတိပြုမိပါမည် အရောင်းရာခိုင်နှုန်းတန်ဖိုးများနှင့် ဖြည့်ထားသည်။

2. ပစ္စည်းတစ်ခုစီ၏ ရောင်းအားရာခိုင်နှုန်းကို တွက်ချက်ခြင်းTotal Sales နှင့်ပတ်သက်ပြီး
ဤနေရာတွင် Excel ၏ SUM function ကို အသုံးပြုပါမည်။ SUM လုပ်ဆောင်ချက်ကို အသုံးပြုခြင်းသည် အလွန်လွယ်ကူသည်။ ၎င်းသည် ဆဲလ်များ၏ အကွာအဝေးကို အငြင်းအခုံအဖြစ် ယူကာ ၎င်းတို့၏ ကိန်းဂဏာန်းများကို အထွက်အဖြစ်ပေးသည်။
အဆင့်များ
- သင်အလိုရှိသော ကော်လံ၏ပထမဆဲလ်သို့ သွားပါ။ အရောင်းရာခိုင်နှုန်းရှိရန်။ ထို့နောက် ဤကဲ့သို့သော ဖော်မြူလာကို ရောင်းချမှုအရေအတွက် / အရောင်းအရေအတွက် ။
- ထို့နောက် ဆဲလ် E5 ကို ရွေးပြီး ဖော်မြူလာကို ထည့်ပါ-
=D5/SUM($D$5:$D$11)
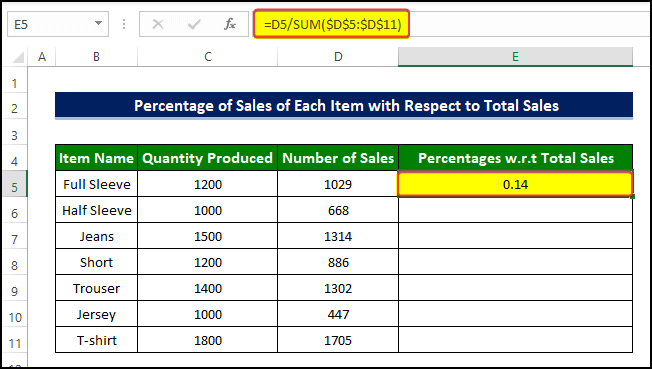
- ထို့နောက် Fill Handle ဆဲလ်သို့ ဆွဲယူပါ E11 ။
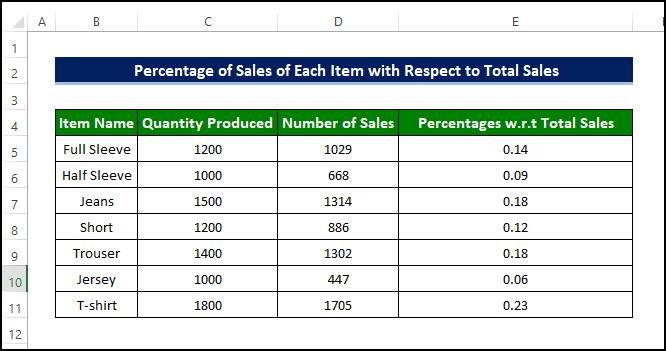
- ထို့နောက် Home tab သို့သွားပါ > Number group > ကိုနှိပ်ပါ။ dropdown မှ ရာခိုင်နှုန်း ကို ရွေးပါ။
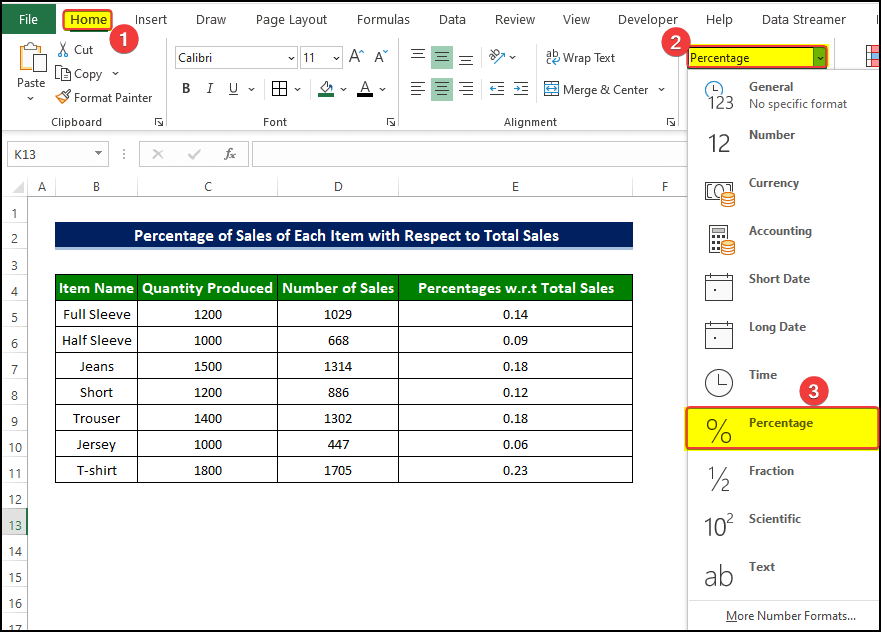
- ဆဲလ်၏ အကွာအဝေး E5:E11<7 ကို ယခု သင်တွေ့မြင်နိုင်ပါပြီ> ယခု စုစုပေါင်းရောင်းအား တန်ဖိုးနှင့်စပ်လျဉ်း၍ အရောင်းရာခိုင်နှုန်းများနှင့် ပြည့်နေပါသည်။

3. ပစ္စည်းတစ်ခုစီ၏ရောင်းချမှုရာခိုင်နှုန်းကို တွက်ချက်ခြင်း တိကျသော သတ်မှတ်ချက်
ဒေတာအတွဲကို ထပ်မံကြည့်ရှုပါက၊ ထုတ်လုပ်သည့် အရေအတွက် အမျိုးမျိုးရှိသည့် ပစ္စည်းများ ရှိနေသည်ကို တွေ့ရှိရမည်ဖြစ်သည်။ အကယ်၍ ကုမ္ပဏီအကြီးအကဲသည် သတ်မှတ်ထားသော အရေအတွက်ထက် 1400 ကျော်ဖြင့် ထုတ်လုပ်ခဲ့သော ပစ္စည်းတစ်ခုစီ၏ အရောင်းရာခိုင်နှုန်းကို သိလိုပါက အောက်ပါဥပမာကို လိုက်နာရန် လိုအပ်ပါသည်။ ဤဥပမာတွင် IF လုပ်ဆောင်ချက် ကို အသုံးပြုပါမည်။
အဆင့်များ
- ဆဲလ် E5 ကို ရွေးပါ အောက်ပါတို့ကို ရိုက်ထည့်ပါ။ဖော်မြူလာ-
=IF(C5>1400,D5/C5,"N/A")
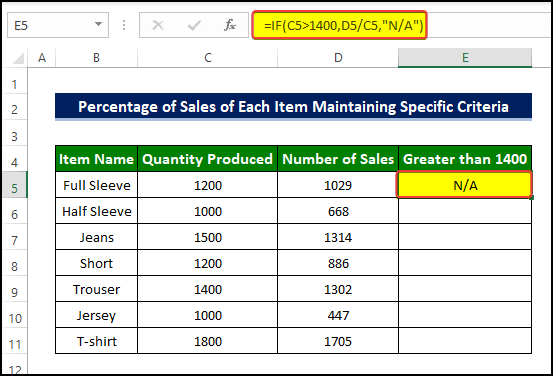
- ထို့နောက် Fill Handle ကို ဆွဲယူပါ။ ဆဲလ် E11 သို့။
- ဆဲလ် E11 အတွင်းရှိ တန်ဖိုးများသည် Numbe r ဖော်မတ်တွင် ရှိနေသည်ကို ကျွန်ုပ်တို့ တွေ့နိုင်ပါသည်။
- ဤနံပါတ်ဖော်မတ်ကို ရာခိုင်နှုန်း ဖော်မတ်သို့ ပြောင်းရန် လိုအပ်ပါသည်။
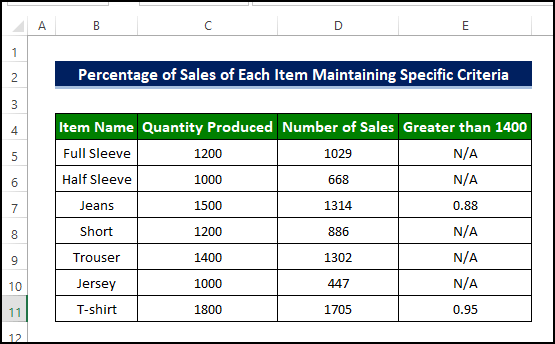
- ဆဲလ်အကွာအဝေးတစ်ခုလုံးကို ရွေးပါ E5:E11 ။
- ထို့နောက် Home tab > Number group > ကိုနှိပ်ပါ။ dropdown မှ ရာခိုင်နှုန်း ကို ရွေးပါ။
- Percentage command ကိုနှိပ်ပြီးနောက်၊ အရောင်းတန်ဖိုးများကို အစား ရာခိုင်နှုန်းပုံစံဖြင့် ပြသနေကြောင်း သတိပြုမိပါလိမ့်မည်။ နံပါတ် ဖော်မတ်။
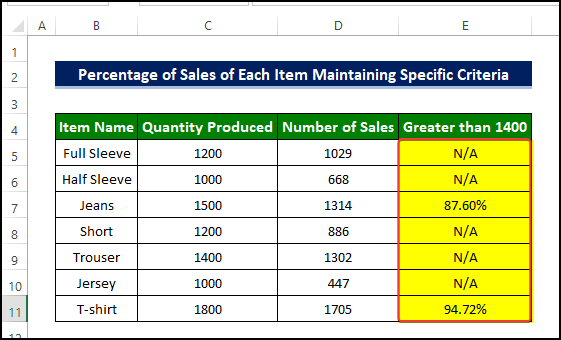
4. သတ်မှတ်ထားသော အရောင်းရာခိုင်နှုန်းရရှိရန် ရည်ရွယ်ထားသော အရောင်းအရေအတွက်ကို တွက်ချက်ခြင်း
နောက်ဆုံးတွင် နေကြာပန်း၏ အကြီးအကဲ၊ အဖွဲ့သည် တင်းကျပ်သော ဆုံးဖြတ်ချက်ကို ချသည်။ မည်သည့်ကုန်ကျစရိတ်တွင်မဆို၊ ရောင်းချမှုရာခိုင်နှုန်းသည် တိကျသောတန်ဖိုးတစ်ခုသို့ရောက်ရှိရမည်၊ 95% ဆိုကြပါစို့။ သူသည် ပစ္စည်းတစ်ခုစီ၏ ပစ်မှတ်ရောင်းချမှုအရေအတွက်ကို ထိုသတ်သတ်မှတ်မှတ်တန်ဖိုးသို့ ရောက်ရှိစေလိုသည်။ ၎င်းပြီးနောက်၊ သင်သည် ထိုသတ်သတ်မှတ်မှတ်ရာခိုင်နှုန်းတန်ဖိုးကိုရရှိရန် အောက်ပါနမူနာကို လိုက်နာရန်လိုအပ်ပါသည်။
အဆင့်များ
- F5 ကို ရွေးပြီး ဖြည့်သွင်းပါ။ အောက်ပါပုံသေနည်း-
=C5*95%
ဤဖော်မြူလာကိုထည့်သွင်းပြီးနောက်၊ ပစ်မှတ်ရောင်းချမှုတန်ဖိုးသည် ယခုပြသနေကြောင်း ကျွန်ုပ်တို့တွေ့မြင်နိုင်ပါသည် ဆဲလ် F5။
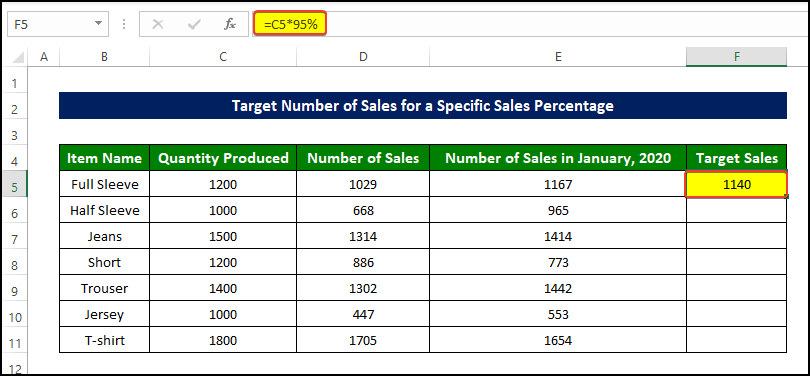
- ထို့နောက် Fill Handle ကို ဆဲလ် F11 သို့ ဆွဲယူပါ။
- ဆဲလ်အကွာအဝေး F5:F11 သည် ယခုအခါ ပစ်မှတ်ကို ပြသနေကြောင်း ကျွန်ုပ်တို့ မြင်နိုင်ပါသည်အရောင်းတန်ဖိုး။
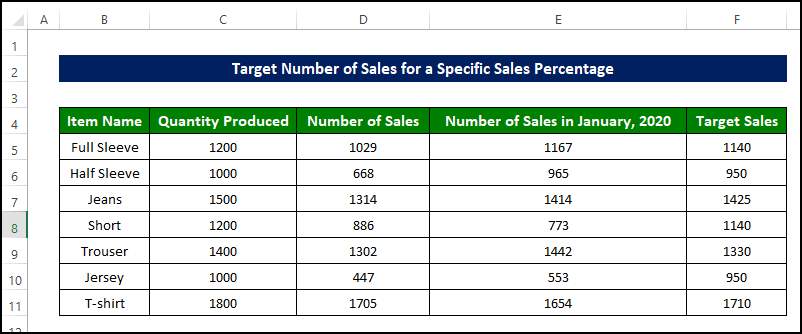
အရောင်းရာခိုင်နှုန်း တိုးခြင်း သို့မဟုတ် လျှော့နည်း တွက်ချက်နည်း
ယခုအခါ Sunflower Group ၏ အကြီးအကဲသည် အရောင်းကိန်းဂဏန်းများအပေါ် သက်ရောက်မှုကို ခွဲခြမ်းစိတ်ဖြာလိုပါသည် COVID-19 ကူးစက်ရောဂါအတွက်၊ ထို့ကြောင့်၊ ဇန်နဝါရီ 2020 မှ 202 ခုနှစ် ဇန်နဝါရီလအတွင်း ပစ္စည်းတစ်ခုစီ၏ ရောင်းအားရာခိုင်နှုန်း တိုးခြင်း သို့မဟုတ် လျော့ကျခြင်း
အဆင့်များ
- ကော်လံအသစ်တစ်ခုကိုယူပါ၊ ၎င်း၏ပထမဆဲလ်ကိုရွေးချယ်ပြီး ဤကဲ့သို့သောဖော်မြူလာကိုထည့်ပါ =(ဇန်နဝါရီ 2020 တွင်ရောင်းချမှုအရေအတွက် – 2021 ဇန်နဝါရီတွင်ရောင်းချမှုအရေအတွက်) / 2020 ဇန်နဝါရီတွင်ရောင်းချမှုအရေအတွက် ။
- ၎င်းအတွက်၊ ကျွန်ုပ်တို့သည် ဆဲလ် F5 ကို ရွေးပြီး အောက်ပါဖော်မြူလာကို ထည့်ပါ-
=(E5-D5)/E5
ပြီးနောက်၊ ဖော်မြူလာကို ထည့်သွင်းပါ၊ ဆဲလ် F5 တွင် ယခု ပြသနေသည့် အရောင်းတန်ဖိုးကို သတိပြုမိပါမည်။
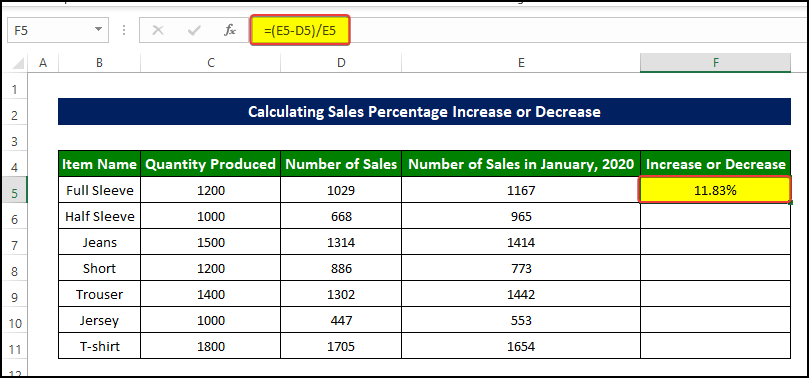
- ထို့နောက် ကို ဆွဲယူပါ။ လက်ကိုင် သို့ ဆဲလ် F11 ကို ဖြည့်ပါ။
- ဆဲလ် F5:F11 ၏ အကွာအဝေးသည် ယခုအခါ တစ်ခုစီရှိ အရောင်းတန်ဖိုး၏ ရာခိုင်နှုန်းဖြင့် ဖြည့်ထားသည်ကို ကျွန်ုပ်တို့ တွေ့ရပါမည်။ လ။
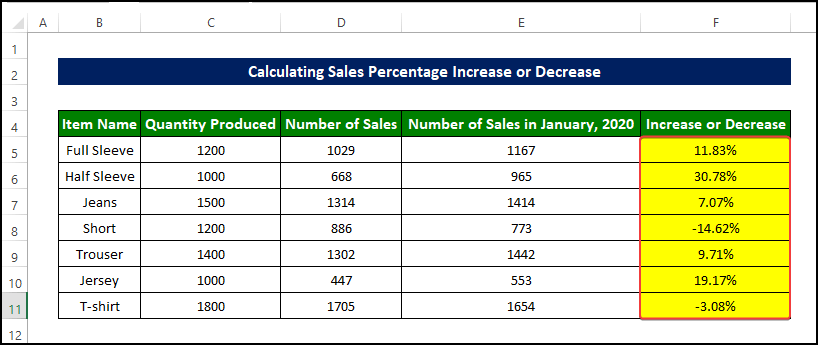
လစဉ်ရောင်းအား Perce တွက်ချက်နည်း ntage
ယခင်နည်းလမ်းတွင်၊ ကျွန်ုပ်တို့သည် စံနှုန်းအမျိုးမျိုးဖြင့် ရောင်းချခြင်း၏ ရာခိုင်နှုန်းတန်ဖိုးကို တွက်ချက်ပါသည်။ ယခု ကျွန်ုပ်တို့သည် လစဉ်ရောင်းအားတိုးနှုန်း၏ ရာခိုင်နှုန်းကို တွက်ချက်မည်ဖြစ်သည်။ ဤကန့်သတ်ချက်သည် အရောင်းစွမ်းဆောင်ရည်ကို တစ်လမှတစ်လအတွင်း မည်သို့လုပ်ဆောင်နေသည်ကို ထိုးထွင်းသိမြင်နိုင်စေရန် ကူညီပေးပါမည်။
အဆင့်များ
- ဆဲလ်ကို ရွေးပါ D6 နှင့် အောက်ပါတို့ကို ရိုက်ထည့်ပါ။ဖော်မြူလာ-
=(C6-C5)/C5
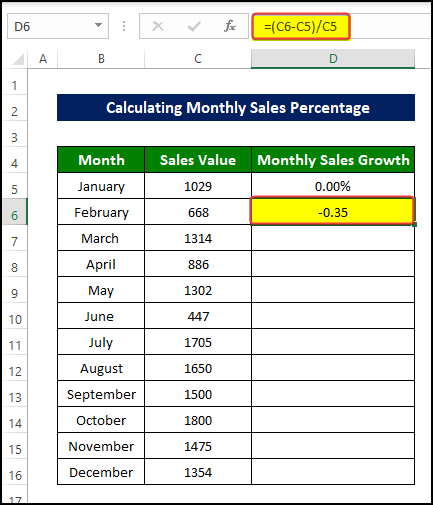
- ထို့နောက် Fill Handle ကို ဆွဲယူပါ။ ဆဲလ် D16 သို့။
- ယခု ကျွန်ုပ်တို့သည် ဆဲလ်အကွာအဝေးရှိ အရောင်းတန်ဖိုး၏ လစဉ်ရာခိုင်နှုန်းပြောင်းလဲမှုကို တွေ့နိုင်သည် D5:D16 ။
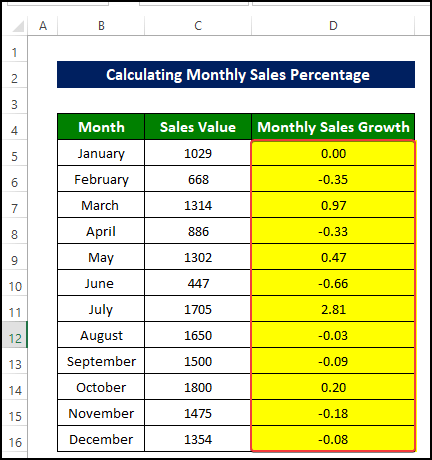
- ရာခိုင်နှုန်းတန်ဖိုးများသည် အမှန်တကယ်ကိန်းဂဏန်းဖော်မတ်ဖြစ်ကြောင်း ကျွန်ုပ်တို့တွေ့မြင်နိုင်သည်နှင့်အမျှ ၎င်းကို ရာခိုင်နှုန်း ဖော်မတ်သို့ ပြုပြင်ပြောင်းလဲရန် လိုအပ်ပါသည်။
- Home tab > နံပါတ် group > drop-down menu မှ ရာခိုင်နှုန်း ကို ရွေးပါ။
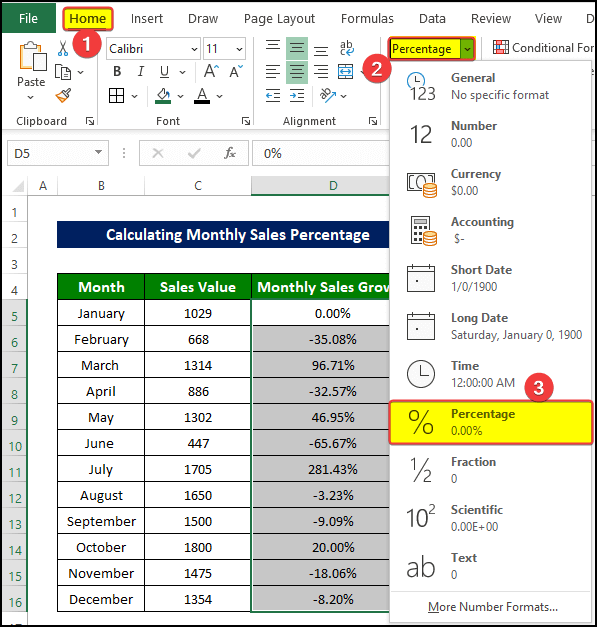
- ရာခိုင်နှုန်း ဖော်မတ်ကို ရွေးချယ်ပြီးနောက်၊ ဆဲလ်အကွာအဝေးကို ကျွန်ုပ်တို့ မြင်နိုင်သည် D5:D16 ယခုအခါ အရောင်းရာခိုင်နှုန်းတန်ဖိုးများ ပြည့်သွားပါပြီ။
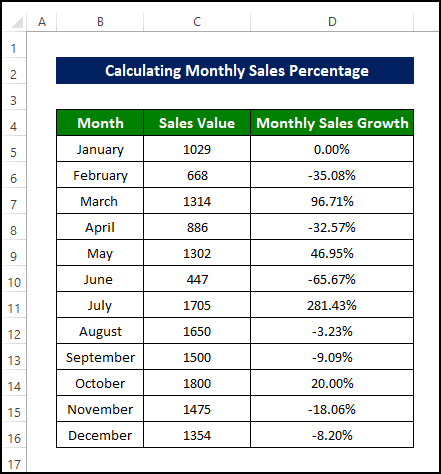
💬 မှတ်ထားရမည့်အရာ
- အထွက်နှုန်းသည် အမြဲတမ်း ရာခိုင်နှုန်းဖော်မတ်ဖြင့် ရှိနေရမည်ဖြစ်ပြီး၊ ထို့ကြောင့် ကျွန်ုပ်တို့သည် အကြိမ်တိုင်း နံပါတ်မှ ရာခိုင်နှုန်းသို့ အထွက်ကို ပြန်လည်ပြင်ဆင်ရန် လိုအပ်ပါသည်။
- ရာခိုင်နှုန်းပြောင်းလဲမှုကို တွက်ချက်သည့်အခါ၊ ဖော်မြူလာကို သတိပြုပါ။ နောင်တန်ဖိုးမှ ယခင်တန်ဖိုးကို နုတ်ပြီး ဤနုတ်တန်ဖိုးကို ယခင်တန်ဖိုးဖြင့် ပိုင်းခြားရန် အမြဲသတိရပါ။ အခြားမည်သည့်အရာမဆိုလုပ်ပါက မှားယွင်းသောရလဒ်ကို ဖြစ်ပေါ်စေလိမ့်မည်။
နိဂုံးချုပ်
၎င်းကို အကျဉ်းချုပ်ပြောရလျှင်၊ သီးခြားဥပမာ 4 ခုကို အသုံးပြု၍ Excel တွင် ရောင်းချမှုရာခိုင်နှုန်းကို တွက်ချက်နိုင်ပုံဆိုင်ရာ ပြဿနာ။
ဤပြဿနာအတွက်၊ ဤနည်းလမ်းများကို သင်လေ့ကျင့်နိုင်သည့်နေရာတွင် ဒေါင်းလုဒ်လုပ်ရန် အလုပ်စာအုပ်တစ်အုပ်ကို ရရှိနိုင်ပါသည်။
မှတ်ချက်ကဏ္ဍမှတစ်ဆင့် မည်သည့်မေးခွန်းများ သို့မဟုတ် အကြံပြုချက်မဆို မေးမြန်းနိုင်ပါသည်။ မည်သည့် အကြံပြုချက် မဆို၊ Exceldemy အသိုင်းအဝိုင်း၏ ပိုမိုကောင်းမွန်လာမှုသည် အလွန်လေးစားဖွယ်ကောင်းလိမ့်မည်

