İçindekiler
İstatistiksel analizde, kovaryans bir değişkendeki değişikliklerle başka bir değişkendeki değişiklikler arasındaki ilişkinin analizidir. İki değişkenin birbirine ne kadar yakın olduğunu belirleyen bir metriktir. Excel sütunlarında bir matris oluşturarak ve kovaryanslar Bu eğitimde, Excel'de kovaryans matrisinin nasıl hesaplanacağını göstereceğiz.
Alıştırma Çalışma Kitabını İndirin
Bu makaleyi okurken egzersiz yapmak için bu alıştırma çalışma kitabını indirin.
Kovaryans Hesaplama.xlsxExcel'de Kovaryans Matrisini Hesaplamak için 3 Adım
Kovaryans Bir değişkenin diğerini nasıl etkilediğinin ölçümünü ifade eder. Açıkçası, iki değişken arasındaki sapmanın gerekli bir değerlendirmesidir. Ayrıca, değişkenlerin birbirine bağımlı olması gerekmez. Kovaryans hesaplama formülü aşağıdaki resimde gösterilmiştir.

X i = Birinci kategorinin veri değeri
Y i = İkinci kategorinin veri değeri
X̄ = Ortalama veri Birinci kategorinin değeri
Ȳ = Ortalama veri İkinci kategorinin değeri
n = Toplam veri değeri sayısı
Takip eden adımlarda, her biri iki kategoriye sahip iki matris oluşturacağız ve kovaryans komutunu Excel sapmaları hesaplamak için kullanacağız. Veri Analizi kurdeleden Veri sekmesine tıklayın.
Adım 1: Excel'de Veri Analizi Komutunu Uygulayın
- üzerine tıklayın. Veri sekmesi.
- Bu kitaptan Analiz grubunu seçin, ardından Veri Analizi Komuta.

Adım 2: Analiz Aracından Kovaryans Seçeneğini Belirleyin
- Bu kitaptan Analiz Araçları listesinden Kovaryans seçenek.
- Ardından, tıklayın TAMAM. .

Adım 3: Excel'de Kovaryans Matrisini Hesaplamak için Aralık Seçin
- ile varyansı hesaplamak için Matematik , Bilim ve Tarih 'yi seçin. Giriş Aralığı B4:D13 ile Başlık .
- Seçiniz İlk satır kutusundaki etiketler .

- İçin Çıkış Aralığı , herhangi bir hücreyi seçin ( B15 ).
- Son olarak, tıklayın TAMAM. .

- Sonuç olarak, kovaryanslar aşağıda gösterilen resimdeki gibi görünecektir.

Benzer Okumalar
- Excel'de 3 Matris Nasıl Çarpılır (2 Kolay Yöntem)
- Excel'de İzlenebilirlik Matrisi Oluşturma
- Excel'de Risk Matrisi Nasıl Oluşturulur (Kolay Adımlarla)
- Excel'de Eisenhower Matrisi Şablonu Oluşturun (Kolay Adımlarla)
Excel'de Kovaryans Matrisi Nasıl Yorumlanır
Kovaryans matrisini oluşturduktan sonra tekli ve çoklu değişkenler arasındaki ilişkileri yorumlayabilirsiniz.
1. Tek Bir Değişken için Kovaryans
Aşağıdaki resimde, her bir denek için varyansları vurguladık:
- Varyans Matematik ortalaması ile 137.654321 .
- Varyans Bilim o 95.1111 .
- Son olarak, varyans Tarih o 51.5555.

2. Çoklu Değişkenler için Kovaryans
Aşağıdaki resmi iki değişken arasındaki varyansların değerleriyle vurguladık.
- arasındaki varyans değeri Matematik ve Bilim o 45.85185 .
- arasındaki varyans değeri Matematik ve Tarih o -27.3703 .
- arasındaki varyans değeri Bilim ve Tarih o 86.66667 .

Pozitif Kovaryans
Varlığı pozitif kovaryans iki değişkenin orantılı olduğunu gösterir. Değişkenlerden biri yükseldiğinde, diğeri de onunla birlikte yükselme eğilimindedir. Örneğimizde olduğu gibi, değişkenler arasındaki kovaryans Matematik ve Bilim pozitiftir ( 45.85185 ), iyi performans gösteren öğrencilerin Matematik da iyi performans gösterir Bilim .
Negatif Kovaryans
Negatif kovaryans pozitif kovaryansın aksine, bir değişken artmak istediğinde diğerinin azalmak istediği anlamına gelir. Matematik ve Tarih örneğimizde kovaryans negatiftir ( -27.3703 ), daha yüksek puan alan öğrencilerin Matematik daha düşük puan alacak Tarih .
Notlar:
Eğer bulamazsanız Veri Analizi aracınızdaki Veri sekmesini etkinleştirmeniz gerekebilir. Veri Analizi Araç Paketi İlk olarak, bunu yapmak için aşağıdaki talimatları izleyin.
Adımlar:
- İlk olarak, şu adrese gidin Ev .
- Daha sonra Seçenekler .

- Bu kitaptan Excel Seçenekleri 'yi seçin. Eklentiler seçenekler.
- Daha sonra Analiz Araç Paketi seçenek.
- Son olarak, tıklayın TAMAM. .
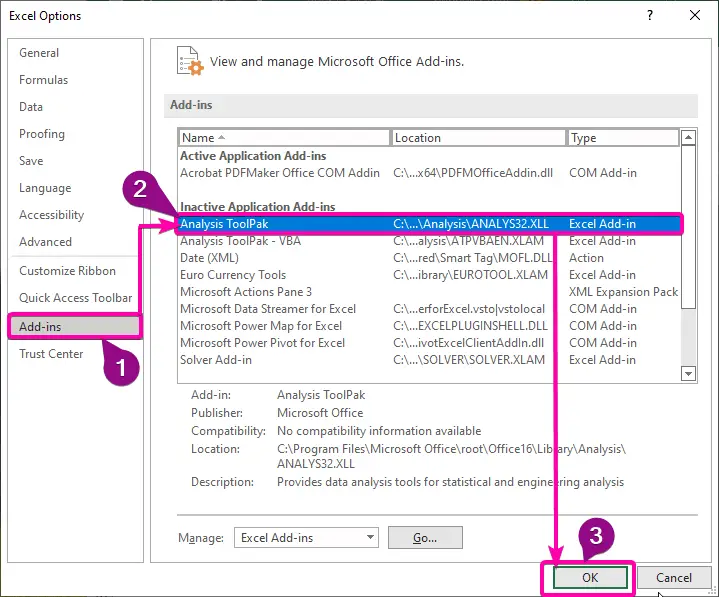
- Gitmek Geliştirici sekmesi.
- Bundan sonra Eklentiler üzerine tıklayın Excel Eklentileri Komuta.
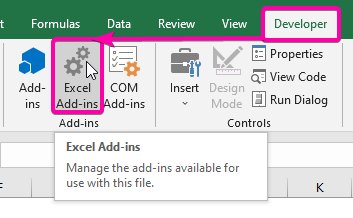
- Seçiniz Analiz Araç Paketi listeden.
- Ardından, tıklayın TAMAM. eklemek için Eklentiler .

- Sonuç olarak, bulacağınız Veri Analizi komutunu Veri sekmesi.

Sonuç
Umarım bu makale size kovaryans matrisinin nasıl hesaplanacağı hakkında bir eğitim vermiştir. Excel Tüm bu prosedürler öğrenilmeli ve veri setinize uygulanmalıdır. Alıştırma çalışma kitabına bir göz atın ve bu becerileri test edin. Değerli desteğiniz sayesinde bunun gibi eğitimler hazırlamaya devam etmek için motive oluyoruz.
Herhangi bir sorunuz varsa lütfen bizimle iletişime geçin. Ayrıca, aşağıdaki bölüme yorum bırakmaktan çekinmeyin.
Bizler Exceldemy Ekip, sorularınıza her zaman duyarlıdır.
Bizimle kalın ve öğrenmeye devam edin.

