INHOUDSOPGAWE
In statistiese analise is kovariansie 'n analise van die verband tussen veranderinge in een veranderlike en veranderinge in 'n ander. Dit is 'n maatstaf om te bepaal hoe naby twee veranderlikes aan mekaar is. Ons doen die analise in Excel deur 'n matriks in die kolomme te skep en die kovariansies te bereken. In hierdie tutoriaal sal ons jou wys hoe om die kovariansiematriks in Excel te bereken.
Laai Oefenwerkboek af
Laai hierdie oefenwerkboek af om te oefen terwyl jy hierdie artikel lees.
Bereken kovariansie.xlsx
3 stappe om kovariansiematriks in Excel te bereken
Kovariansie verwys na die meting van hoe een veranderlike uitstel na 'n ander. Dit is duidelik dat dit 'n noodsaaklike evaluering van die afwyking tussen twee veranderlikes is. Verder hoef die veranderlikes nie van mekaar afhanklik te wees nie. Die formule vir die berekening van kovariansie word in die volgende beeld voorgestel.

X i = Datawaarde van die eerste kategorie
Y i = Datawaarde van die tweede kategorie
X̄ = Gemiddelde data Waarde van die eerste kategorie
Ȳ = Gemiddelde data Waarde van die tweede kategorie
n = Totale aantal datawaardes
In die stappe wat volg, sal ons twee matrikse met twee kategorieë elk skep en die kovariansie-opdrag in Excel <2 gebruik> om die afwykings te bereken.Ons sal die Data-analise -lint van die Data -oortjie gebruik om dit te doen.
Stap 1: Pas Data-analise-opdrag toe in Excel
- Klik op die Data -oortjie.
- Van die Analise -groep, kies die Data-analise opdrag.

Stap 2: Kies Kovariansie-opsie vanaf Analise-nutsding
- Vanaf die Analise Tools lys, kies die Kovariansie opsie.
- Klik dan OK .

Stap 3: Kies reeks om kovariansiematriks in Excel te bereken
- Om variansie met te bereken Wiskunde , Wetenskap en Geskiedenis , kies die Invoerreeks B4:D13 met die Opskrif .
- Kies die Etikette in eerste ry boks .

- Vir Uitvoerreeks , kies enige sel ( B15 ).
- Ten slotte, klik OK .

- Gevolglik sal die kovariansies verskyn soos in die beeld gewys word laag.

Soortgelyke lesings
- Hoe om 3 matrikse in Excel te vermenigvuldig (2 maklik Metodes)
- Skep naspeurbaarheidsmatriks in Excel
- Hoe om 'n risikomatriks in Excel te skep (met maklike stappe)
- Maak 'n Eisenhower-matrikssjabloon in Excel (met maklike stappe)
Hoe om kovariansiematriks in Excel te interpreteer
Jy kan dieverwantskappe tussen enkel- en veelvuldige veranderlikes sodra jy die kovariansiematriks geskep het.
1. Kovariansie vir 'n enkele veranderlike
In die volgende prent het ons die afwykings vir elke onderwerp uitgelig:
- Die variansie van Wisk met sy gemiddelde is 137.654321 .
- Die variansie van Wetenskap is 95.1111 .
- Laastens, die variansie van Geskiedenis is 51.5555.

2. Kovariansie vir veelvuldige veranderlikes
Ons het uitgelig die volgende beeld met die waardes van die afwykings tussen twee veranderlikes.
- Die afwykingswaarde tussen Wisk en Wetenskap is 45,85185 .
- Die variansiewaarde tussen Wisk en Geskiedenis is -27.3703 .
- En die variansiewaarde tussen Wetenskap en Geskiedenis is 86.66667 .

Positiewe kovariansie
Die teenwoordigheid van positiewe kovariansie dui aan dat die twee veranderlikes eweredig is. Wanneer een veranderlike styg, is die ander geneig om daarmee saam te styg. Soos in ons voorbeeld, is die kovariansie tussen Wiskunde en Wetenskap positief ( 45.85185 ), wat impliseer dat studente wat goed presteer in Wiskunde ook goed presteer in Wetenskap .
Negatiewe kovariansie
Negatiewe kovariansie , in teenstelling met positiewe kovariansie, beteken dat wanneer een veranderlike wil toeneem, die ander wil afneem. Die kovariansie tussen Wisk en Geskiedenis in ons voorbeeld is kovariansie negatief ( -27.3703 ), wat aandui dat studente wat hoër in Wiskunde punte laer in Geskiedenis sal behaal.
Notas:
As jy nie die Data-analise -nutsding in jou Data
Stappe:
- Gaan eerstens na Tuis .
- Klik dan op Opsies .

- Vanaf die Excel-opsies , kies die byvoegings -opsies.
- Klik dan die Analysis ToolPak opsie.
- Ten slotte, klik OK .
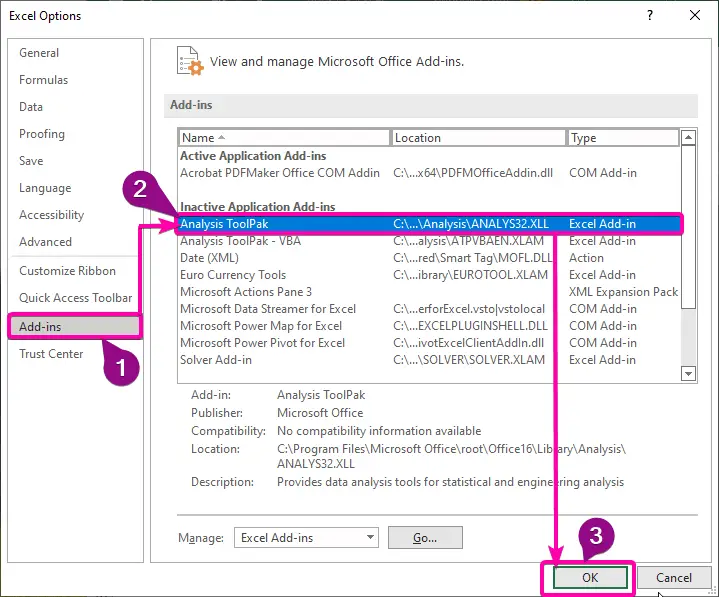
- Gaan na Ontwikkelaar oortjie.
- Daarna, vanaf die Byvoegings , klik op Excel-byvoegings opdrag.
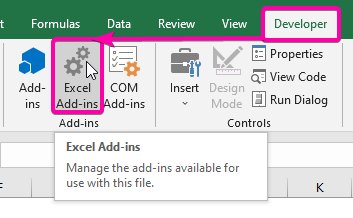
- Kies die Analysis ToolPak uit die lys.
- Dan , klik OK om die byvoegings by te voeg.

- Gevolglik sal jy die Data-analise -opdrag in jou Data -oortjie vind.

Slot
Ek hoop hierdie artikelhet vir jou 'n handleiding gegee oor hoe om die kovariansiematriks in Excel te bereken. Al hierdie prosedures moet aangeleer word en op jou datastel toegepas word. Kyk na die oefenwerkboek en stel hierdie vaardighede op die proef. Ons is gemotiveerd om aan te hou om tutoriale soos hierdie te maak vanweë jou waardevolle ondersteuning.
Kontak ons asseblief as jy enige vrae het. Laat ook gerus kommentaar in die afdeling hieronder.
Ons, die Exceldemy -span, reageer altyd op jou navrae.
Bly by ons en hou aan om te leer.

