Obsah
V štatistickej analýze, kovariancia je analýza vzťahu medzi zmenami jednej premennej a zmenami druhej premennej. Je to metrika na určenie toho, ako blízko sú si dve premenné. Analýzu vykonávame v Excel vytvorením matice v stĺpcoch a výpočtom kovariancie V tomto návode vám ukážeme, ako vypočítať kovariančnú maticu v programe Excel.
Stiahnite si cvičebnicu
Stiahnite si tento cvičebný zošit, aby ste si počas čítania tohto článku precvičili svoje zručnosti.
Výpočet kovariancie.xlsx3 kroky na výpočet kovariančnej matice v programe Excel
Kovariancia sa vzťahuje na meranie toho, ako jedna premenná odchyľuje druhú. Je zrejmé, že ide o potrebné vyhodnotenie odchýlky medzi dvoma premennými. Okrem toho premenné nemusia byť navzájom závislé. Vzorec na výpočet kovariancie je znázornený na nasledujúcom obrázku.

X i = Hodnota údajov prvej kategórie
Y i = Hodnota údajov druhej kategórie
X̄ = Priemerné údaje Hodnota prvej kategórie
Ȳ = Priemerné údaje Hodnota druhej kategórie
n = Celkový počet hodnôt údajov
V nasledujúcich krokoch vytvoríme dve matice, každú s dvoma kategóriami, a použijeme príkaz kovariancie v Excel na výpočet odchýlok. Použijeme Analýza údajov stuha z Údaje karta na tento účel.
Krok 1: Použitie príkazu na analýzu údajov v programe Excel
- Kliknite na Údaje tab.
- Z Analýza vyberte skupinu Analýza údajov príkaz.

Krok 2: Vyberte možnosť Kovariancia z nástroja na analýzu
- Z Nástroje na analýzu v zozname vyberte Kovariancia možnosť.
- Potom kliknite na tlačidlo OK .

Krok 3: Výber rozsahu na výpočet matice kovariancie v programe Excel
- Výpočet rozptylu pomocou Matematika , Veda a História , vyberte Vstupný rozsah B4:D13 s Záhlavie .
- Vyberte Štítky v prvom riadku .

- Pre Rozsah výstupu , vyberte ľubovoľnú bunku ( B15 ).
- Nakoniec kliknite na tlačidlo OK .

- Výsledkom je, že kovariancie sa zobrazia ako na obrázku nižšie.

Podobné čítania
- Ako vynásobiť 3 matice v programe Excel (2 jednoduché metódy)
- Vytvorenie matice sledovateľnosti v programe Excel
- Ako vytvoriť maticu rizík v programe Excel (s jednoduchými krokmi)
- Vytvorenie šablóny Eisenhowerovej matice v programe Excel (s jednoduchými krokmi)
Ako interpretovať kovariančnú maticu v programe Excel
Po vytvorení kovariančnej matice môžete interpretovať vzťahy medzi jednotlivými a viacerými premennými.
1. Kovariancia pre jednu premennú
Na nasledujúcom obrázku sme zvýraznili odchýlky pre jednotlivé predmety:
- Rozptyl Matematika s jeho priemerom je 137.654321 .
- Rozptyl Veda je . 95.1111 .
- Nakoniec, rozptyl História je . 51.5555.

2. Kovariancia pre viacero premenných
Nasledujúci obrázok sme zvýraznili hodnotami rozptylov medzi dvoma premennými.
- Hodnota rozptylu medzi Matematika a Veda je . 45.85185 .
- Hodnota rozptylu medzi Matematika a História je . -27.3703 .
- A hodnota odchýlky medzi Veda a História je . 86.66667 .

Kladná kovariancia
Prítomnosť kladná kovariancia Keď jedna premenná stúpa, druhá má tendenciu stúpať s ňou. Ako v našom príklade, kovariancia medzi Matematika a Veda je kladná ( 45.85185 ), čo znamená, že študenti, ktorí dosahujú dobré výsledky v Matematika tiež dobre fungujú v Veda .
Záporná kovariancia
Záporná kovariancia na rozdiel od kladnej kovariancie znamená, že keď sa jedna premenná chce zvýšiť, druhá sa chce znížiť. Kovariancia medzi Matematika a História v našom príklade je kovariancia záporná ( -27.3703 ), čo naznačuje, že študenti, ktorí dosiahli vyššie skóre v Matematika bude mať nižšie skóre v História .
Poznámky:
Ak nemôžete nájsť Analýza údajov nástroj vo vašom Údaje možno bude potrebné aktivovať kartu Balík nástrojov na analýzu údajov Najprv postupujte podľa nasledujúcich pokynov.
Kroky:
- Najprv prejdite na stránku Domov .
- Potom kliknite na Možnosti .

- Z Možnosti aplikácie Excel , vyberte Doplnky možnosti.
- Potom kliknite na Analýza ToolPak možnosť.
- Nakoniec kliknite na tlačidlo OK .
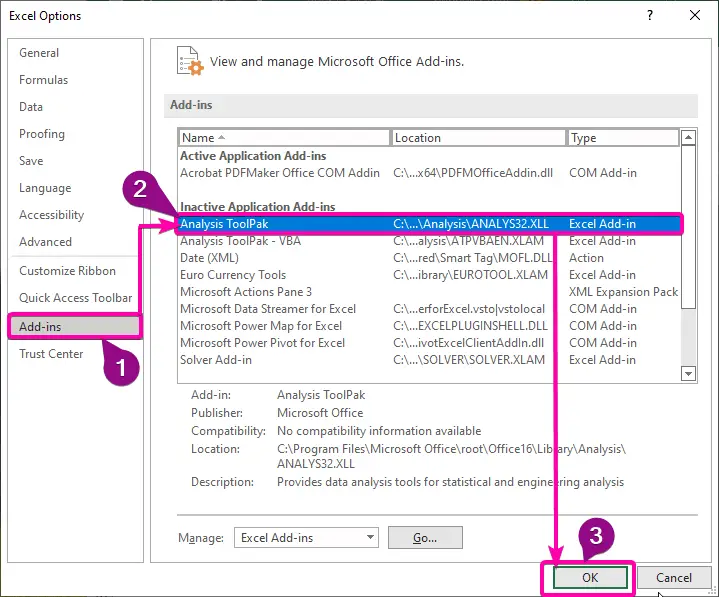
- Prejsť na Vývojár tab.
- Potom z Doplnky , kliknite na Doplnky programu Excel príkaz.
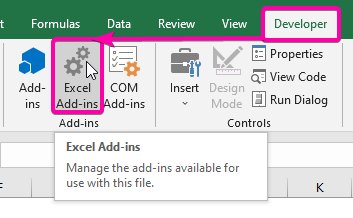
- Vyberte Analýza ToolPak zo zoznamu.
- Potom kliknite na tlačidlo OK pridať Doplnky .

- V dôsledku toho nájdete Analýza údajov príkaz vo vašom Údaje tab.

Záver
Dúfam, že tento článok vám poskytol návod na výpočet kovariančnej matice v Excel . všetky tieto postupy by ste sa mali naučiť a aplikovať ich na svoj súbor údajov. Pozrite si cvičný zošit a vyskúšajte si tieto zručnosti. K ďalšiemu vytváraniu takýchto výukových materiálov nás motivuje vaša cenná podpora.
Ak máte akékoľvek otázky, kontaktujte nás. V nižšie uvedenej časti môžete tiež zanechať komentáre.
My, Exceldemy Tím vždy reaguje na vaše otázky.
Zostaňte s nami a učte sa ďalej.

