Мазмұны
Статистикалық талдауда ковариация бір айнымалының өзгеруі мен басқасының өзгеруі арасындағы байланысты талдау. Бұл екі айнымалының бір-біріне қаншалықты жақын екенін анықтауға арналған көрсеткіш. Excel бағандарда матрица құру және коварианстарды есептеу арқылы талдауды орындаймыз. Бұл оқулықта біз Excel бағдарламасында коварианттық матрицаны қалай есептеу керектігін көрсетеміз.
Тәжірибелік жұмыс кітабын жүктеп алу
Осы мақаланы оқып жатқанда жаттығу жасау үшін осы жаттығу жұмыс кітабын жүктеп алыңыз.
Ковариантты есептеу.xlsx
Excel бағдарламасындағы коварианттылық матрицасын есептеудің 3 қадамы
Коварианс бір айнымалының кейінге қалдырылуын өлшеуге қатысты басқасына. Бұл екі айнымалының арасындағы ауытқудың қажетті бағасы екені анық. Сонымен қатар, айнымалылардың бір-біріне тәуелді болуы міндетті емес. Ковариантты есептеу формуласы келесі суретте берілген.

X i = Деректер мәні бірінші санаттың
Y i = Екінші санаттың деректер мәні
X̄ = Орташа деректер Бірінші санаттың мәні
Ȳ = Орташа деректер Екінші санаттың мәні
n = Деректер мәндерінің жалпы саны
Келесі қадамдарда әрқайсысы екі санатты екі матрица жасаймыз және Excel <2 бағдарламасында коварианттық пәрменді қолданамыз>ауытқуларды есептеу үшін.Мұны істеу үшін Деректер қойындысындағы Деректерді талдау таспасын қолданамыз.
1-қадам: Excel бағдарламасында деректерді талдау пәрменін қолдану
- Деректер қойындысын басыңыз.
- Талдау тобынан таңдаңыз>Деректерді талдау пәрмені.

2-қадам: Талдау құралынан Ковариация опциясын таңдаңыз
- Талдау құралдары тізімінде Коварианс опцияны таңдаңыз.
- Одан кейін OK<12 түймесін басыңыз> .

3-қадам: Excel бағдарламасында коварианттық матрицаны есептеу үшін ауқымды таңдаңыз
- арқылы дисперсияны есептеу үшін Математика , Ғылым және Тарих , <мен бірге Енгізу диапазоны B4:D13 таңдаңыз. 1> Тақырып .
- Бірінші жолдағы белгілер жолағын таңдаңыз.

- Шығыс диапазоны үшін кез келген ұяшықты таңдаңыз ( B15 ).
- Соңында, Жарайды түймесін басыңыз.

- Нәтижесінде ковариациялар келесідей пайда болады: сурет болады төмен.

Ұқсас көрсеткіштер
- Excel бағдарламасында 3 матрицаны қалай көбейту керек (2 оңай) Әдістер)
- Excel бағдарламасында бақылау матрицасын жасау
- Excel бағдарламасында тәуекел матрицасын қалай құруға болады (оңай қадамдармен)
- Excel бағдарламасында Эйзенхауэр матрицалық үлгісін жасаңыз (оңай қадамдармен)
Excel бағдарламасында коварианттық матрицаны қалай түсіндіруге болады
Сізковарианттық матрицаны жасағаннан кейін бір және бірнеше айнымалылар арасындағы қатынастар.
1. Жалғыз айнымалы үшін ковариация
Келесі суретте біз әр тақырып үшін дисперсияларды бөліп көрсеттік:
- Математиканың орташа мәнімен дисперсиясы 137,654321 .
- Дисперсиясы Ғылым 95.1111 .
- Соңында Тарихтың дисперсиясы 51,5555.

2. Бірнеше айнымалылар үшін ковариация
Біз ерекшелендік екі айнымалы арасындағы дисперсиялардың мәндері бар келесі сурет.
- Математика және Ғылым арасындағы дисперсия мәні 45,85185 .
- Математика және Тарих <арасындағы дисперсия мәні 12> -27,3703 .
- Және Ғылым және арасындағы дисперсия мәні. Тарих 86,66667 .

Оң коварианс
<болуы 1>оң коварианс екі айнымалының пропорционалды екенін көрсетеді. Бір айнымалы көтерілсе, екіншісі онымен бірге көтеріледі. Біздің мысалдағыдай, Математика және Ғылым арасындағы ковариация оң ( 45,85185 <2)>), Математикадан жақсы оқитын студенттер Ғылым -де жақсы нәтиже көрсетеді.
Теріс ковариация
Теріс ковариация , оң ковариациядан айырмашылығы, бір айнымалы өсуді қаласа, екіншісі азайғысы келетінін білдіреді. Біздің мысалдағы Математика және Тарих арасындағы ковариация теріс ( -27,3703 <2)>), бұл математикадан жоғары ұпай жинаған студенттер Тарих пәнінен төмен балл жинайтынын көрсетеді.
Ескертпелер:
Егер Деректерді талдау құралын Деректерден <таба алмасаңыз 2>қойындысында алдымен Деректерді талдау құралдары пакетін белсендендіру қажет болуы мүмкін. Ол үшін төмендегі нұсқауларды орындаңыз.
Қадамдар:
- Біріншіден, Үйге өтіңіз.
- Одан кейін Параметрлер түймесін басыңыз.

- Excel опциялары , Қондырмалар опцияларын таңдаңыз.
- Одан кейін Талдау құралдары жинағы опциясын басыңыз.
- Соңында Жарайды түймесін басыңыз.
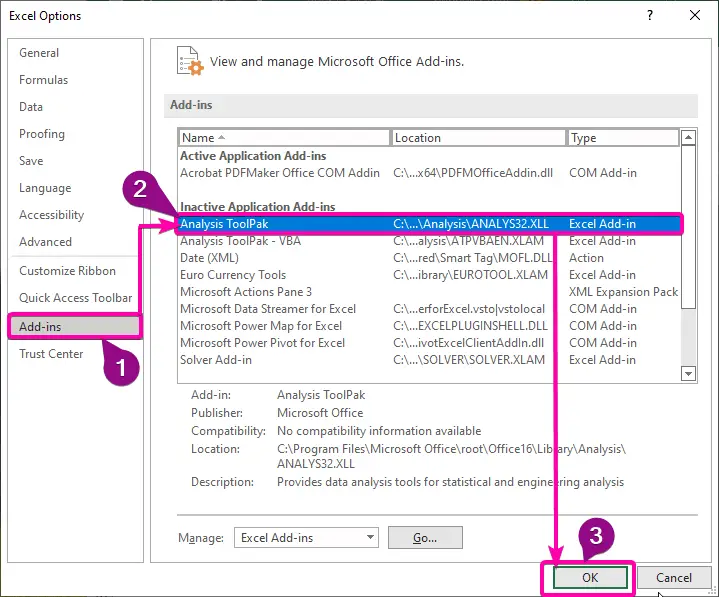
- <өтіңіз 9>Әзірлеуші қойындысы.
- Одан кейін Қондырмалар ішінен Excel қондырмалары түймесін басыңыз. пәрмені.
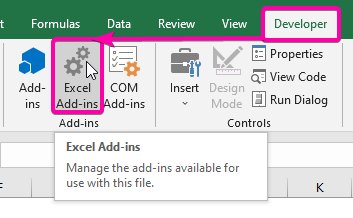
- Тізімнен Талдау құралдары пакетін таңдаңыз.
- Одан кейін , Қосымшаларды қосу үшін Жарайды басыңыз.

- Сондықтан, Деректерді талдау пәрменін Деректер қойындысынан табасыз.

Қорытынды
Бұл мақалаға үміттенемінСізге Excel бағдарламасында коварианттық матрицаны есептеу туралы оқу құралын берді. Осы процедуралардың барлығын үйреніп, деректер жиыныңызға қолдану керек. Тәжірибе жұмыс дәптерін қарап шығыңыз және осы дағдыларды сынап көріңіз. Сіздердің құнды қолдауларыңыздың арқасында біз осындай оқулықтар жасауды жалғастырамыз.
Сұрақтарыңыз болса, бізге хабарласыңыз. Сондай-ақ төмендегі бөлімге өз пікірлеріңізді қалдырыңыз.
Біз, Exceldemy командасы, әрқашан сіздің сұрақтарыңызға жауап береміз.
Бізбен бірге болыңыз және оқуды жалғастырыңыз.

