Tartalomjegyzék
A statisztikai elemzésben, kovariancia az egyik változó és egy másik változó változása közötti kapcsolat elemzése. Ez egy mérőszám annak meghatározására, hogy két változó mennyire van közel egymáshoz. Az elemzést az alábbiakban végezzük el Excel egy mátrix létrehozásával az oszlopokban, és kiszámítja a kovarianciák Ebben a bemutatóban megmutatjuk, hogyan lehet kiszámítani a kovariancia mátrixot Excelben.
Gyakorlati munkafüzet letöltése
Töltse le ezt a gyakorlati munkafüzetet, hogy gyakorolhasson, miközben ezt a cikket olvassa.
Kovariancia kiszámítása.xlsx3 lépés a kovariancia mátrix kiszámításához Excelben
Kovariancia annak mérésére utal, hogy az egyik változó mennyire tér el a másiktól. Nyilvánvaló, hogy ez két változó közötti eltérés szükséges értékelése. Továbbá a változóknak nem kell egymástól függniük. A kovariancia kiszámításának képletét a következő kép mutatja be.

X i = Az első kategória adatértéke
Y i = A második kategória adatértéke
X̄ = Átlagos adat Az első kategória értéke
Ȳ = Átlagos adat A második kategória értéke
n = Az adatértékek teljes száma
A következő lépésekben két mátrixot hozunk létre két-két kategóriával, és a kovariancia parancsot használjuk a Excel az eltérések kiszámításához. Az eltérések kiszámításához a Adatelemzés szalagot a Adatok fülön ezt megteheti.
1. lépés: Adatelemzési parancs alkalmazása Excelben
- Kattintson a Adatok tab.
- A Elemzés csoport, válassza ki a Adatelemzés parancs.

2. lépés: Válassza ki a Kovariancia opciót az elemző eszközből
- A Elemzési eszközök listában válassza ki a Kovariancia opció.
- Ezután kattintson a OK .

3. lépés: Válassza ki a tartományt a kovariancia mátrix kiszámításához Excelben
- A variancia kiszámításához Matematika , Tudomány , és Történelem , válassza ki a Bemeneti tartomány B4:D13 a Fejléc .
- Válassza ki a Címkék az első sorban .

- A oldalon. Kimeneti tartomány , válasszon ki egy tetszőleges cellát ( B15 ).
- Végül kattintson a OK .

- Ennek eredményeként a kovarianciák az alábbi képen látható módon jelennek meg.

Hasonló olvasmányok
- Hogyan kell megszorozni 3 mátrixot az Excelben (2 egyszerű módszer)
- Nyomonkövethetőségi mátrix létrehozása Excelben
- Hogyan hozzon létre egy kockázati mátrixot Excelben (egyszerű lépésekkel)
- Készítsen egy Eisenhower-mátrixsablont Excelben (egyszerű lépésekkel)
Hogyan értelmezzük a kovariancia mátrixot Excelben
A kovarianciamátrix létrehozása után értelmezheti az egyes és több változó közötti kapcsolatokat.
1. Kovariancia egyetlen változóra vonatkozóan
A következő képen az egyes témák eltéréseit emeltük ki:
- A variancia Matematika az átlagával együtt 137.654321 .
- A variancia Tudomány a 95.1111 .
- Végül, a variancia Történelem a 51.5555.

2. Kovariancia több változó esetén
A következő képen két változó közötti variancia értékeit emeltük ki.
- A variancia értéke a Matematika és Tudomány a 45.85185 .
- A variancia értéke a Matematika és Történelem a -27.3703 .
- És a variancia értéke a Tudomány és Történelem a 86.66667 .

Pozitív kovariancia
A jelenléte pozitív kovariancia azt jelzi, hogy a két változó arányos. Amikor az egyik változó emelkedik, a másik is hajlamos vele együtt emelkedni. Mint a példánkban, a kovariancia a következők között Matematika és Tudomány pozitív ( 45.85185 ), ami azt jelenti, hogy azok a diákok, akik jól teljesítenek a Matematika szintén jól teljesítenek a Tudomány .
Negatív kovariancia
Negatív kovariancia , a pozitív kovarianciával ellentétben azt jelenti, hogy amikor az egyik változó növekedni akar, a másik csökkenni akar. A kovariancia a következő változók között Matematika és Történelem példánkban a kovariancia negatív ( -27.3703 ), ami azt jelzi, hogy azok a diákok, akik magasabb pontszámot érnek el a Matematika alacsonyabb pontszámot ér el a Történelem .
Megjegyzések:
Ha nem találja a Adatelemzés eszköz a Adatok lapon, akkor lehet, hogy aktiválnia kell a Adatelemzési eszközcsomag Először is, ehhez kövesse az alábbi utasításokat.
Lépések:
- Először is, menjen a Home .
- Ezután kattintson a Opciók .

- A Excel lehetőségek , válassza ki a Add-ins lehetőségek.
- Ezután kattintson a Elemzési eszközcsomag opció.
- Végül kattintson a OK .
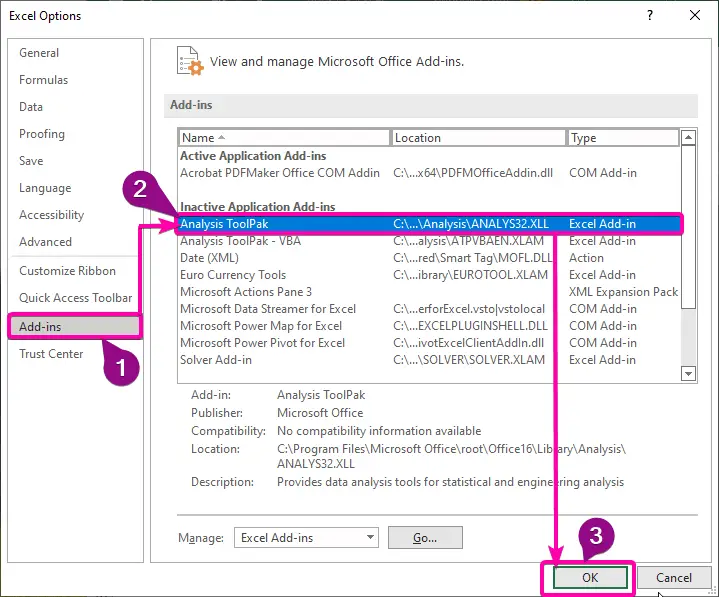
- Menjen a Fejlesztő tab.
- Ezt követően a Add-ins , kattintson a Excel bővítmények parancs.
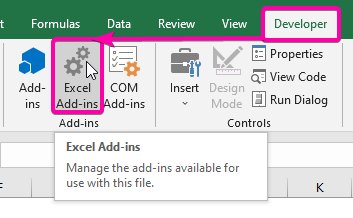
- Válassza ki a Elemzési eszközcsomag a listáról.
- Ezután kattintson a OK hogy hozzáadjuk a Add-ins .

- Következésképpen, a Adatelemzés parancsot a Adatok tab.

Következtetés
Remélem, hogy ez a cikk adott egy útmutatót arról, hogyan kell kiszámítani a kovariancia mátrixot a Excel Mindezeket az eljárásokat meg kell tanulni és alkalmazni kell az adatállományra. Nézze meg a gyakorló munkafüzetet, és tegye próbára ezeket a készségeket. Az Önök értékes támogatása miatt vagyunk motiválva, hogy továbbra is ilyen oktatóanyagokat készítsünk.
Kérjük, lépjen kapcsolatba velünk, ha bármilyen kérdése van. Továbbá, bátran hagyjon megjegyzéseket az alábbi részben.
Mi, a Exceldemy Csapat, mindig reagálnak az Ön kérdéseire.
Maradjon velünk és tanuljon tovább.

