ສາລະບານ
ໃນການວິເຄາະທາງສະຖິຕິ, ຄວາມແຕກຕ່າງ ແມ່ນການວິເຄາະຄວາມສໍາພັນລະຫວ່າງການປ່ຽນແປງໃນຕົວແປຫນຶ່ງແລະການປ່ຽນແປງໃນຕົວປ່ຽນອື່ນ. ມັນເປັນຕົວຊີ້ວັດສໍາລັບການກໍານົດວິທີການໃກ້ຊິດຂອງຕົວແປທັງສອງກັບກັນ. ພວກເຮົາເຮັດການວິເຄາະໃນ Excel ໂດຍການສ້າງ matrix ໃນຖັນ ແລະຄຳນວນ covariances . ໃນບົດເຝິກຫັດນີ້, ພວກເຮົາຈະສະແດງໃຫ້ທ່ານເຫັນວິທີຄິດໄລ່ຄ່າຄວາມຜັນຜວນໃນ Excel> ການຄຳນວນ Covariance.xlsx
3 ຂັ້ນຕອນການຄຳນວນ Covariance Matrix ໃນ Excel
Covariance ໝາຍເຖິງການວັດແທກວິທີການທີ່ຕົວແປໜຶ່ງ defers ກັບຄົນອື່ນ. ແນ່ນອນ, ມັນເປັນການປະເມີນຄວາມຈໍາເປັນຂອງຄວາມແຕກຕ່າງລະຫວ່າງສອງຕົວແປ. ນອກຈາກນັ້ນ, ຕົວແປບໍ່ຈໍາເປັນຕ້ອງຂຶ້ນກັບກັນແລະກັນ. ສູດຄຳນວນຄວາມແຕກຕ່າງກັນແມ່ນສະແດງຢູ່ໃນຮູບຕໍ່ໄປນີ້.

X i = ຄ່າຂໍ້ມູນ ຂອງໝວດໝູ່ທຳອິດ
Y i = ຄ່າຂໍ້ມູນຂອງໝວດໝູ່ທີສອງ
X̄ = ຄ່າຂໍ້ມູນສະເລ່ຍຂອງໝວດໝູ່ທີໜຶ່ງ
= ຄ່າຂໍ້ມູນສະເລ່ຍຂອງໝວດທີສອງ
n = ຈຳນວນຄ່າຂໍ້ມູນທັງໝົດ
ໃນຂັ້ນຕອນທີ່ປະຕິບັດຕາມ, ພວກເຮົາຈະສ້າງສອງ matrices ທີ່ມີສອງໝວດໝູ່ແຕ່ລະອັນ ແລະໃຊ້ຄຳສັ່ງ sibariance ໃນ Excel ການຄິດໄລ່ deviations ໄດ້.ພວກເຮົາຈະໃຊ້ ການວິເຄາະຂໍ້ມູນ ribbon ຈາກແຖບ ຂໍ້ມູນ ເພື່ອເຮັດອັນນີ້.
ຂັ້ນຕອນທີ 1: ໃຊ້ຄໍາສັ່ງການວິເຄາະຂໍ້ມູນໃນ Excel
- ຄລິກໃສ່ແຖບ ຂໍ້ມູນ .
- ຈາກກຸ່ມ ການວິເຄາະ , ເລືອກ ການວິເຄາະຂໍ້ມູນ ຄຳສັ່ງ.

ຂັ້ນຕອນທີ 2: ເລືອກຕົວເລືອກຄູ່ຈາກເຄື່ອງມືການວິເຄາະ
- ຈາກ ເຄື່ອງມືການວິເຄາະ ລາຍການ, ເລືອກຕົວເລືອກ Covariance .
- ຈາກນັ້ນ, ຄລິກ ຕົກລົງ<12 .

ຂັ້ນຕອນທີ 3: ເລືອກ Range ເພື່ອຄິດໄລ່ Covariance Matrix ໃນ Excel
- ເພື່ອຄິດໄລ່ຄວາມແຕກຕ່າງກັບ ຄະນິດສາດ , ວິທະຍາສາດ , ແລະ ປະຫວັດສາດ , ເລືອກ ໄລຍະການປ້ອນຂໍ້ມູນ B4:D13 ກັບ ສ່ວນຫົວ .
- ເລືອກ ປ້າຍກຳກັບໃນກ່ອງແຖວທຳອິດ .
<21
- ສຳລັບ ໄລຍະຜົນຜະລິດ , ເລືອກຕາລາງໃດນຶ່ງ ( B15 ).
- ສຸດທ້າຍ, ຄລິກ ຕົກລົງ .

- ດັ່ງນັ້ນ, ຄວາມແຕກຕ່າງກັນຈະປາກົດຂຶ້ນໃນ ຮູບພາບສະແດງໃຫ້ເຫັນແມ່ນ ຕໍ່າ.

ການອ່ານທີ່ຄ້າຍຄືກັນ
- ວິທີຄູນ 3 Matrices ໃນ Excel (2 ງ່າຍ Methods)
- ສ້າງ Traceability Matrix ໃນ Excel
- ວິທີສ້າງ Risk Matrix ໃນ Excel (ດ້ວຍຂັ້ນຕອນງ່າຍໆ)
- ສ້າງແມ່ແບບ Eisenhower Matrix ໃນ Excel (ດ້ວຍຂັ້ນຕອນງ່າຍໆ)
ວິທີການແປ Covariance Matrix ໃນ Excel
ທ່ານສາມາດຕີຄວາມໝາຍໄດ້.ຄວາມສຳພັນລະຫວ່າງຕົວແປດຽວ ແລະຫຼາຍຕົວແປ ເມື່ອທ່ານສ້າງມາຕຣິກເບື້ອງຄູ່ແລ້ວ.
1. ຄວາມສຳພັນຂອງຕົວແປດ່ຽວ
ໃນຮູບຕໍ່ໄປນີ້, ພວກເຮົາໄດ້ເນັ້ນໃຫ້ເຫັນຄວາມແຕກຕ່າງກັນຂອງແຕ່ລະຫົວຂໍ້:<3
- ຄວາມແຕກຕ່າງຂອງ ຄະນິດສາດ ໂດຍຄ່າສະເລ່ຍຂອງມັນແມ່ນ 137.654321 .
- ຄວາມແຕກຕ່າງຂອງ ວິທະຍາສາດ ແມ່ນ 95.1111 .
- ສຸດທ້າຍ, ຄວາມແຕກຕ່າງຂອງ ປະຫວັດສາດ ແມ່ນ 51.5555.

2. ຄວາມຄ້າຍຄືກັນສຳລັບຫຼາຍຕົວແປ
ພວກເຮົາໄດ້ເນັ້ນໃຫ້ເຫັນ ຮູບພາບຕໍ່ໄປນີ້ກັບຄ່າຂອງຕົວແປລະຫວ່າງສອງຕົວແປ. ແມ່ນ 45.85185 .

ຄວາມຂັດແຍ້ງທາງບວກ
ການມີຕົວຂອງ ຄວາມຜັນຜວນທາງບວກ ຊີ້ບອກວ່າຕົວແປທັງສອງແມ່ນອັດຕາສ່ວນ. ເມື່ອຕົວແປຫນຶ່ງເພີ່ມຂຶ້ນ, ອີກອັນຫນຶ່ງມັກຈະເພີ່ມຂຶ້ນກັບມັນ. ດັ່ງໃນຕົວຢ່າງຂອງພວກເຮົາ, ຄວາມແຕກຕ່າງກັນລະຫວ່າງ ຄະນິດສາດ ແລະ ວິທະຍາສາດ ເປັນບວກ ( 45.85185 >), ບົ່ງບອກເຖິງນັກຮຽນທີ່ເຮັດໄດ້ດີໃນ ຄະນິດສາດ ຍັງເຮັດໄດ້ດີໃນ ວິທະຍາສາດ .
Covariance ລົບ.
ຄວາມຜັນຜວນທາງລົບ , ກົງກັນຂ້າມກັບຄວາມຜັນຜວນທາງບວກ, ໝາຍຄວາມວ່າ ເມື່ອຕົວແປໜຶ່ງຕ້ອງການເພີ່ມຂຶ້ນ, ອີກຕົວແປໜຶ່ງຕ້ອງການຫຼຸດລົງ. ຄວາມແຕກຕ່າງກັນລະຫວ່າງ ຄະນິດສາດ ແລະ ປະຫວັດສາດ ໃນຕົວຢ່າງຂອງພວກເຮົາ ຄວາມແຕກຕ່າງກັນເປັນລົບ ( -27.3703 ), ຊີ້ໃຫ້ເຫັນວ່ານັກຮຽນທີ່ໄດ້ຄະແນນສູງກວ່າໃນ ຄະນິດສາດ ຈະຄະແນນຕໍ່າກວ່າໃນ ປະຫວັດສາດ .
ໝາຍເຫດ:
ຫາກທ່ານບໍ່ສາມາດຊອກຫາເຄື່ອງມື ການວິເຄາະຂໍ້ມູນ ໃນ ຂໍ້ມູນ ແຖບ, ທ່ານອາດຈະຕ້ອງເປີດໃຊ້ Data Analysis ToolPak ກ່ອນ. ເພື່ອເຮັດສິ່ງນີ້, ໃຫ້ປະຕິບັດຕາມຄໍາແນະນໍາຂ້າງລຸ່ມນີ້.
ຂັ້ນຕອນ:
- ທໍາອິດ, ໄປທີ່ ຫນ້າທໍາອິດ .
- ຈາກນັ້ນ, ໃຫ້ຄລິກໃສ່ ຕົວເລືອກ .

- ຈາກ ຕົວເລືອກ Excel , ເລືອກຕົວເລືອກ Add-in .
- ຈາກນັ້ນ, ຄລິກທີ່ Analysis ToolPak ທາງເລືອກ.
- ສຸດທ້າຍ, ຄລິກ ຕົກລົງ .
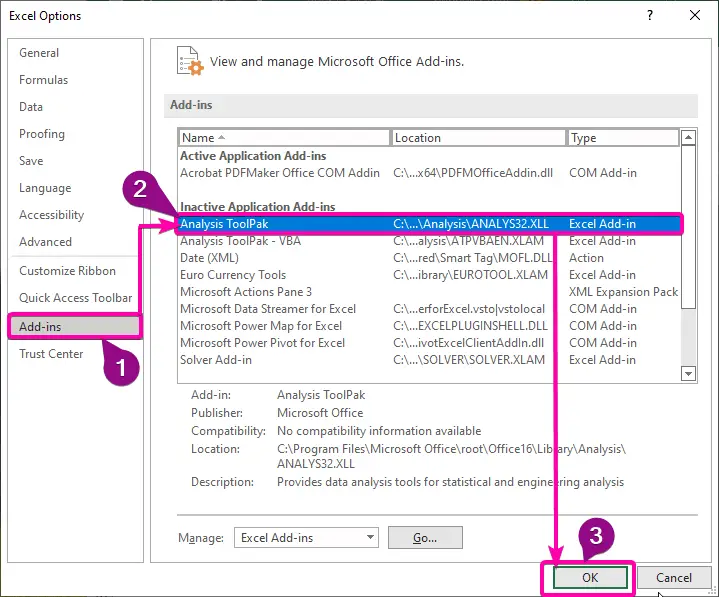
- ໄປທີ່ ຜູ້ພັດທະນາ ແຖບ.
- ຫຼັງຈາກນັ້ນ, ຈາກ Add-ins , ໃຫ້ຄລິກໃສ່ Excel Add-ins ຄໍາສັ່ງ.
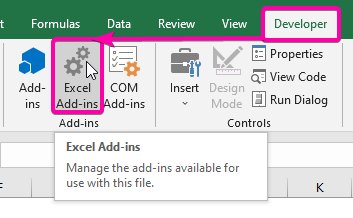
- ເລືອກ Analysis ToolPak ຈາກລາຍການ.
- ຈາກນັ້ນ. , ຄລິກ ຕົກລົງ ເພື່ອເພີ່ມ Add-ins .

- ດັ່ງນັ້ນ, ທ່ານຈະພົບເຫັນຄໍາສັ່ງ ການວິເຄາະຂໍ້ມູນ ໃນແຖບ ຂໍ້ມູນ ຂອງທ່ານ.

ສະຫຼຸບ
ຂ້ອຍຫວັງວ່າບົດຄວາມນີ້ໄດ້ໃຫ້ບົດວິຈານກ່ຽວກັບວິທີການຄິດໄລ່ຄ່າຄູ່ຮ່ວມງານມາຕຣິກເບື້ອງໃນ Excel . ຂັ້ນຕອນທັງໝົດເຫຼົ່ານີ້ຄວນໄດ້ຮັບການຮຽນຮູ້ ແລະນຳໃຊ້ກັບຊຸດຂໍ້ມູນຂອງທ່ານ. ເບິ່ງປື້ມຄູ່ມືການປະຕິບັດແລະເອົາທັກສະເຫຼົ່ານີ້ໄປທົດສອບ. ພວກເຮົາມີຄວາມກະຕຸ້ນທີ່ຈະສືບຕໍ່ເຮັດການສອນແບບນີ້ເນື່ອງຈາກການສະຫນັບສະຫນູນທີ່ມີຄຸນຄ່າຂອງທ່ານ.
ກະລຸນາຕິດຕໍ່ຫາພວກເຮົາຖ້າຫາກວ່າທ່ານມີຄໍາຖາມໃດໆ. ນອກຈາກນັ້ນ, ກະລຸນາອອກຄຳເຫັນໃນພາກລຸ່ມນີ້.
ພວກເຮົາ, ທີມງານ Exceldemy , ພ້ອມທີ່ຈະຕອບຄຳຖາມຂອງເຈົ້າສະເໝີ.
ຢູ່ກັບພວກເຮົາ ແລະສືບຕໍ່ຮຽນຮູ້.

