Змест
У статыстычным аналізе каварыяцыя - гэта аналіз ўзаемасувязі паміж зменамі адной зменнай і зменамі іншай. Гэта метрыка для вызначэння таго, наколькі дзве зменныя блізкія адна да адной. Мы выконваем аналіз у Excel шляхам стварэння матрыцы ў слупках і вылічэнні каварыяцый . У гэтым уроку мы пакажам вам, як разлічыць каварыяцыйную матрыцу ў Excel.
Спампуйце практычны сшытак
Спампуйце гэты практычны сшытак, каб займацца, пакуль вы чытаеце гэты артыкул.
Разлік каварыяцыйнай матрыцы.xlsx
3 кроку для разліку каварыяцыйнай матрыцы ў Excel
Каварыяцыйная адносіцца да вымярэння таго, як адна зменная адкладаецца да іншага. Відавочна, што гэта неабходная ацэнка адхіленні паміж двума зменнымі. Акрамя таго, зменныя не павінны залежаць адна ад адной. Формула для разліку каварыяцыі прадстаўлена на наступным малюнку.

X i = Значэнне даных першай катэгорыі
Y i = Значэнне даных другой катэгорыі
X̄ = Сярэдняе значэнне першай катэгорыі
Ȳ = Сярэдняе значэнне другой катэгорыі
n = Агульная колькасць значэнняў даных
На наступных этапах мы створым дзве матрыцы з дзвюма катэгорыямі ў кожнай і выкарыстаем каманду каварыяцыі ў Excel вылічыць адхіленні.Для гэтага мы будзем выкарыстоўваць стужку Аналіз даных ва ўкладцы Дадзеныя .
Крок 1: Прымяніць каманду аналізу даных у Excel
- Націсніце на ўкладку Даныя .
- З групы Аналіз выберыце Аналіз даных каманда.

Крок 2: Абярыце опцыю каварыяцыі з Інструмента аналізу
- З Спіс інструментаў аналізу , абярыце опцыю Каварыяцыя .
- Затым націсніце ОК .

Крок 3: Выберыце дыяпазон для разліку каварыяцыйнай матрыцы ў Excel
- Каб вылічыць дысперсію з Math , Science і History , выберыце Input Range B4:D13 з дапамогай Загаловак .
- Абярыце поле Цэтлікі ў першым радку .

- Для Дыяпазон вываду выберыце любую ячэйку ( B15 ).
- Нарэшце, націсніце ОК .

- У выніку каварыяцыі будуць выглядаць як у малюнак паказана быць нізкі.

Падобныя паказанні
- Як памножыць 3 матрыцы ў Excel (2 простыя Метады)
- Стварэнне матрыцы адсочвання ў Excel
- Як стварыць матрыцу рызыкі ў Excel (з простымі крокамі)
- Стварыце шаблон матрыцы Эйзенхаўэра ў Excel (з простымі крокамі)
Як інтэрпрэтаваць каварыяцыйную матрыцу ў Excel
Вы можаце інтэрпрэтавацьадносіны паміж адной і некалькімі зменнымі пасля таго, як вы стварылі каварыяцыйную матрыцу.
1. Каварыяцыя для адной зменнай
На наступным малюнку мы вылучылі дысперсіі для кожнага прадмета:
- Дысперсія Math з яго сярэднім складае 137,654321 .
- Дысперсія Навука гэта 95.1111 .
- Нарэшце, дысперсія Гісторыі гэта 51,5555.

2. Каварыяцыя для некалькіх зменных
Мы вылучылі наступны малюнак са значэннямі дысперсій паміж дзвюма зменнымі.
- Значэнне дысперсіі паміж Math і Science гэта 45,85185 .
- Значэнне дысперсіі паміж Матэматыкай і Гісторыяй гэта -27,3703 .
- І значэнне дысперсіі паміж Навука і Гісторыя гэта 86,66667 .

Станоўчая каварыяцыя
Наяўнасць станоўчая каварыяцыя паказвае, што дзве зменныя прапарцыйныя. Калі адна зменная расце, другая, як правіла, расце разам з ёй. Як і ў нашым прыкладзе, каварыяцыя паміж матэматыкай і навукай станоўчая ( 45,85185 ), маючы на ўвазе, што студэнты, якія добра працуюць у матэматыцы таксама добра працуюць у прыродазнаўстве .
Адмоўная каварыяцыя
Адмоўная каварыяцыя , у адрозненне ад станоўчай каварыяцыі, азначае, што калі адна зменная хоча павялічыцца, другая хоча паменшыць. Каварыяцыя паміж Матэматыкай і Гісторыяй у нашым прыкладзе каварыяцыі адмоўная ( -27,3703 ), што паказвае на тое, што студэнты, якія атрымалі больш высокі бал па Матэматыцы будуць ніжэйшыя па Гісторыі .
Заўвагі:
Калі вы не можаце знайсці інструмент Аналіз даных у вашых Дадзеных , вам можа спатрэбіцца спачатку актываваць Data Analysis ToolPak . Каб зрабіць гэта, выконвайце інструкцыі ніжэй.
Крокі:
- Спачатку перайдзіце на Дадому .
- Затым націсніце на Параметры .

- З Параметры Excel , выберыце параметры Надбудовы .
- Затым націсніце опцыю Analysis ToolPak .
- Нарэшце націсніце ОК .
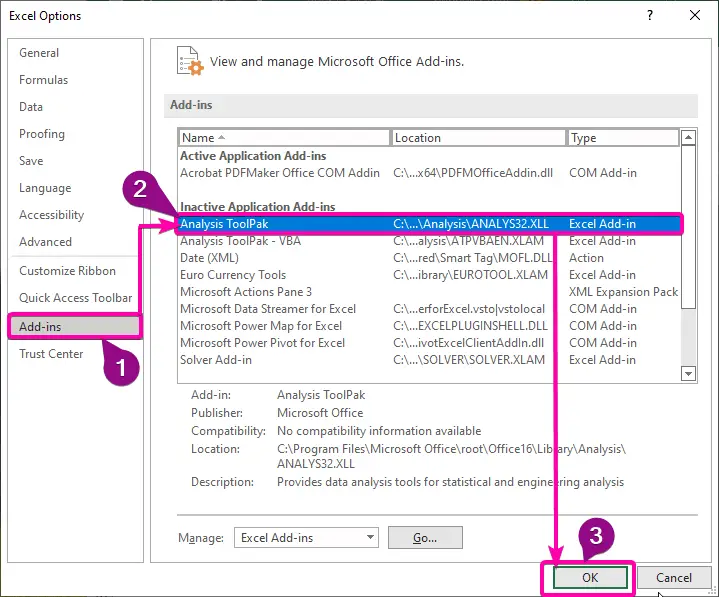
- Перайсці да Укладка Распрацоўшчык.
- Пасля гэтага з Надбудовы націсніце Надбудовы Excel каманда.
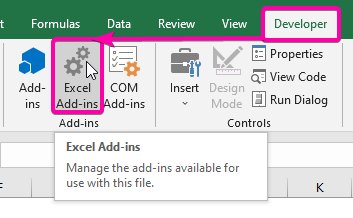
- Абярыце Analysis ToolPak са спісу.
- Затым , націсніце ОК каб дадаць Надбудовы .

- Такім чынам, вы знойдзеце каманду Аналіз даных ва ўкладцы Даныя .

Выснова
Я спадзяюся, што гэты артыкулдаў вам падручнік аб тым, як разлічыць каварыяцыйную матрыцу ў Excel . Усе гэтыя працэдуры трэба вывучыць і прымяніць да свайго набору даных. Зірніце на практычны сшытак і праверце гэтыя навыкі. Дзякуючы вашай каштоўнай падтрымцы мы матываваныя працягваць ствараць такія падручнікі.
Калі ў вас ёсць якія-небудзь пытанні, звяжыцеся з намі. Таксама не саромейцеся пакідаць каментарыі ў раздзеле ніжэй.
Мы, каманда Exceldemy , заўсёды адказваем на вашы запыты.
Заставайцеся з намі і працягвайце вучыцца.

