Daftar Isi
Dalam analisis statistik, kovarians adalah analisis hubungan antara perubahan dalam satu variabel dan perubahan variabel lainnya. Ini adalah metrik untuk menentukan seberapa dekat dua variabel satu sama lain. Kami melakukan analisis di Excel dengan membuat matriks dalam kolom-kolom dan menghitung kovariansi Dalam tutorial ini, kami akan menunjukkan kepada Anda cara menghitung matriks kovarians di Excel.
Unduh Buku Kerja Praktik
Unduh buku kerja latihan ini untuk latihan saat Anda membaca artikel ini.
Hitung Kovarians.xlsx3 Langkah untuk Menghitung Matriks Kovarians di Excel
Kovarians mengacu pada pengukuran bagaimana satu variabel membelakangi variabel lainnya. Jelas, ini adalah evaluasi yang diperlukan dari penyimpangan antara dua variabel. Selanjutnya, variabel tidak harus bergantung satu sama lain. Rumus untuk menghitung kovarians direpresentasikan dalam gambar berikut.

X i = Nilai data dari kategori pertama
Y i = Nilai data dari kategori kedua
X̄ = Nilai data rata-rata dari kategori pertama
Ȳ = Nilai data rata-rata dari kategori kedua
n = Jumlah total nilai data
Dalam langkah-langkah berikut ini, kita akan membuat dua matriks dengan masing-masing dua kategori dan menggunakan perintah kovarian di Excel untuk menghitung deviasi. Kita akan menggunakan Analisis Data pita dari Data tab untuk melakukan ini.
Langkah 1: Terapkan Perintah Analisis Data di Excel
- Klik pada Data tab.
- Dari Analisis kelompok, pilih Analisis Data perintah.

Langkah 2: Pilih Opsi Kovarian dari Alat Analisis
- Dari Alat Analisis daftar, pilih Kovarians pilihan.
- Kemudian, klik OK .

Langkah 3: Pilih Rentang untuk Menghitung Matriks Kovarians di Excel
- Untuk menghitung varians dengan Matematika , Ilmu Pengetahuan dan Sejarah , pilih Rentang Input B4:D13 dengan Header .
- Pilih Label dalam kotak baris pertama .

- Untuk Rentang Output , pilih sel mana saja ( B15 ).
- Terakhir, klik OK .

- Hasilnya, kovarian akan tampak seperti pada gambar yang ditunjukkan di bawah ini.

Bacaan Serupa
- Cara Mengalikan 3 Matriks di Excel (2 Metode Mudah)
- Buat Matriks Penelusuran di Excel
- Cara Membuat Matriks Risiko di Excel (Dengan Langkah Mudah)
- Buat Template Matriks Eisenhower di Excel (Dengan Langkah Mudah)
Bagaimana Menginterpretasikan Matriks Kovarians di Excel
Anda dapat menginterpretasikan hubungan antara variabel tunggal dan ganda setelah Anda membuat matriks kovarians.
1. Kovariansi untuk Variabel Tunggal
Pada gambar berikut ini, kami telah menyoroti varians untuk setiap subjek:
- Varians dari Matematika dengan rata-ratanya adalah 137.654321 .
- Varians dari Ilmu Pengetahuan adalah 95.1111 .
- Akhirnya, varians dari Sejarah adalah 51.5555.

2. Kovarians untuk Beberapa Variabel
Kami telah menyoroti gambar berikut dengan nilai-nilai varians antara dua variabel.
- Nilai varians antara Matematika dan Ilmu Pengetahuan adalah 45.85185 .
- Nilai varians antara Matematika dan Sejarah adalah -27.3703 .
- Dan, nilai varians antara Ilmu Pengetahuan dan Sejarah adalah 86.66667 .

Kovarians Positif
Kehadiran kovarians positif Ketika salah satu variabel naik, variabel yang lain cenderung naik bersamanya. Seperti dalam contoh kita, kovarians antara Matematika dan Ilmu Pengetahuan adalah positif ( 45.85185 ), menyiratkan bahwa siswa yang berprestasi baik dalam Matematika juga berkinerja baik dalam Ilmu Pengetahuan .
Kovarians Negatif
Kovarians negatif , berbeda dengan kovarians positif, berarti bahwa ketika satu variabel ingin meningkat, variabel lainnya ingin menurun. Kovarians antara Matematika dan Sejarah dalam contoh kita, kovarians adalah negatif ( -27.3703 ), menunjukkan bahwa siswa yang mendapat nilai lebih tinggi dalam Matematika akan mendapat skor lebih rendah dalam Sejarah .
Catatan:
Jika Anda tidak dapat menemukan Analisis Data alat di Data Anda mungkin perlu mengaktifkan tab Alat Analisis Data Untuk melakukannya, ikuti instruksi di bawah ini.
Langkah-langkah:
- Pertama, buka Rumah .
- Kemudian, klik pada Opsi .

- Dari Opsi Excel , pilih Add-in pilihan.
- Kemudian, klik tombol Analisis ToolPak pilihan.
- Terakhir, klik OK .
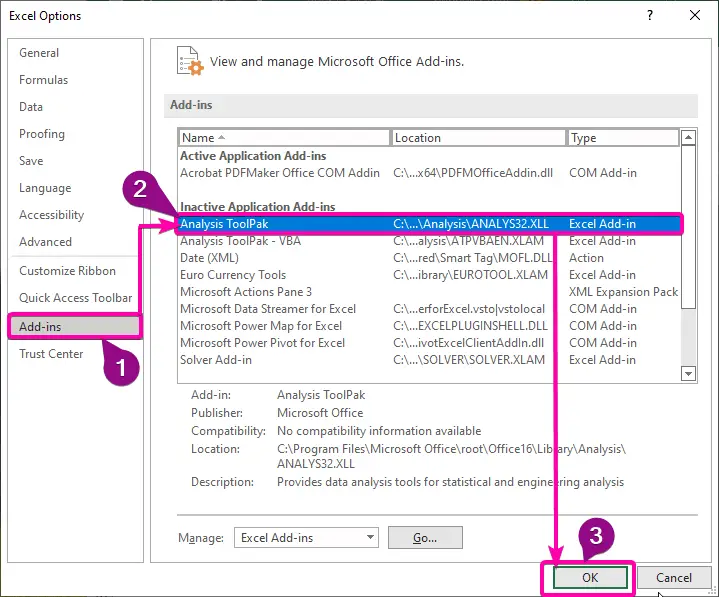
- Pergi ke Pengembang tab.
- Setelah itu, dari Add-in , klik pada Add-in Excel perintah.
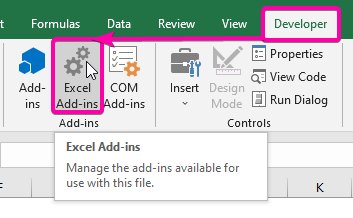
- Pilih Analisis ToolPak dari daftar.
- Kemudian, klik OK untuk menambahkan Add-in .

- Akibatnya, Anda akan menemukan Analisis Data perintah di Data tab.

Kesimpulan
Saya harap artikel ini telah memberi Anda tutorial tentang cara menghitung matriks kovarians di Excel Semua prosedur ini harus dipelajari dan diterapkan pada dataset Anda. Lihatlah buku kerja latihan dan uji keterampilan ini. Kami termotivasi untuk terus membuat tutorial seperti ini karena dukungan Anda yang berharga.
Silakan hubungi kami jika Anda memiliki pertanyaan. Juga, jangan ragu untuk meninggalkan komentar di bagian di bawah ini.
Kami, para Exceldemy Tim, selalu responsif terhadap pertanyaan Anda.
Tetaplah bersama kami dan teruslah belajar.

