Indholdsfortegnelse
I statistisk analyse, kovarians er en analyse af forholdet mellem ændringer i en variabel og ændringer i en anden variabel. Det er en måleenhed til at bestemme, hvor tæt to variabler er på hinanden. Vi udfører analysen i Excel ved at oprette en matrix i kolonnerne og beregne kovarianser I denne vejledning viser vi dig, hvordan du beregner kovariansmatrixen i Excel.
Download arbejdsbog til øvelser
Download denne arbejdsbog til træning, så du kan øve dig, mens du læser denne artikel.
Beregne kovarians.xlsx3 trin til beregning af kovariansmatrix i Excel
Kovarians henviser til måling af, hvordan en variabel afviger fra en anden. Det er klart, at det er en nødvendig evaluering af afvigelsen mellem to variabler. Desuden behøver variablerne ikke at være afhængige af hinanden. Formlen til beregning af kovarians er vist i følgende billede.

X i = Dataværdi for den første kategori
Y i = Dataværdi for den anden kategori
X̄ = Gennemsnitlige data Værdi for den første kategori
Ȳ = Gennemsnitlige data Værdi for den anden kategori
n = Samlet antal dataværdier
I de følgende trin opretter vi to matricer med to kategorier hver og bruger kommandoen Kovarians i Excel til at beregne afvigelserne. Vi bruger Analyse af data båndet fra den Data for at gøre dette.
Trin 1: Anvend kommandoen Dataanalyse i Excel
- Klik på den Data fanebladet.
- Fra den Analyse gruppe, skal du vælge den Analyse af data kommando.

Trin 2: Vælg kovariansmulighed fra analyseværktøjet
- Fra den Analyseværktøjer listen, skal du vælge den Kovarians mulighed.
- Klik derefter på OK .

Trin 3: Vælg område til beregning af kovariansmatrix i Excel
- For at beregne variansen med Matematik , Videnskab , og Historie , vælg den Indgangsområde B4:D13 med den Overskrift .
- Vælg den Etiketter i boksen i første række .

- Til Udgangsområde , vælg en vilkårlig celle ( B15 ).
- Til sidst skal du klikke på OK .

- Resultatet er, at kovarianterne vises som i nedenstående billede.

Lignende læsninger
- Sådan multipliceres 3 matricer i Excel (2 nemme metoder)
- Opret sporbarhedsmatrix i Excel
- Sådan oprettes en risikomatrix i Excel (med nemme trin)
- Lav en Eisenhower Matrix-skabelon i Excel (med nemme trin)
Hvordan man fortolker kovariansmatrix i Excel
Du kan fortolke sammenhængen mellem enkelte og flere variabler, når du har oprettet kovariansmatrixen.
1. Kovarians for en enkelt variabel
I det følgende billede har vi fremhævet afvigelserne for hvert emne:
- Variansen af Matematik med dens gennemsnit er 137.654321 .
- Variansen af Videnskab er 95.1111 .
- Endelig er variansen af Historie er 51.5555.

2. Kovarians for flere variabler
Vi har fremhævet det følgende billede med værdierne af varianserne mellem to variabler.
- Variansværdien mellem Matematik og Videnskab er 45.85185 .
- Variansværdien mellem Matematik og Historie er -27.3703 .
- Og variansværdien mellem Videnskab og Historie er 86.66667 .

Positiv kovarians
Tilstedeværelsen af positiv kovarians angiver, at de to variabler er proportionale. Når den ene variabel stiger, har den anden tendens til at stige med den. Som i vores eksempel er kovariansen mellem Matematik og Videnskab er positiv ( 45.85185 ), hvilket indebærer, at elever, der klarer sig godt i Matematik også klare sig godt i Videnskab .
Negativ kovarians
Negativ kovarians , i modsætning til positiv kovarians, betyder, at når den ene variabel ønsker at stige, ønsker den anden at falde. Kovariansen mellem Matematik og Historie i vores eksempel er kovariansen negativ ( -27.3703 ), hvilket indikerer, at elever, der scorer højere i Matematik vil score lavere i Historie .
Bemærkninger:
Hvis du ikke kan finde den Analyse af data værktøj i din Data skal du muligvis aktivere fanen Værktøjspakke til dataanalyse Følg nedenstående vejledning for at gøre dette.
Trin:
- Først skal du gå til Hjem .
- Klik derefter på Indstillinger .

- Fra den Excel-muligheder , vælg den Tilføjelser muligheder.
- Klik derefter på Analyse ToolPak mulighed.
- Til sidst skal du klikke på OK .
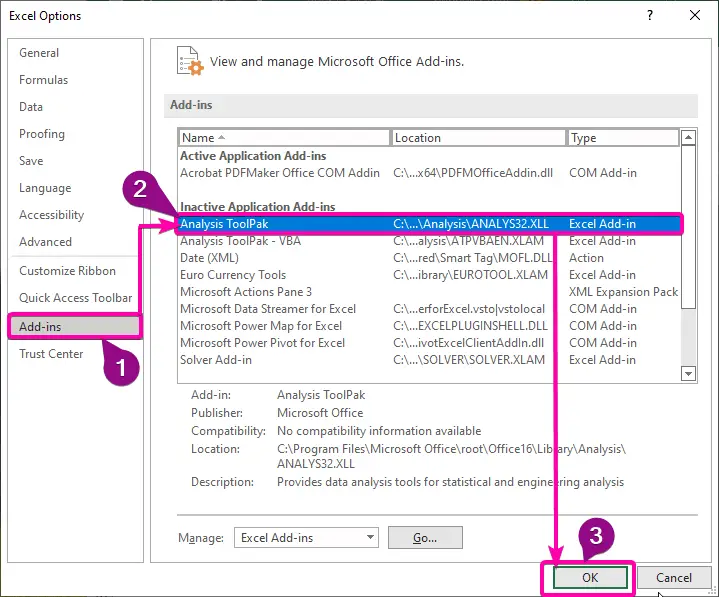
- Gå til Udvikler fanebladet.
- Herefter, fra den Tilføjelser , klik på Excel-tilføjelser kommando.
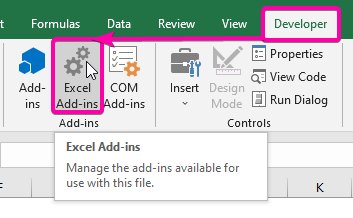
- Vælg den Analyse ToolPak fra listen.
- Klik derefter på OK for at tilføje den Tilføjelser .

- Derfor vil du finde den Analyse af data kommando i din Data fanebladet.

Konklusion
Jeg håber, at denne artikel har givet dig en vejledning i, hvordan du beregner kovariansmatrixen i Excel Alle disse procedurer skal læres og anvendes på dit datasæt. Tag et kig på øvelsesarbejdsbogen og afprøv disse færdigheder. Vi er motiveret til at fortsætte med at lave vejledninger som denne på grund af din værdifulde støtte.
Du er velkommen til at kontakte os, hvis du har spørgsmål, og du er også velkommen til at skrive kommentarer i afsnittet nedenfor.
Vi, den Exceldemy Team, er altid lydhøre over for dine forespørgsler.
Bliv hos os og bliv ved med at lære.

