Sisukord
Statistilises analüüsis, kovariants on ühe muutuja muutuste ja teise muutuja muutuste vahelise seose analüüs. See on mõõdupuu, millega määratakse, kui lähedased on kaks muutujat üksteisele. Analüüsi teostame aastal Excel luues maatriksi veergudes ja arvutades välja kovariantsed Selles õpetuses näitame teile, kuidas arvutada kovariatsioonimaatriksit Excelis.
Lae alla praktiline töövihik
Lae alla see harjutusvihik, et seda artiklit lugedes harjutada.
Arvuta kovariantsust.xlsx3 sammu kovariantsmaatriksi arvutamiseks Excelis
Kovariants viitab selle mõõtmisele, kuidas üks muutuja erineb teisest. On selge, et see on kahe muutuja vahelise kõrvalekalde vajalik hinnang. Lisaks ei pea muutujad olema üksteisest sõltuvad. Järgneval joonisel on esitatud kovariantsuse arvutamise valem.

X i = Esimese kategooria andmete väärtus
Y i = teise kategooria andmete väärtus
X̄ = Keskmised andmed Esimese kategooria väärtus
Ȳ = Keskmised andmed Teise kategooria väärtus
n = Andmeväärtuste koguarv
Järgnevates sammudes loome kaks maatriksit kahe kategooriaga ja kasutame käsku covariance, mis asub Excel kõrvalekallete arvutamiseks. Me kasutame Andmete analüüs lindi alates Andmed vahekaart, et seda teha.
Samm 1: Andmeanalüüsi käsu rakendamine Excelis
- Klõpsake nuppu Andmed vahekaart.
- Alates Analüüs rühma, valige Andmete analüüs käsk.

2. samm: valige analüüsitööriistalt valik Covariance (Kovariatsioon)
- Alates Analüüsivahendid loendis, valige Kovariants võimalus.
- Seejärel klõpsake OK .

Samm 3: Valige vahemik, et arvutada kovariantsmaatriks Excelis
- Et arvutada dispersiooni koos Matemaatika , Teadus ja Ajalugu , valige Sisendvahemik B4:D13 koos Pealkiri .
- Valige Märgised esimeses rea kastis .

- Sest Väljundvahemik , valige ükskõik milline lahter ( B15 ).
- Lõpuks klõpsake OK .

- Selle tulemusel ilmnevad kovariantsid nagu allpool esitatud pildil.

Sarnased lugemised
- Kuidas korrutada 3 maatriksit Excelis (2 lihtsat meetodit)
- Jälgitavusmaatriksi loomine Excelis
- Kuidas luua riskimaatriks Excelis (lihtsate sammudega)
- Tee Eisenhoweri maatriksi mall Excelis (lihtsate sammudega)
Kuidas tõlgendada kovariantsmaatriksit Excelis
Kui olete koostanud kovariatsioonimaatriksi, saate tõlgendada ühe ja mitme muutuja vahelisi seoseid.
1. Ühe muutuja kovariantsus
Järgneval pildil oleme iga teema puhul esile toonud erinevused:
- Varieeruvus Matemaatika selle keskmine on 137.654321 .
- Varieeruvus Teadus on 95.1111 .
- Lõpuks, varieeruvus Ajalugu on 51.5555.

2. Kovariatsioon mitme muutuja puhul
Oleme esile toonud järgmise pildi kahe muutuja vaheliste erinevuste väärtustega.
- Võrdlusväärtus vahemikus Matemaatika ja Teadus on 45.85185 .
- Võrdlusväärtus vahemikus Matemaatika ja Ajalugu on -27.3703 .
- Ja erinevuse väärtus vahemikus Teadus ja Ajalugu on 86.66667 .

Positiivne kovariantsus
Olemasolu positiivne kovariantsus näitab, et need kaks muutujat on proportsionaalsed. Kui üks muutuja tõuseb, kipub teine muutuja koos sellega tõusma. Nagu meie näites, on kovariatsioon vahemikus Matemaatika ja Teadus on positiivne ( 45.85185 ), mis tähendab, et õpilased, kes saavutavad häid tulemusi Matemaatika hästi toimivad ka Teadus .
Negatiivne kovariantsus
Negatiivne kovariants tähendab, et kui üks muutuja tahab suureneda, siis teine tahab väheneda. Koovariatsioon, mis on positiivne, tähendab, et kui üks muutuja tahab suureneda, siis teine tahab väheneda. Matemaatika ja Ajalugu meie näites on kovariants negatiivne ( -27.3703 ), mis näitab, et õpilased, kes saavutavad kõrgemad tulemused Matemaatika saab madalama punktisumma Ajalugu .
Märkused:
Kui te ei leia Andmete analüüs tööriist oma Andmed vahekaardil võib olla vaja aktiveerida Andmeanalüüsi tööriistapak kõigepealt. Selleks järgige alljärgnevaid juhiseid.
Sammud:
- Esiteks, minge aadressile Kodu .
- Seejärel klõpsake nuppu Valikud .

- Alates Exceli valikud , valige Lisandid valikud.
- Seejärel klõpsake nuppu Analysis ToolPak võimalus.
- Lõpuks klõpsake OK .
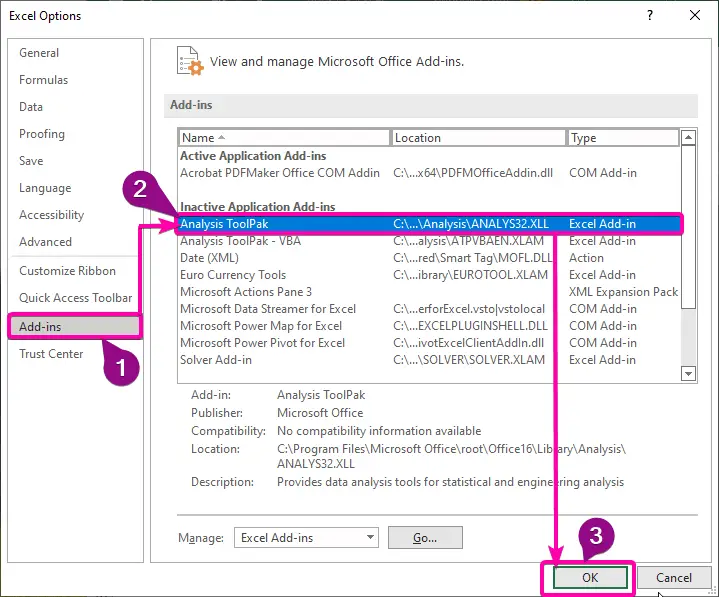
- Mine edasi Arendaja vahekaart.
- Pärast seda, alates Lisandid , kliki Exceli lisandmoodulid käsk.
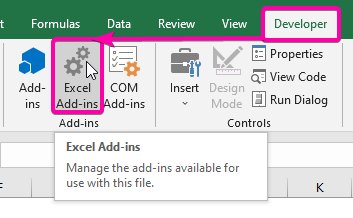
- Valige Analysis ToolPak nimekirjast.
- Seejärel klõpsake OK lisada Lisandid .

- Järelikult leiate Andmete analüüs käsk teie Andmed vahekaart.

Kokkuvõte
Ma loodan, et see artikkel andis teile õpetuse, kuidas arvutada kovariantsmaatriksit aastal Excel . Kõik need protseduurid tuleks ära õppida ja rakendada oma andmestiku suhtes. Vaadake harjutuste töövihikut ja pange need oskused proovile. Me oleme motiveeritud jätkama selliste õpetuste tegemist tänu teie väärtuslikule toetusele.
Palun võtke meiega ühendust, kui teil on küsimusi. Samuti võite vabalt jätta kommentaare allpool olevasse lahtrisse.
Me, meie, kes me oleme Exceldemy meeskond, vastab alati teie päringutele.
Jääge meiega ja jätkake õppimist.

