Table des matières
Dans l'analyse statistique, covariance est une analyse de la relation entre les changements d'une variable et les changements d'une autre. Il s'agit d'une métrique permettant de déterminer la proximité de deux variables. Nous effectuons l'analyse dans le logiciel Excel en créant une matrice dans les colonnes et en calculant la covariances Dans ce tutoriel, nous allons vous montrer comment calculer la matrice de covariance dans Excel.
Télécharger le cahier d'exercices
Téléchargez ce cahier d'exercices pour vous entraîner pendant que vous lisez cet article.
Calculer la covariance.xlsx3 étapes pour calculer la matrice de covariance dans Excel
Covariance se réfère à la mesure de l'écart d'une variable par rapport à une autre. En clair, il s'agit d'une évaluation nécessaire de l'écart entre deux variables. De plus, les variables ne doivent pas nécessairement être dépendantes l'une de l'autre. La formule de calcul de la covariance est représentée dans l'image suivante.

X i = Valeur des données de la première catégorie
Y i = Valeur des données de la deuxième catégorie
X̄ = Données moyennes Valeur de la première catégorie
Ȳ = Données moyennes Valeur de la deuxième catégorie
n = Nombre total de valeurs de données
Dans les étapes qui suivent, nous allons créer deux matrices avec deux catégories chacune et utiliser la commande covariance dans Excel pour calculer les écarts. Nous utiliserons la fonction Analyse des données ruban de la Données pour ce faire.
Étape 1 : Appliquer la commande d'analyse des données dans Excel
- Cliquez sur le Données onglet.
- De la Analyse sélectionnez le groupe Analyse des données commandement.

Étape 2 : Sélectionner l'option Covariance dans l'outil d'analyse
- De la Outils d'analyse sélectionnez le Covariance option.
- Ensuite, cliquez sur OK .

Étape 3 : Sélectionner la plage pour calculer la matrice de covariance dans Excel
- Pour calculer la variance avec Mathématiques , Science et Histoire sélectionnez le Plage d'entrée B4:D13 avec le En-tête .
- Sélectionnez le Étiquettes dans le cadre de la première ligne .

- Pour Gamme de sortie sélectionnez n'importe quelle cellule ( B15 ).
- Enfin, cliquez sur OK .

- En conséquence, les covariances apparaîtront comme dans l'image ci-dessous.

Lectures similaires
- Comment multiplier 3 matrices dans Excel (2 méthodes simples)
- Créer une matrice de traçabilité en Excel
- Comment créer une matrice de risques dans Excel (avec des étapes faciles)
- Créer un modèle de matrice Eisenhower en Excel (avec des étapes faciles)
Comment interpréter la matrice de covariance dans Excel ?
Vous pouvez interpréter les relations entre les variables simples et multiples une fois que vous avez créé la matrice de covariance.
1. covariance pour une seule variable
Dans l'image suivante, nous avons mis en évidence les écarts pour chaque sujet :
- La variance de Mathématiques avec sa moyenne est 137.654321 .
- La variance de Science est 95.1111 .
- Enfin, la variance de Histoire est 51.5555.

2. covariance pour les variables multiples
Nous avons mis en évidence l'image suivante avec les valeurs des variances entre deux variables.
- La valeur de la variance entre Mathématiques et Science est 45.85185 .
- La valeur de la variance entre Mathématiques et Histoire est -27.3703 .
- Et, la valeur de la variance entre Science et Histoire est 86.66667 .

Covariance positive
La présence de covariance positive indique que les deux variables sont proportionnelles. Quand une variable augmente, l'autre tend à augmenter avec elle. Comme dans notre exemple, la covariance entre Mathématiques et Science est positif ( 45.85185 ), ce qui implique que les élèves qui obtiennent de bons résultats en Mathématiques sont également performants en Science .
Covariance négative
Covariance négative par opposition à la covariance positive, signifie que lorsqu'une variable veut augmenter, l'autre veut diminuer. La covariance entre Mathématiques et Histoire dans notre exemple, la covariance est négative ( -27.3703 ), ce qui indique que les élèves qui obtiennent de meilleurs résultats en Mathématiques obtiendra un score plus faible en Histoire .
Notes :
Si vous ne trouvez pas le Analyse des données dans votre Données vous devrez peut-être activer l'onglet ToolPak d'analyse des données Pour ce faire, suivez les instructions ci-dessous.
Des pas :
- Tout d'abord, allez sur Accueil .
- Ensuite, cliquez sur Options .

- De la Options Excel sélectionnez le Compléments d'information options.
- Ensuite, cliquez sur le bouton ToolPak d'analyse option.
- Enfin, cliquez sur OK .
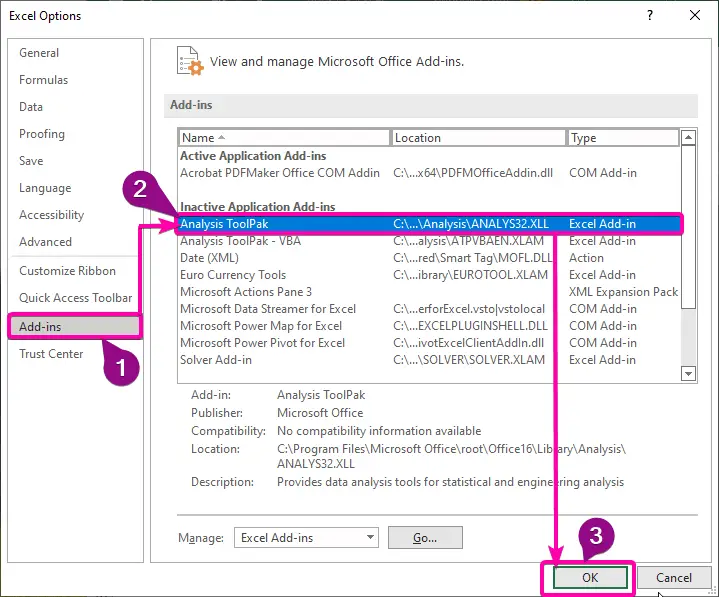
- Aller à Développeur onglet.
- Après cela, à partir de la Compléments d'information cliquez sur Compléments d'Excel commandement.
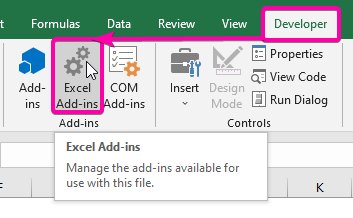
- Sélectionnez le ToolPak d'analyse de la liste.
- Ensuite, cliquez sur OK pour ajouter le Compléments d'information .

- Par conséquent, vous trouverez le Analyse des données dans votre Données onglet.

Conclusion
J'espère que cet article vous a donné un tutoriel sur la façon de calculer la matrice de covariance en Excel Toutes ces procédures doivent être apprises et appliquées à votre ensemble de données. Jetez un coup d'œil au cahier d'exercices et mettez ces compétences à l'épreuve. Nous sommes motivés pour continuer à créer des tutoriels comme celui-ci grâce à votre précieux soutien.
N'hésitez pas à nous contacter si vous avez des questions ou à laisser vos commentaires dans la section ci-dessous.
Nous, les Exceldemy sont toujours à l'écoute de vos demandes.
Restez avec nous et continuez à apprendre.

