ສາລະບານ
A trendline ເປັນວິທີທີ່ນິຍົມໃນການຄາດເດົາໃນ Excel . ເລື້ອຍໆ, ພວກເຮົາຈໍາເປັນຕ້ອງ ຊອກຫາສົມຜົນເສັ້ນແນວໂນ້ມ ເພື່ອເບິ່ງ ຄວາມຊັນ ແລະຄ່າຄົງທີ່. Excel ມີຄຸນສົມບັດທີ່ສາມາດເຮັດໃຫ້ພວກເຮົາໄດ້ຮັບສົມຜົນນັ້ນສໍາລັບປະເພດເສັ້ນແນວໂນ້ມທີ່ແຕກຕ່າງກັນ. ໃນບົດຄວາມນີ້, ພວກເຮົາຈະເບິ່ງວິທີການງ່າຍດາຍທີ່ຈະ ເພີ່ມສະມະການ Trendline ໃນ Excel .
ດາວໂຫລດ Practice Workbook
ທ່ານສາມາດດາວນ໌ໂຫລດ workbook ການປະຕິບັດຈາກທີ່ນີ້.
Adding Trendline Equation.xlsx
Trendline and Trendline Equation ແມ່ນຫຍັງ?
A ເສັ້ນແນວໂນ້ມ ແມ່ນຮູບແບບແຜນວາດທີ່ປະກອບດ້ວຍເສັ້ນຊື່ຂອງຈຸດສູງ ຫຼື ຕ່ຳ. ມັນເຮັດໄດ້ໂດຍການວາງເສັ້ນຊື່ລະຫວ່າງສອງຈຸດລາຄາຫຼືຫຼາຍກວ່ານັ້ນ. ຄົນເຮົາສາມາດໃຊ້ ເສັ້ນແນວໂນ້ມ ເພື່ອສະແດງວ່າລາຄາໄດ້ເຄື່ອນໄຫວແນວໃດໃນອະດີດ. ນອກຈາກນີ້ເພື່ອສະແດງໃຫ້ເຫັນບ່ອນທີ່ສະຫນັບສະຫນູນແລະລະດັບການຕໍ່ຕ້ານ. ພວກເຮົາໃຊ້ ສົມຜົນເສັ້ນແນວໂນ້ມ ເພື່ອກຳນົດເສັ້ນທີ່ໃຫ້ຄວາມສອດຄ່ອງທີ່ຖືກຕ້ອງທີ່ສຸດຕໍ່ກັບຊຸດຂອງຈຸດຂໍ້ມູນ.
ຂັ້ນຕອນເທື່ອລະຂັ້ນຕອນເພື່ອເພີ່ມສົມຜົນເສັ້ນແນວໂນ້ມໃນ Excel
ພວກເຮົາຈະຕ້ອງການເສັ້ນແນວໂນ້ມໃນຕາຕະລາງຂອງພວກເຮົາເພື່ອຄິດໄລ່ສົມຜົນເສັ້ນແນວໂນ້ມ. ມີເສັ້ນແນວໂນ້ມທີ່ແຕກຕ່າງກັນໃນ Excel. ພວກເຮົາຈະເລືອກອັນທີ່ເຮົາໄດ້ຄະແນນຫຼາຍທີ່ສຸດ. ຕົວຢ່າງ, ພວກເຮົາມີຊຸດຂໍ້ມູນຕົວຢ່າງຄືອັນຂ້າງລຸ່ມນີ້ເພື່ອສະແດງໃຫ້ເຫັນວ່າສິ່ງເຫຼົ່ານີ້ເຮັດວຽກແນວໃດ. ທີ່ນີ້, ພວກເຮົາສາມາດເຫັນໄດ້ວ່າລາຄາຂອງຕົບແຕ່ງມີການປ່ຽນແປງແນວໃດໃນໄລຍະເວລາ.

ນອກຈາກນັ້ນ, ເປັນ ແຜນຜັງການກະແຈກກະຈາຍ ຂອງຊຸດຂໍ້ມູນນັ້ນແມ່ນສະແດງໃຫ້ເຫັນຂ້າງລຸ່ມນີ້.

ໃນປັດຈຸບັນເພື່ອເພີ່ມສົມຜົນ trendline ກັບແຜນການ, ພວກເຮົາຈໍາເປັນຕ້ອງປະຕິບັດຕາມຂັ້ນຕອນຂ້າງລຸ່ມນີ້.
ຂັ້ນຕອນທີ 1: ການສ້າງຕາຕະລາງກັບ Trendline
ກ່ອນອື່ນໝົດ, ພວກເຮົາຈະຕ້ອງການເສັ້ນແນວໂນ້ມໃນແຜນຜັງຂອງພວກເຮົາເພື່ອເພີ່ມສົມຜົນເສັ້ນແນວໂນ້ມໃສ່ມັນ. ເພື່ອເຮັດສິ່ງນີ້, ພວກເຮົາຈະປະຕິບັດຕາມຂັ້ນຕອນເຫຼົ່ານີ້:
- ເພື່ອເລີ່ມຕົ້ນດ້ວຍ, ພວກເຮົາຈໍາເປັນຕ້ອງເລືອກຕາຕະລາງ. ແລະຄລິກໃສ່ເຄື່ອງໝາຍ ' + ' ຫຼື ອົງປະກອບແຜນວາດ .
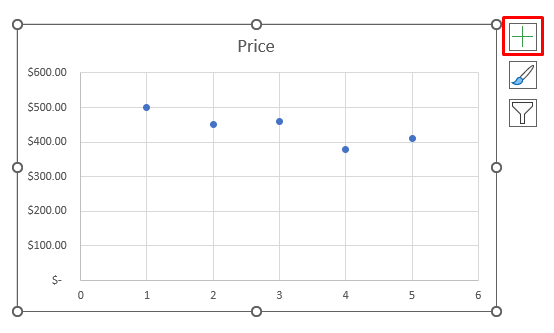
- ນອກຈາກນັ້ນ, ເລືອກ ເສັ້ນແນວໂນ້ມ ຈາກ ອົງປະກອບຂອງແຜນຜັງ ນັ້ນຈະເພີ່ມເສັ້ນແນວໂນ້ມເສັ້ນໃສ່ໃນທັນທີ.

ອ່ານເພີ່ມເຕີມ : ວິທີຄຳນວນການວິເຄາະແນວໂນ້ມໃນ Excel (3 ວິທີງ່າຍໆ)
ຂັ້ນຕອນທີ 2: ການເພີ່ມສົມຜົນເສັ້ນ Trendline ໃສ່ຕາຕະລາງ Excel
ຕອນນີ້ພວກເຮົາມີເສັ້ນແນວໂນ້ມຂອງພວກເຮົາແລ້ວ, ພວກເຮົາ ສາມາດເພີ່ມສົມຜົນກັບມັນ. ເພື່ອເຮັດແນວນັ້ນ, ພວກເຮົາຈະປະຕິບັດຕາມຂັ້ນຕອນເຫຼົ່ານີ້:
- ທໍາອິດ, ເລືອກເສັ້ນແນວໂນ້ມໃນດິນຕອນແລະຄລິກສອງຄັ້ງໃສ່ມັນ. ນີ້ຈະເປີດແຜງ ຮູບແບບເສັ້ນແນວໂນ້ມ ແບບນີ້. ຈາກແຜງນີ້, ພວກເຮົາຍັງສາມາດເລືອກເສັ້ນແນວໂນ້ມປະເພດຕ່າງໆໄດ້ນຳ.
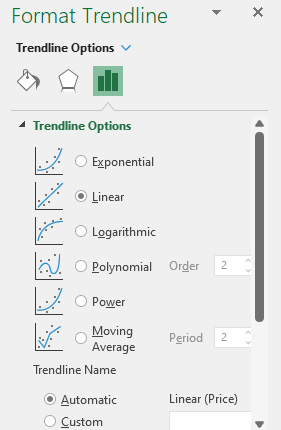
- ອັນທີສອງ, ພວກເຮົາຈະໄປຫາລຸ່ມສຸດຂອງແຜງ ແລະເຫັນວ່າມີ ທາງເລືອກ ' ສະແດງສົມຜົນໃນຕາຕະລາງ '.
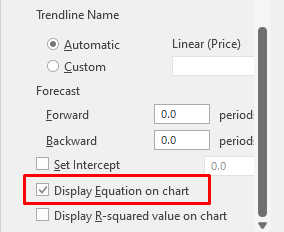
- ໃນທີ່ສຸດ, ການເລືອກທາງເລືອກນັ້ນຈະໃສ່ສົມຜົນໃນຕາຕະລາງໃນທັນທີເຊັ່ນ: ຮູບຂ້າງລຸ່ມນີ້.

- ນອກຈາກນັ້ນ, ພວກເຮົາສາມາດລາກສົມຜົນໄປບ່ອນທີ່ເຫມາະສົມເພື່ອເບິ່ງມັນຢ່າງຖືກຕ້ອງແລະໄດ້ຮູບພາບເຊັ່ນ:ນີ້.

ພວກເຮົາມີມັນ. ສົມຜົນເສັ້ນແນວໂນ້ມ, ເພີ່ມໃສ່ແຜນວາດຂອງພວກເຮົາ, ໂດຍໃຊ້ ຮູບແບບເສັ້ນແນວໂນ້ມ ແຜງ.
ອ່ານເພີ່ມເຕີມ: ວິທີສ້າງຕາຕະລາງແນວໂນ້ມລາຍເດືອນໃນ Excel (4 ວິທີງ່າຍໆ)
ສິ່ງທີ່ຄວນຈື່
- ຖ້າທ່ານມີບັນຫາໃດໆກັບ ເສັ້ນແນວໂນ້ມເສັ້ນ , ທ່ານສາມາດເລືອກທາງເລືອກອື່ນໄດ້ຈາກ ຮູບແບບເສັ້ນແນວໂນ້ມ .
- ການເລືອກປະເພດຕ່າງໆຂອງ ເສັ້ນແນວໂນ້ມ ຈະໃຫ້ພວກເຮົາ ສົມຜົນເສັ້ນແນວໂນ້ມ ທີ່ແຕກຕ່າງກັນ. ແຕ່ວິທີການຈະຄືກັນແທ້ເພື່ອໃຫ້ໄດ້ສະມະການນັ້ນ.
ສະຫຼຸບ
ໃນບົດຄວາມນີ້, ພວກເຮົາໄດ້ສະແດງວິທີການໃສ່ເສັ້ນ trendline ໃນໂຄງຮ່າງການກະແຈກກະຈາຍ ແລະວິທີການຮັບສົມຜົນເສັ້ນແນວໂນ້ມ. ໃນ Excel. ພວກເຮົາໃຊ້ ສົມຜົນເສັ້ນແນວໂນ້ມ ເພື່ອສະແດງເຖິງການຂຶ້ນ ຫຼື ຫຼຸດລົງຂອງສິ່ງໃດສິ່ງໜຶ່ງຕາມເວລາທາງຄະນິດສາດ. ຖ້າທ່ານຍັງມີບັນຫາກັບຂັ້ນຕອນເຫຼົ່ານີ້, ໃຫ້ພວກເຮົາຮູ້ໃນຄໍາເຫັນ. ທີມງານຂອງພວກເຮົາພ້ອມທີ່ຈະຕອບທຸກຄໍາຖາມຂອງທ່ານ. ສຳລັບບັນຫາທີ່ກ່ຽວຂ້ອງຂອງ excel, ທ່ານສາມາດເຂົ້າເບິ່ງເວັບໄຊທ໌ຂອງພວກເຮົາ Exceldemy ສໍາລັບການແກ້ໄຂບັນຫາທີ່ກ່ຽວຂ້ອງກັບ excel ທຸກປະເພດ.

