Table des matières
Une ligne de tendance est un moyen populaire de faire des prédictions dans Excel . souvent, nous devons trouver l'équation de la ligne de tendance pour voir le pente et la constante. Excel a une fonction qui nous permet d'obtenir cette équation pour différents types de lignes de tendance. Dans cet article, nous verrons comment il est facile de Ajouter une équation de ligne de tendance dans Excel .
Télécharger le cahier d'exercices
Vous pouvez télécharger le cahier d'exercices à partir d'ici.
Ajout d'une équation de ligne de tendance.xlsxQu'est-ce qu'une ligne de tendance et une équation de ligne de tendance ?
A Ligne de tendance est une configuration graphique constituée d'une ligne droite de hauts et de bas. Elle est obtenue en plaçant une ligne droite entre deux ou plusieurs points de prix. On peut utiliser une Ligne de tendance pour montrer comment les prix ont évolué dans le passé, ainsi que pour montrer où se trouvent les niveaux de soutien et de résistance. Nous utilisons Équation de la ligne de tendance pour déterminer la ligne qui correspond le mieux à un ensemble de points de données.
Procédures étape par étape pour ajouter une équation de ligne de tendance dans Excel
Nous aurons besoin d'une ligne de tendance sur notre graphique pour déterminer l'équation de la ligne de tendance. Il existe différents types de lignes de tendance dans Excel. Nous choisirons celle qui nous rapporte le plus de points. Par exemple, nous avons un ensemble de données d'exemple comme celui ci-dessous pour montrer comment ces choses fonctionnent. Ici, nous pouvons voir comment le prix de la décoration a changé au fil du temps.

En outre, un Graphique de dispersion de l'ensemble de données donné est présenté ci-dessous.

Maintenant, pour ajouter l'équation de la ligne de tendance au graphique, nous devons suivre les étapes ci-dessous.
Étape 1 : Créer un graphique avec une ligne de tendance
Tout d'abord, nous avons besoin d'une ligne de tendance sur notre tracé pour y ajouter une équation de ligne de tendance. Pour ce faire, nous allons suivre les étapes suivantes :
- Pour commencer, nous devons sélectionner le graphique et cliquer sur l'icône ''. + ou le signe Élément de graphique .
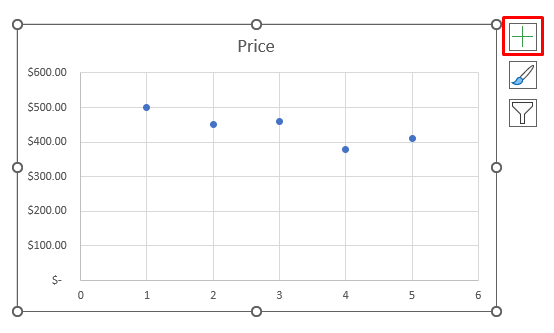
- En outre, sélectionnez Ligne de tendance de la Élément de graphique Cela ajoutera instantanément une ligne de tendance linéaire au graphique.

Lire la suite : Comment calculer une analyse de tendance dans Excel (3 méthodes simples)
Étape 2 : Ajout d'une équation de ligne de tendance au graphique Excel
Maintenant que nous avons notre ligne de tendance, nous pouvons y ajouter une équation. Pour ce faire, nous allons suivre les étapes suivantes :
- Tout d'abord, sélectionnez la ligne de tendance sur le graphique et double-cliquez dessus, ce qui ouvrira la fenêtre de l'interface utilisateur. Format de la ligne de tendance Dans ce panneau, nous pouvons également choisir différents types de lignes de tendance.
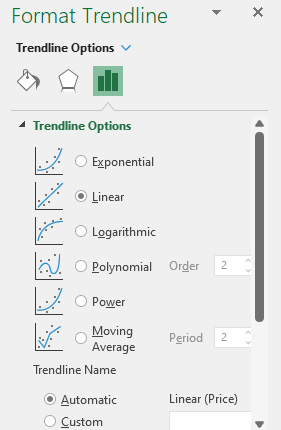
- Deuxièmement, nous allons aller en bas du panneau et voir qu'il y a une option ' Afficher l'équation sur le graphique '.
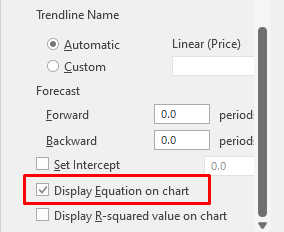
- Enfin, en sélectionnant cette option, une équation sera immédiatement insérée sur le graphique comme dans l'image ci-dessous.

- De plus, nous pouvons faire glisser l'équation à un endroit approprié pour la voir correctement et obtenir une image comme celle-ci.

Et voilà, l'équation de la ligne de tendance, ajoutée à notre tracé, en utilisant Format de la ligne de tendance panneau.
Lire la suite : Comment créer un diagramme de tendance mensuel dans Excel (4 façons simples)
Les choses à retenir
- Si vous avez un quelconque problème avec Ligne de tendance linéaire vous pouvez choisir d'autres options dans le menu Format de la ligne de tendance .
- Choisir différents types de Lignes de tendance nous donneront différents Équations des lignes de tendance Mais la méthode sera exactement la même pour obtenir cette équation.
Conclusion
Dans cet article, nous avons montré comment insérer une ligne de tendance dans un nuage de points et comment obtenir une équation de ligne de tendance dans Excel. Équations des lignes de tendance pour montrer l'augmentation ou la diminution d'un élément dans le temps d'une manière mathématique. Si vous avez encore des difficultés avec l'une de ces étapes, faites-le nous savoir dans les commentaires. Notre équipe est prête à répondre à toutes vos questions. Pour tout problème lié à Excel, vous pouvez visiter notre site web Exceldemy pour tous les types de solutions aux problèmes liés à Excel.

