Sadržaj
Linija trenda je popularan način za predviđanje u Excelu . Često moramo pronaći jednadžbu linije trenda da bismo vidjeli nagib i konstantu. Excel ima funkciju koja nam omogućava da dobijemo tu jednačinu za različite tipove linija trenda. U ovom članku ćemo vidjeti koliko je lako Dodati jednadžbu linije trenda u Excel .
Preuzmite radnu svesku za vježbe
Možete preuzeti radnu svesku za vježbanje ovdje.
Dodavanje Equation linije trenda.xlsx
Što je Trendline i Trendline Equation?
A Linija trenda je obrazac grafikona koji se sastoji od ravne linije uspona ili padova. Pravi se stavljanjem prave linije između dvije ili više cijena. Može se koristiti Linija trenda da pokaže kako su se cijene kretale u prošlosti. Takođe da pokaže gde su nivoi podrške i otpora. Koristimo Equationline Trendline da odredimo liniju koja pruža najpreciznije uklapanje u skup tačaka podataka.
Procedure korak po korak za dodavanje jednadžbe linije trenda u Excel
Trebat će nam linija trenda na našem grafikonu da shvatimo jednadžbu linije trenda. U Excelu postoje različite vrste linija trenda. Odabrat ćemo onaj koji nam donese najviše bodova. Na primjer, imamo uzorak skupa podataka poput onog ispod da pokažemo kako ove stvari funkcioniraju. Ovdje možemo vidjeti kako se cijena dekora mijenjala tokom vremena.

Također, Scatter Plot datog skupa podataka jeprikazano ispod.

Sada da bismo dodali jednadžbu linije trenda na grafikon, moramo slijediti dolje navedene korake.
Korak 1: Kreiranje grafikona sa linijom trenda
Prvo, trebat će nam linija trenda na našoj grafici da joj dodamo jednadžbu linije trenda. Da bismo to učinili, slijedit ćemo ove korake:
- Za početak, moramo odabrati grafikon. I kliknite na znak ' + ' ili Element grafikona .
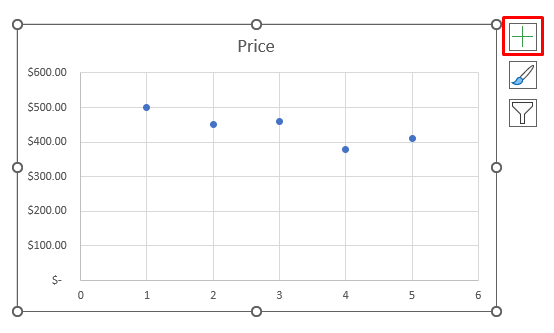
- Dodatno, odaberite Linija trenda iz Elementa grafikona To će odmah dodati linearnu liniju trenda na grafikon.

Pročitajte više : Kako izračunati analizu trenda u Excelu (3 jednostavne metode)
Korak 2: Dodavanje jednadžbe linije trenda u Excel grafikon
Sada imamo našu liniju trenda, mi može mu dodati jednačinu. Da bismo to učinili, slijedit ćemo ove korake:
- Prvo, odaberite liniju trenda na grafikonu i dvaput kliknite na nju. Ovo će otvoriti panel Format Trendline ovako. Sa ovog panela također možemo odabrati različite vrste trendova.
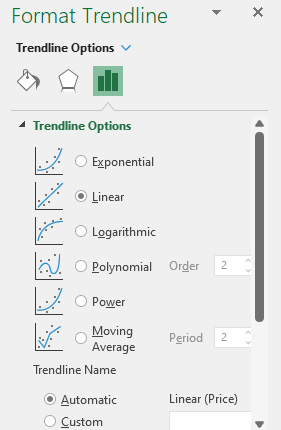
- Drugo, otići ćemo na dno panela i vidjeti da postoji opcija ' Prikaži jednačinu na grafikonu '.
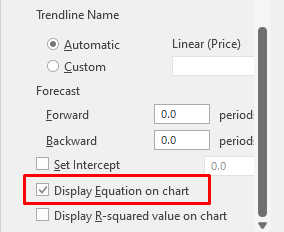
- Konačno, odabirom te opcije odmah će se umetnuti jednačina na grafikon kao što je sliku ispod.

- Štaviše, možemo povući jednadžbu na odgovarajuće mjesto da bismo je ispravno vidjeli i dobili sliku poputovo.

Evo ga. Jednadžba linije trenda, dodana na našu grafiku, pomoću panela Format Trendline .
Pročitajte više: Kako kreirati mjesečni grafikon trenda u Excelu (4 jednostavna načina)
Stvari koje treba zapamtiti
- Ako imate bilo kakvih problema sa Linearnom linijom trenda , možete odabrati druge opcije iz Format linije trenda .
- Odabirom različitih tipova linija trenda dobićemo različite jednačine linije trenda . Ali metoda će biti potpuno ista za dobivanje te jednadžbe.
Zaključak
U ovom članku smo pokazali kako umetnuti liniju trenda na dijagram raspršenja i kako dobiti jednadžbu linije trenda u Excelu. Koristimo jednačine trenda da prikažemo porast ili pad bilo čega tokom vremena na matematički način. Ako i dalje imate problema s bilo kojim od ovih koraka, obavijestite nas u komentarima. Naš tim je spreman odgovoriti na sva vaša pitanja. Za sve probleme u vezi s Excelom, možete posjetiti našu web stranicu Exceldemy za sve vrste rješenja problema povezanih s Excelom.

