မာတိကာ
လမ်းကြောင်းသစ် သည် Excel တွင် ခန့်မှန်းချက်များကို ပြုလုပ်ရန် ရေပန်းစားသော နည်းလမ်းတစ်ခုဖြစ်သည်။ မကြာခဏဆိုသလို၊ slope နှင့် constant ကိုကြည့်ရန် trendline equation ကိုရှာရန်လိုအပ်ပါသည်။ Excel တွင် မတူညီသော trendlines အမျိုးအစားများအတွက် ထိုညီမျှခြင်းကို ရရှိစေသည့် အင်္ဂါရပ်တစ်ခုရှိသည်။ ဤဆောင်းပါးတွင်၊ Excel တွင် Trendline Equation ကိုထည့်ရန် မည်မျှလွယ်ကူသည်ကို ကျွန်ုပ်တို့တွေ့မြင်ရမည်ဖြစ်ပါသည်။
Practice Workbook ကိုဒေါင်းလုဒ်လုပ်ပါ
အလေ့အကျင့်စာအုပ်ကို ဤနေရာတွင် ဒေါင်းလုဒ်လုပ်နိုင်ပါသည်။
Trendline Equation.xlsx
Trendline နှင့် Trendline Equation ဟူသည် အဘယ်နည်း။
A Trendline သည် အမြင့်ဆုံး သို့မဟုတ် အနိမ့်ဆုံးမျဉ်းဖြောင့်ဖြင့် ဖွဲ့စည်းထားသည့် ဇယားပုံစံတစ်ခုဖြစ်သည်။ စျေးနှုန်းအချက်နှစ်ခု သို့မဟုတ် ထို့ထက်ပိုသော စျေးနှုန်းအချက်များကြားတွင် မျဉ်းဖြောင့်တစ်ခုကို ချထားခြင်းဖြင့် ပြုလုပ်ထားသည်။ ယခင်က ဈေးနှုန်းများ မည်ကဲ့သို့ ရွေ့သွားသည်ကို ပြသရန် Trendline ကို အသုံးပြုနိုင်သည်။ ပံ့ပိုးမှု နှင့် ခုခံမှု အဆင့်များ သည် မည်သည့်နေရာတွင် ရှိသည်ကို ပြသရန်။ ဒေတာအချက်များအစုအဝေးအတွက် အတိကျဆုံးကိုက်ညီမှုပေးသည့် စာကြောင်းတစ်ကြောင်းကို ဆုံးဖြတ်ရန် Trendline Equation ကိုအသုံးပြုပါသည်။
Excel တွင် Trendline Equation ပေါင်းထည့်ရန် အဆင့်ဆင့်လုပ်ဆောင်မှုများ
trendline equation ကိုရှာဖွေရန် ကျွန်ုပ်တို့၏ဇယားတွင် trendline တစ်ခု လိုအပ်ပါသည်။ Excel တွင် အမျိုးမျိုးသော trendlines များရှိသည်။ အမှတ်အများဆုံးရသူကို ငါတို့ရွေးမယ်။ ဥပမာအားဖြင့်၊ ဤအရာများအလုပ်လုပ်ပုံကိုပြသရန် အောက်ပါကဲ့သို့နမူနာဒေတာအတွဲတစ်ခုရှိသည်။ ဤတွင်၊ အချိန်နှင့်အမျှ အလှဆင်စျေးနှုန်း မည်သို့ပြောင်းလဲသွားသည်ကို ကျွန်ုပ်တို့ မြင်တွေ့နိုင်ပါသည်။

ထို့ပြင်၊ ပေးထားသောဒေတာအတွဲ၏ Scatter Plot သည်အောက်တွင်ပြထားသည်။

ယခုကွက်ကွက်သို့ trendline ညီမျှခြင်းကို ပေါင်းထည့်ရန်၊ အောက်ဖော်ပြပါအဆင့်များကို လိုက်နာရန် လိုအပ်ပါသည်။
အဆင့် 1- Trendline ဖြင့် ဇယားကိုဖန်တီးခြင်း
ဦးစွာ၊ ၎င်းတွင် trendline equation ပေါင်းထည့်ရန် ကျွန်ုပ်တို့၏ကြံစည်မှုတွင် trendline တစ်ခု လိုအပ်ပါမည်။ ထိုသို့ပြုလုပ်ရန်၊ ကျွန်ုပ်တို့သည် အောက်ပါအဆင့်များကို လိုက်နာပါမည်-
- အစပြုရန်၊ ကျွန်ုပ်တို့သည် ဇယားကို ရွေးချယ်ရန် လိုအပ်ပါသည်။ ပြီးလျှင် ' + ' ဆိုင်းဘုတ် သို့မဟုတ် Chart Element ကိုနှိပ်ပါ။
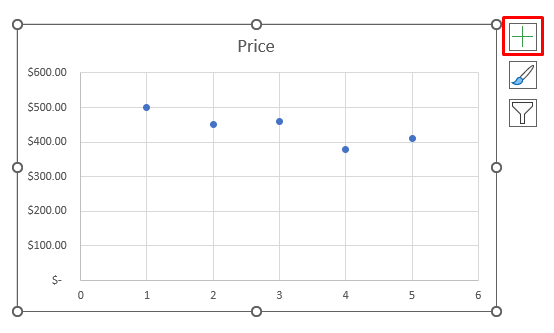
- ထို့အပြင် <ကိုရွေးချယ်ပါ 1>Trendline ဇယားကွက် မှ ၎င်းသည် ကွက်ကွက်သို့ linear trendline ကိုချက်ချင်းထည့်ပါမည်။

ပိုမိုဖတ်ရန် : Excel တွင် Trend Analysis ကို တွက်ချက်နည်း (3 လွယ်ကူသော နည်းလမ်းများ)
အဆင့် 2- Trendline Equation ကို Excel Chart သို့ ထည့်ခြင်း
ယခု ကျွန်ုပ်တို့တွင် ကျွန်ုပ်တို့၏ trendline ရှိသည်၊ ၎င်းတွင် ညီမျှခြင်းတစ်ခုကို ထည့်နိုင်သည်။ ထိုသို့ပြုလုပ်ရန်၊ ကျွန်ုပ်တို့သည် အောက်ပါအဆင့်များကို လိုက်နာပါမည်-
- ပထမဦးစွာ၊ ကွက်ကွက်ပေါ်ရှိ trendline ကို ရွေးပြီး ၎င်းကို နှစ်ချက်နှိပ်ပါ။ ၎င်းသည် ဤကဲ့သို့သော ပုံစံ Trendline အကန့်ကို ဖွင့်ပါမည်။ ဤအကန့်မှ၊ ကျွန်ုပ်တို့သည် မတူညီသော trendlines အမျိုးအစားများကိုလည်း ရွေးချယ်နိုင်ပါသည်။
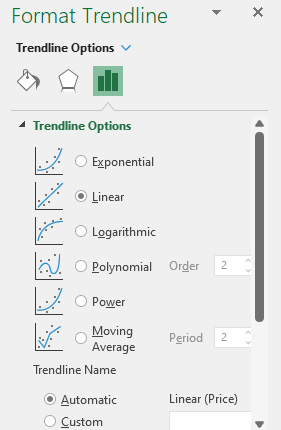
- ဒုတိယအနေဖြင့်၊ ကျွန်ုပ်တို့သည် အကန့်၏အောက်ခြေသို့သွား၍ တစ်ခုရှိသည်ကိုတွေ့ရပါမည်။ ရွေးချယ်မှု ' ဇယားပေါ်ရှိ ညီမျှခြင်းပြကွက် '။
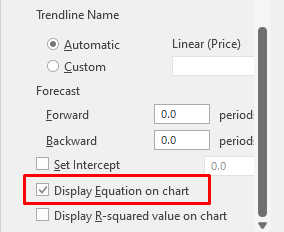
- နောက်ဆုံးတွင်၊ ထိုရွေးချယ်မှုကို ရွေးချယ်ခြင်းဖြင့် ဇယားပေါ်တွင် ညီမျှခြင်းတစ်ခုကို ချက်ချင်းထည့်သွင်းပေးလိမ့်မည်၊ အောက်ဖော်ပြပါပုံ။

- ထို့ပြင်၊ ကျွန်ုပ်တို့သည် ညီမျှခြင်းအား မှန်ကန်စွာမြင်နိုင်ရန် သင့်လျော်သောနေရာသို့ ဆွဲယူနိုင်ပြီး ကဲ့သို့သောပုံတစ်ပုံကို ရရှိနိုင်သည်။ဒါ။

အဲဒီမှာ ကျွန်တော်တို့ရှိတယ်။ Trendline ဖော်မတ် အကန့်ကို အသုံးပြု၍ ကျွန်ုပ်တို့၏ကွက်ကွက်တွင် Trendline ညီမျှခြင်းကို ပေါင်းထည့်ပါသည်။
နောက်ထပ်ဖတ်ရန်- Excel တွင် လစဉ် Trend Chart ဖန်တီးနည်း (လွယ်ကူသောနည်းလမ်း 4 ခု)
မှတ်ထားရမည့်အရာ
- Linear Trendline တွင် ပြဿနာတစ်စုံတစ်ရာရှိပါက Format Trendline မှ အခြားရွေးချယ်စရာများကို သင်ရွေးချယ်နိုင်သည်>.
- မတူညီသော ခေတ်ရေစီးကြောင်းများ အမျိုးအစားများကို ရွေးချယ်ခြင်းဖြင့် မတူညီသော Trendline Equations ကို ပေးပါမည်။ သို့သော် အဆိုပါညီမျှခြင်းရရှိရန် နည်းလမ်းသည် အတိအကျတူညီပါမည်။
နိဂုံးချုပ်
ဤဆောင်းပါးတွင်၊ ဖြန့်ခွဲကွက်တွင် trendline တစ်ခုကို ထည့်သွင်းနည်းနှင့် trendline ညီမျှခြင်းရယူနည်းကို ပြသခဲ့သည် Excel တွင်။ ကျွန်ုပ်တို့သည် သင်္ချာနည်းဖြင့် အချိန်ကြာလာသည်နှင့်အမျှ မည်သည့်အရာမဆို မြင့်တက်လာခြင်း သို့မဟုတ် ကျဆင်းခြင်းကို ပြသရန် Trendline Equations ကို အသုံးပြုပါသည်။ ဤအဆင့်များအနက်မှ ပြဿနာတစ်ခုခုရှိနေပါက၊ မှတ်ချက်များတွင် ကျွန်ုပ်တို့အား အသိပေးပါ။ ကျွန်ုပ်တို့၏အဖွဲ့သည် သင့်မေးခွန်းအားလုံးကို ဖြေကြားရန် အသင့်ရှိပါသည်။ excel နှင့်ပတ်သက်သည့် ပြဿနာများအတွက်၊ excel နှင့်ပတ်သက်သည့် ပြဿနာဖြေရှင်းနည်းများအားလုံးကို ကျွန်ုပ်တို့၏ဝဘ်ဆိုဒ် Exceldemy သို့ ဝင်ရောက်ကြည့်ရှုနိုင်ပါသည်။

