สารบัญ
เส้นแนวโน้ม เป็นวิธีที่ได้รับความนิยมในการคาดการณ์ใน Excel บ่อยครั้งที่เราต้อง หาสมการเส้นแนวโน้ม เพื่อดู ความชัน และค่าคงที่ Excel มีคุณลักษณะที่ช่วยให้เราได้สมการนั้นสำหรับเส้นแนวโน้มประเภทต่างๆ ในบทความนี้ เราจะมาดูกันว่า เพิ่ม Trendline Equation ใน Excel นั้นง่ายเพียงใด
ดาวน์โหลดแบบฝึกหัดแบบฝึกหัด
คุณสามารถดาวน์โหลดแบบฝึกหัดแบบฝึกหัดได้จากที่นี่
การเพิ่ม Trendline Equation.xlsx
Trendline และ Trendline Equation คืออะไร?
A Trendline เป็นรูปแบบแผนภูมิที่ประกอบด้วยเส้นสูงหรือต่ำเป็นเส้นตรง ทำโดยการวางเส้นตรงระหว่างจุดราคาตั้งแต่สองจุดขึ้นไป เราสามารถใช้ Trendline เพื่อแสดงว่าราคาได้เคลื่อนไหวอย่างไรในอดีต นอกจากนี้ยังเพื่อแสดงว่าแนวรับและแนวต้านอยู่ที่ไหน เราใช้ Trendline Equation เพื่อกำหนดเส้นที่พอดีกับชุดของจุดข้อมูลมากที่สุด
ขั้นตอนทีละขั้นตอนเพื่อเพิ่ม Trendline Equation ใน Excel
เราจะต้องใช้เส้นแนวโน้มในแผนภูมิของเราเพื่อหาสมการเส้นแนวโน้ม เส้นแนวโน้มใน Excel มีหลายประเภท เราจะเลือกคนที่ได้คะแนนมากที่สุด ตัวอย่างเช่น เรามีชุดข้อมูลตัวอย่างเช่นชุดด้านล่างเพื่อแสดงว่าสิ่งเหล่านี้ทำงานอย่างไร ที่นี่ เราจะเห็นว่าราคาของการตกแต่งเปลี่ยนแปลงไปอย่างไรเมื่อเวลาผ่านไป

นอกจากนี้ Scatter Plot ของชุดข้อมูลที่กำหนดคือดังที่แสดงด้านล่าง

ตอนนี้เพื่อเพิ่มสมการเส้นแนวโน้มลงในพล็อต เราต้องทำตามขั้นตอนด้านล่าง
ขั้นตอนที่ 1: การสร้างแผนภูมิด้วยเส้นแนวโน้ม
อันดับแรก เราต้องมีเส้นแนวโน้มบนโครงร่างของเราเพื่อเพิ่มสมการเส้นแนวโน้มลงไป ในการทำเช่นนั้น เราจะทำตามขั้นตอนเหล่านี้:
- ก่อนอื่น เราต้องเลือกแผนภูมิ และคลิกที่เครื่องหมาย ' + ' หรือ องค์ประกอบแผนภูมิ .
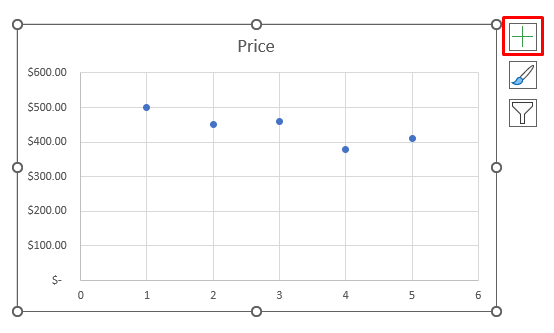
- นอกจากนี้ เลือก เส้นแนวโน้ม จาก องค์ประกอบแผนภูมิ ซึ่งจะเพิ่มเส้นแนวโน้มเชิงเส้นลงในพล็อตทันที

อ่านเพิ่มเติม : วิธีคำนวณการวิเคราะห์แนวโน้มใน Excel (3 วิธีง่ายๆ)
ขั้นตอนที่ 2: การเพิ่มสมการเส้นแนวโน้มลงในแผนภูมิ Excel
ตอนนี้เรามีเส้นแนวโน้มแล้ว เรา สามารถเพิ่มสมการเข้าไปได้ ในการทำเช่นนั้น เราจะทำตามขั้นตอนเหล่านี้:
- ขั้นแรก เลือกเส้นแนวโน้มบนพล็อตและดับเบิลคลิกที่มัน จะเป็นการเปิดแผง จัดรูปแบบเส้นแนวโน้ม ในลักษณะนี้ จากแผงนี้ เราสามารถเลือกเส้นแนวโน้มประเภทต่างๆ ได้ด้วย
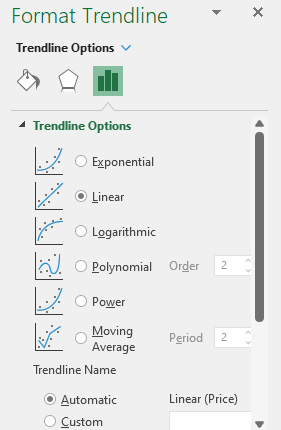
- อย่างที่สอง เราจะไปที่ด้านล่างของแผงและดูว่ามี ตัวเลือก ' แสดงสมการบนแผนภูมิ '.
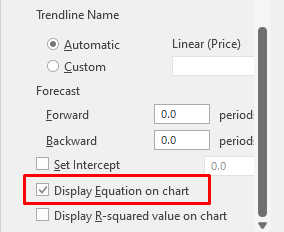
- สุดท้าย การเลือกตัวเลือกนั้นจะเป็นการแทรกสมการลงในแผนภูมิทันที เช่น ดังภาพด้านล่าง

- นอกจากนี้ เราสามารถลากสมการไปยังตำแหน่งที่เหมาะสมเพื่อดูได้อย่างถูกต้องและได้ภาพเช่นนี้

มีแล้ว เพิ่มสมการเส้นแนวโน้มลงในโครงเรื่องของเรา โดยใช้แผง จัดรูปแบบเส้นแนวโน้ม
อ่านเพิ่มเติม: วิธีสร้างแผนภูมิแนวโน้มรายเดือนใน Excel (4 วิธีง่ายๆ)
ข้อควรจำ
- หากคุณมีปัญหาเกี่ยวกับ เส้นแนวโน้มเชิงเส้น คุณสามารถเลือกตัวเลือกอื่นๆ จาก รูปแบบเส้นแนวโน้ม .
- การเลือก เส้นแนวโน้ม ประเภทต่างๆ จะทำให้เราได้ สมการเส้นแนวโน้ม แต่วิธีการจะเหมือนกันทุกประการเพื่อให้ได้สมการนั้น
บทสรุป
ในบทความนี้ เราได้แสดงวิธีแทรกเส้นแนวโน้มบนแผนภาพกระจายและวิธีรับสมการเส้นแนวโน้ม ในเอ็กเซล เราใช้ สมการเส้นแนวโน้ม เพื่อแสดงการเพิ่มขึ้นหรือลดลงของสิ่งใดสิ่งหนึ่งเมื่อเวลาผ่านไปด้วยวิธีทางคณิตศาสตร์ หากคุณยังคงมีปัญหากับขั้นตอนเหล่านี้ โปรดแจ้งให้เราทราบในความคิดเห็น ทีมงานของเราพร้อมตอบทุกคำถามของคุณ สำหรับปัญหาที่เกี่ยวข้องกับ excel คุณสามารถเยี่ยมชมเว็บไซต์ของเรา Exceldemy สำหรับการแก้ปัญหาที่เกี่ยวข้องกับ excel ทุกประเภท

