İçindekiler
Bir eğilim çizgisi 'da tahminler yapmanın popüler bir yoludur. Excel . Genellikle, ihtiyacımız olan eğilim çizgisi denklemini bulun görmek için eğim ve sabit. Excel farklı trend çizgisi türleri için bu denklemi elde etmemizi sağlayan bir özelliğe sahiptir. Excel'de Eğilim Çizgisi Denklemi Ekleme .
Alıştırma Çalışma Kitabını İndirin
Alıştırma çalışma kitabını buradan indirebilirsiniz.
Trend Çizgisi Denklemi Ekleme.xlsxTrend Çizgisi ve Trend Çizgisi Denklemi Nedir?
A Trend Çizgisi iki veya daha fazla fiyat noktası arasına düz bir çizgi koyarak oluşturulur. Trend Çizgisi fiyatların geçmişte nasıl hareket ettiğini göstermek için. Ayrıca destek ve direnç seviyelerinin nerede olduğunu göstermek için. Trend Çizgisi Denklemi Bir dizi veri noktasına en doğru uyumu sağlayan bir doğruyu belirlemek için.
Excel'de Trend Çizgisi Denklemi Eklemek için Adım Adım Prosedürler
Eğilim çizgisi denklemini bulmak için grafiğimizde bir eğilim çizgisine ihtiyacımız olacak. Excel'de farklı türlerde eğilim çizgileri vardır. Bize en çok puan kazandıranı seçeceğiz. Örneğin, bu işlerin nasıl yürüdüğünü göstermek için aşağıdaki gibi örnek bir veri kümemiz var. Burada, dekor fiyatının zaman içinde nasıl değiştiğini görebiliriz.

Ayrıca, bir Dağılım Grafiği aşağıda gösterilmiştir.

Şimdi trend çizgisi denklemini grafiğe eklemek için aşağıdaki adımları izlememiz gerekiyor.
Adım 1: Trend Çizgisi ile Grafik Oluşturma
Öncelikle, grafiğimize bir eğilim çizgisi denklemi eklemek için bir eğilim çizgisine ihtiyacımız olacak. Bunu yapmak için aşağıdaki adımları izleyeceğiz:
- Başlamak için grafiği seçmemiz gerekiyor. Ve ' + ' işareti veya Grafik Öğesi .
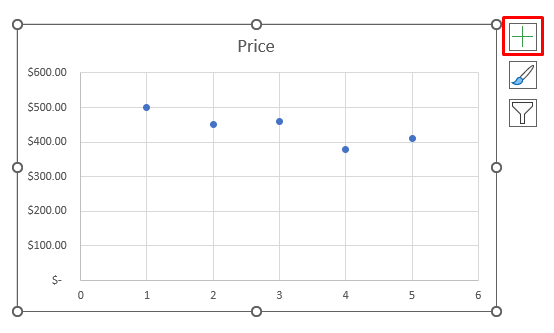
- Ek olarak, şunları seçin Trend Çizgisi bir şey yok. Grafik Öğesi Bu, grafiğe anında doğrusal bir eğilim çizgisi ekleyecektir.

Daha fazlasını okuyun: Excel'de Trend Analizi Nasıl Hesaplanır (3 Kolay Yöntem)
Adım 2: Excel Grafiğine Trend Çizgisi Denklemi Ekleme
Artık trend çizgimiz var, ona bir denklem ekleyebiliriz. Bunu yapmak için aşağıdaki adımları izleyeceğiz:
- İlk olarak, çizimdeki eğilim çizgisini seçin ve üzerine çift tıklayın. Trend Çizgisini Biçimlendir Bu panelden farklı türde trend çizgileri de seçebiliriz.
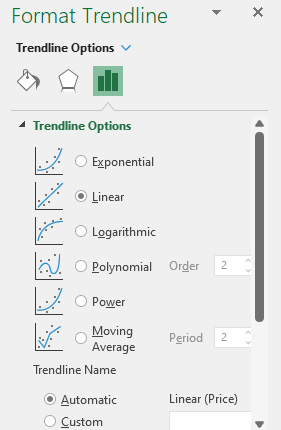
- İkinci olarak, panelin en altına gideceğiz ve orada bir seçenek olduğunu göreceğiz ' Denklemi grafik üzerinde görüntüleme '.
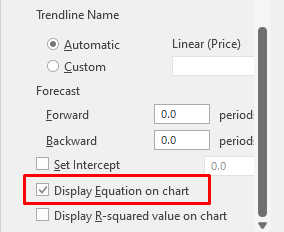
- Son olarak, bu seçeneğin seçilmesi, aşağıdaki görüntüdeki gibi grafiğe hemen bir denklem ekleyecektir.

- Ayrıca, denklemi düzgün bir şekilde görmek için uygun bir yere sürükleyebilir ve aşağıdaki gibi bir görüntü elde edebiliriz.

İşte oldu. Trend çizgisi denklemi, grafiğimize şu şekilde eklendi Trend Çizgisini Biçimlendir Panel.
Daha fazlasını okuyun: Excel'de Aylık Trend Grafiği Nasıl Oluşturulur (4 Kolay Yol)
Hatırlanması Gerekenler
- Eğer herhangi bir probleminiz varsa Doğrusal Eğilim Çizgisi 'den diğer seçenekleri seçebilirsiniz. Trend Çizgisini Biçimlendir .
- Farklı türde ürünler seçmek Trend Çizgileri bize farklı Trend Çizgisi Denklemleri Ancak bu denklemi elde etmek için kullanılacak yöntem tamamen aynı olacaktır.
Sonuç
Bu makalede, dağılım grafiğine bir eğilim çizgisinin nasıl ekleneceğini ve Excel'de eğilim çizgisi denkleminin nasıl elde edileceğini gösterdik. Trend Çizgisi Denklemleri herhangi bir şeyin zaman içindeki yükselişini veya düşüşünü matematiksel bir şekilde göstermek için. Bu adımlardan herhangi biriyle hala sorun yaşıyorsanız, yorumlarda bize bildirin. Ekibimiz tüm sorularınızı yanıtlamaya hazır. Excel ile ilgili her türlü sorun için web sitemizi ziyaret edebilirsiniz Exceldemy excel ile ilgili her türlü sorun çözümü için.

