Táboa de contidos
A liña de tendencia é unha forma popular de facer predicións en Excel . Moitas veces, necesitamos atopar a ecuación da liña de tendencia para ver a pendente e a constante. Excel ten unha función que nos permite obter esa ecuación para diferentes tipos de liñas de tendencia. Neste artigo, veremos o fácil que é Engadir unha ecuación de liña de tendencia en Excel .
Descargar o libro de prácticas
Podes descargar o libro de prácticas desde aquí.
Engadir a ecuación de liña de tendencia.xlsx
Que é a ecuación de liña de tendencia e a liña de tendencia?
A Liña de tendencia é un patrón de gráfico que está formado por unha liña recta de máximos ou mínimos. Faise poñendo unha liña recta entre dous ou máis puntos de prezo. Pódese usar unha Liña de tendencia para mostrar como se moveron os prezos no pasado. Tamén para mostrar onde están os niveis de soporte e resistencia. Usamos Ecuación da liña de tendencia para determinar unha liña que proporciona o axuste máis preciso a un conxunto de puntos de datos.
Procedementos paso a paso para engadir a ecuación da liña de tendencia en Excel
Necesitaremos unha liña de tendencia no noso gráfico para descubrir a ecuación da liña de tendencia. Hai diferentes tipos de liñas de tendencia en Excel. Elixiremos o que máis puntos nos consiga. Por exemplo, temos un conxunto de datos de mostra como o seguinte para mostrar como funcionan estas cousas. Aquí podemos ver como cambiou o prezo da decoración ao longo do tempo.

Ademais, un Diagrama de dispersión do conxunto de datos dado éque se mostra a continuación.

Agora para engadir a ecuación da liña de tendencia ao gráfico, debemos seguir os pasos seguintes.
Paso 1: Crear un gráfico con liña de tendencia
Primeiro, necesitaremos unha liña de tendencia na nosa gráfica para engadirlle unha ecuación de liña de tendencia. Para iso, seguiremos estes pasos:
- Para comezar, temos que seleccionar o gráfico. E fai clic no signo ' + ' ou no Elemento gráfico .
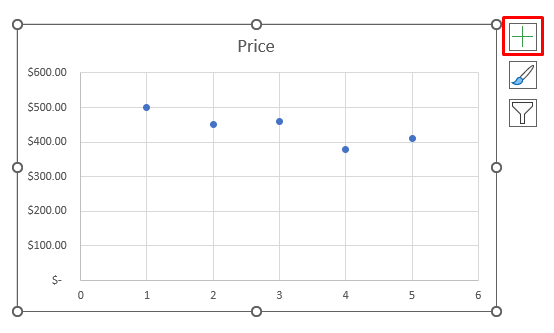
- Ademais, selecciona Liña de tendencia do Elemento do gráfico Que engadirá instantáneamente unha liña de tendencia lineal ao gráfico.

Ler máis : Como calcular a análise de tendencias en Excel (3 métodos sinxelos)
Paso 2: Engadir a ecuación da liña de tendencia ao gráfico de Excel
Agora temos a nosa liña de tendencia, pode engadirlle unha ecuación. Para iso, seguiremos estes pasos:
- En primeiro lugar, selecciona a liña de tendencia na gráfica e fai dobre clic sobre ela. Isto abrirá o panel Formato da liña de tendencia deste xeito. Desde este panel, tamén podemos escoller diferentes tipos de liñas de tendencia.
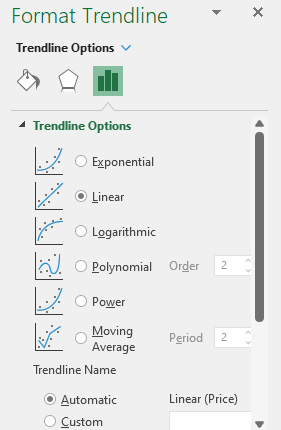
- En segundo lugar, iremos á parte inferior do panel e veremos que hai unha opción ' Mostrar ecuación no gráfico '.
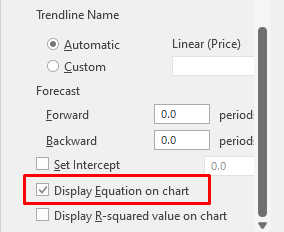
- Finalmente, ao seleccionar esa opción inserirase inmediatamente unha ecuación no gráfico como a imaxe de abaixo.

- Ademais, podemos arrastrar a ecuación a un lugar axeitado para vela correctamente e obter unha imaxe comoisto.

Aí o temos. Ecuación da liña de tendencia, engadida ao noso gráfico, usando o panel Formato de liña de tendencia .
Ler máis: Como crear un gráfico de tendencias mensual en Excel (4 xeitos sinxelos)
Cousas que debes lembrar
- Se tes algún problema con Liña de tendencia lineal , podes escoller outras opcións no Formato da liña de tendencia .
- Se escolle diferentes tipos de Liñas de tendencia daranos diferentes Ecuacións de liña de tendencia . Pero o método será exactamente o mesmo para obter esa ecuación.
Conclusión
Neste artigo mostramos como inserir unha liña de tendencia no gráfico de dispersión e como obter a ecuación da liña de tendencia. en Excel. Usamos Ecuacións da liña de tendencia para mostrar o ascenso ou a caída de calquera cousa ao longo do tempo dunha forma matemática. Se aínda tes problemas con algún destes pasos, avísanos nos comentarios. O noso equipo está preparado para responder a todas as túas preguntas. Para calquera problema relacionado con Excel, pode visitar o noso sitio web Exceldemy para atopar todo tipo de solucións de problemas relacionados con Excel.

