Πίνακας περιεχομένων
Μια γραμμή τάσης είναι ένας δημοφιλής τρόπος για να κάνετε προβλέψεις στο Excel . Συχνά, πρέπει να βρείτε την εξίσωση της γραμμής τάσης για να δείτε το κλίση και τη σταθερά. Excel έχει ένα χαρακτηριστικό που μας επιτρέπει να πάρουμε αυτή την εξίσωση για διαφορετικούς τύπους γραμμών τάσης. Σε αυτό το άρθρο, θα δούμε πόσο εύκολο είναι να Προσθήκη εξίσωσης γραμμής τάσης στο Excel .
Κατεβάστε το βιβλίο ασκήσεων
Μπορείτε να κατεβάσετε το βιβλίο ασκήσεων από εδώ.
Προσθήκη γραμμής τάσης Equation.xlsxΤι είναι η γραμμή τάσης και η εξίσωση της γραμμής τάσης;
A Γραμμή τάσης είναι ένα μοτίβο διαγράμματος που αποτελείται από μια ευθεία γραμμή υψηλών ή χαμηλών τιμών. Γίνεται με την τοποθέτηση μιας ευθείας γραμμής μεταξύ δύο ή περισσότερων σημείων τιμών. Κάποιος μπορεί να χρησιμοποιήσει ένα Γραμμή τάσης για να δείξουμε πώς κινήθηκαν οι τιμές στο παρελθόν. Επίσης για να δείξουμε πού βρίσκονται τα επίπεδα στήριξης και αντίστασης. Χρησιμοποιούμε Εξίσωση γραμμής τάσης για τον προσδιορισμό μιας γραμμής που παρέχει την ακριβέστερη προσαρμογή σε ένα σύνολο σημείων δεδομένων.
Διαδικασίες βήμα προς βήμα για την προσθήκη εξίσωσης γραμμής τάσης στο Excel
Θα χρειαστούμε μια γραμμή τάσης στο γράφημά μας για να υπολογίσουμε την εξίσωση της γραμμής τάσης. Υπάρχουν διαφορετικά είδη γραμμών τάσης στο Excel. Θα επιλέξουμε αυτό που μας δίνει τα περισσότερα σημεία. Για παράδειγμα, έχουμε ένα δείγμα συνόλου δεδομένων όπως το παρακάτω για να δείξουμε πώς λειτουργούν αυτά τα πράγματα. Εδώ, μπορούμε να δούμε πώς έχει αλλάξει η τιμή του ντεκόρ με την πάροδο του χρόνου.

Επίσης, ένα Διάγραμμα διασποράς του συγκεκριμένου συνόλου δεδομένων παρουσιάζεται παρακάτω.

Τώρα για να προσθέσουμε την εξίσωση της γραμμής τάσης στο διάγραμμα, πρέπει να ακολουθήσουμε τα παρακάτω βήματα.
Βήμα 1: Δημιουργία διαγράμματος με γραμμή τάσης
Πρώτον, θα χρειαστούμε μια γραμμή τάσης στο διάγραμμά μας για να προσθέσουμε μια εξίσωση γραμμής τάσης σε αυτό. Για να το κάνουμε αυτό, θα ακολουθήσουμε τα εξής βήματα:
- Αρχικά, πρέπει να επιλέξουμε το γράφημα και να κάνουμε κλικ στο ' + ' ή το σύμβολο Στοιχείο διαγράμματος .
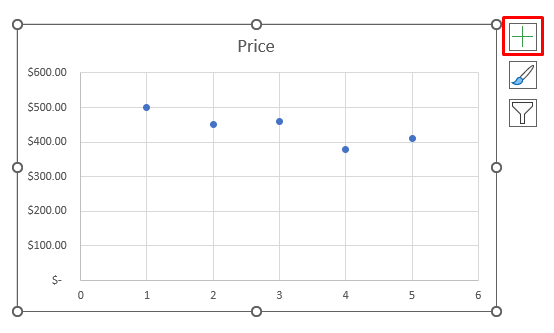
- Επιπλέον, επιλέξτε Γραμμή τάσης από το Στοιχείο διαγράμματος Αυτό θα προσθέσει αμέσως μια γραμμική γραμμή τάσης στο διάγραμμα.

Διαβάστε περισσότερα: Πώς να υπολογίσετε την ανάλυση τάσης στο Excel (3 εύκολες μέθοδοι)
Βήμα 2: Προσθήκη εξίσωσης γραμμής τάσης στο διάγραμμα Excel
Τώρα που έχουμε τη γραμμή τάσης, μπορούμε να προσθέσουμε μια εξίσωση σε αυτήν. Για να το κάνουμε αυτό, θα ακολουθήσουμε τα εξής βήματα:
- Αρχικά, επιλέξτε τη γραμμή τάσης στο διάγραμμα και κάντε διπλό κλικ πάνω της. Αυτό θα ανοίξει το παράθυρο Μορφή Γραμμή τάσης Από αυτόν τον πίνακα, μπορούμε επίσης να επιλέξουμε διάφορα είδη γραμμών τάσης.
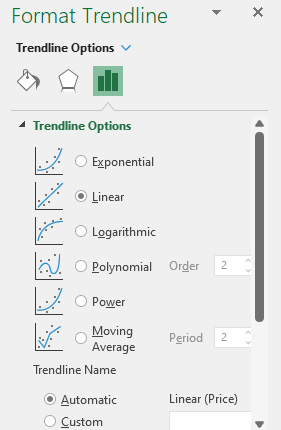
- Δεύτερον, θα πάμε στο κάτω μέρος του πίνακα και θα δούμε ότι υπάρχει η επιλογή ' Εμφάνιση εξίσωσης στο διάγραμμα '.
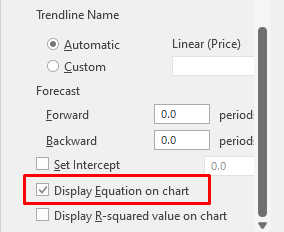
- Τέλος, επιλέγοντας αυτή την επιλογή θα εισαχθεί αμέσως μια εξίσωση στο διάγραμμα όπως στην παρακάτω εικόνα.

- Επιπλέον, μπορούμε να σύρουμε την εξίσωση σε ένα κατάλληλο σημείο για να τη δούμε σωστά και να πάρουμε μια εικόνα όπως αυτή.

Ορίστε. Η εξίσωση της γραμμής τάσης, που προστίθεται στο γράφημά μας, χρησιμοποιώντας Μορφή Γραμμή τάσης πάνελ.
Διαβάστε περισσότερα: Πώς να δημιουργήσετε μηνιαίο διάγραμμα τάσης στο Excel (4 εύκολοι τρόποι)
Πράγματα που πρέπει να θυμάστε
- Εάν έχετε οποιοδήποτε πρόβλημα με Γραμμική γραμμή τάσης , μπορείτε να επιλέξετε άλλες επιλογές από το Μορφή Γραμμή τάσης .
- Επιλογή διαφορετικών τύπων Γραμμές τάσης θα μας δώσει διαφορετικές Εξισώσεις γραμμής τάσης Αλλά η μέθοδος θα είναι ακριβώς η ίδια για την εξαγωγή αυτής της εξίσωσης.
Συμπέρασμα
Σε αυτό το άρθρο, δείξαμε πώς να εισάγουμε μια γραμμή τάσης στο διάγραμμα διασποράς και πώς να λάβουμε την εξίσωση της γραμμής τάσης στο Excel. Χρησιμοποιούμε Εξισώσεις γραμμής τάσης για να δείξετε την άνοδο ή την πτώση οποιουδήποτε στοιχείου με την πάροδο του χρόνου με μαθηματικό τρόπο. Αν εξακολουθείτε να έχετε πρόβλημα με κάποιο από αυτά τα βήματα, ενημερώστε μας στα σχόλια. Η ομάδα μας είναι έτοιμη να απαντήσει σε όλες τις ερωτήσεις σας. Για οποιαδήποτε προβλήματα που σχετίζονται με το excel, μπορείτε να επισκεφθείτε την ιστοσελίδα μας Exceldemy για όλους τους τύπους λύσεων προβλημάτων που σχετίζονται με το excel.

