İçindekiler
Microsoft Excel otomatik olarak dönüştürme özelliklerine sahiptir Excel dosyalarından CSV dosyalarına veya metin dosyaları Peki ya dönüşüm Excel dosyaları bir pipe-delimited Bu blog yazısında, iki basit yöntemi göreceğiz Excel'i boru sınırlayıcı ile metin dosyasına dönüştürme Daha iyi anlamanız için örnek bir veri seti kullanacağız.

Alıştırma Çalışma Kitabını İndirin
Boru metnine dönüştür.xlsx2 Excel Dosyasını Boru Sınırlayıcı ile Metin Dosyasına Dönüştürmenin Yolları
Burada, şu öğenin kullanımını göreceğiz Kontrol Paneli ve Bul ve Değiştir dönüştürmek için bir Excel dosyasını boru ile sınırlandırılmış bir metin dosyasına dönüştürür.
Yöntem 1: Excel Dosyasını Boru ile Ayrılmış Metin Dosyasına Dönüştürmek için Denetim Masasını Kullanma
Gitmek zorundayız. Bölge Bu yöntem için kontrol panelinden ayarlayın.
Adımlar:
- Bilgisayara git Ayarlar .

- Şimdi, seçin Zaman & Dil Gördüğünüz gibi Bölge seçeneği bu bölümde mevcuttur.
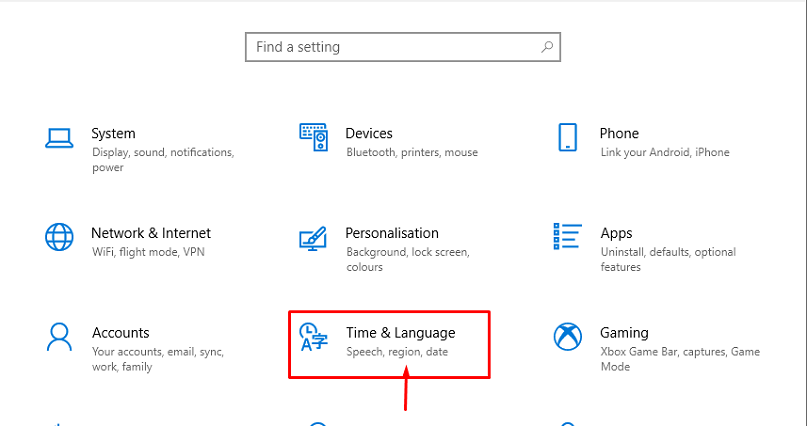
- Bundan sonra Tarih, saat, & bölgesel biçimlendirme veya Bölge .
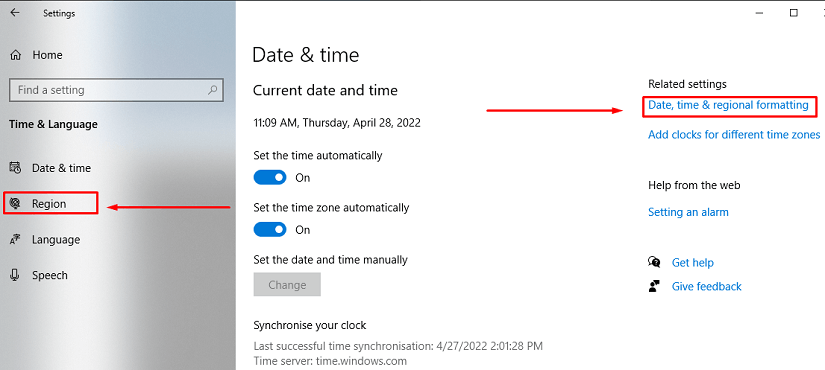
- Buradan, aşağıdakileri seçin Bölge .

- Sonuç olarak, bir diyalog kutusu açılacak ve Ek ayarlar .
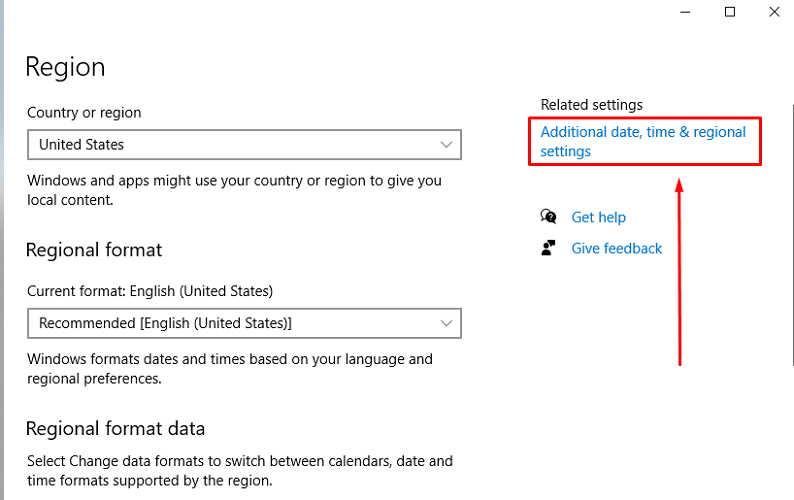
- Yine, bir diyalog kutusu Şimdi, şu komutu yazacağız SHIFT+BACKLASH ( shift+\ ) tuşunu kullanarak Liste ayırıcı kutusundaki ayırıcıyı virgülden ( , ) boru ( ).
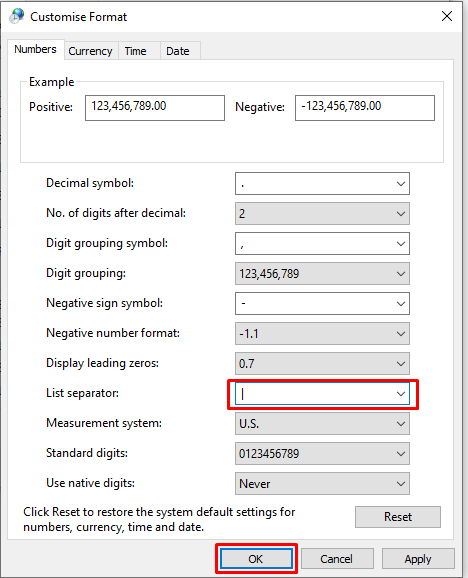
- Bu noktada, açık Excel dosyasına gidin ve Dosya ayarlar.
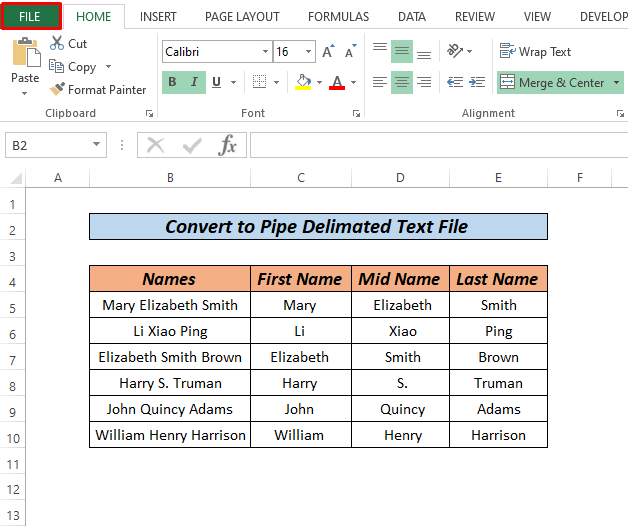
- Şimdi, tıklayın Farklı kaydet .
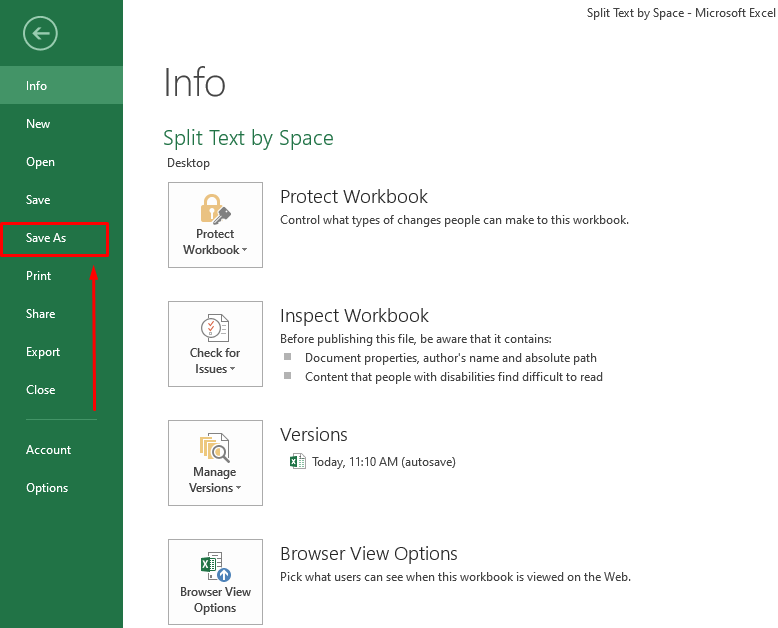
- Sonuç olarak, bir diyalog kutusu görünecek ve dosya türünü CSV (virgülle ayrılmış) ve Kaydet Dosyayı.

- Bundan sonra, dosyaya sağ tıklayın Boruya dönüştürme Metin sonra Not Defteri ile açın .

- Son olarak, dosyanın aşağıdakilere dönüştürüldüğünü göreceğiz boru metni .
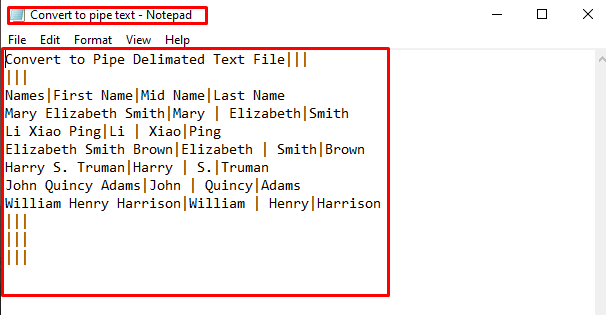
- Son olarak, tuşuna basın CTRL+S dosyayı kaydetmek için.
Daha Fazla Oku: Excel'i Sınırlayıcı ile Metin Dosyasına Dönüştürme (2 Kolay Yaklaşım)
Benzer Okumalar
- Excel Formülü Kullanarak Bir Listeden Veri Çıkarma (5 Yöntem)
- Excel Makrosu: Birden Çok Excel Dosyasından Veri Çıkarma (4 Yöntem)
- Excel'den Word'e Veri Çıkarma (4 Yol)
- Excel VBA'da Birden Çok Çalışma Sayfasından Veri Çekme
- Excel'de VBA Kullanarak Bir Sayfadan Diğerine Veri Çıkarma (3 Yöntem)
Yöntem 2: Excel Dosyasını Boru Sınırlayıcılı Metin Dosyasına Dönüştürmek için Bul ve Değiştir
Kullanabileceğimiz bir diğer kolay yöntem ise bul ve değiştir not defterindeki seçenek.
Adımlar:
- İlk olarak, dosyayı CSV (virgülle ayrılmış) 'ye nasıl dönüştüreceğinizi hatırlayamıyorsanız CSV lütfen şu adrese bir göz atın Yöntem 1 .

- Şimdi, dosyayı Not Defteri .

- Bundan sonra, tıklayın Düzenle ve git Değiştirin .

- Burada virgül ( , ) ile Boru ( ) ve tıklayın Tümünü değiştirin .
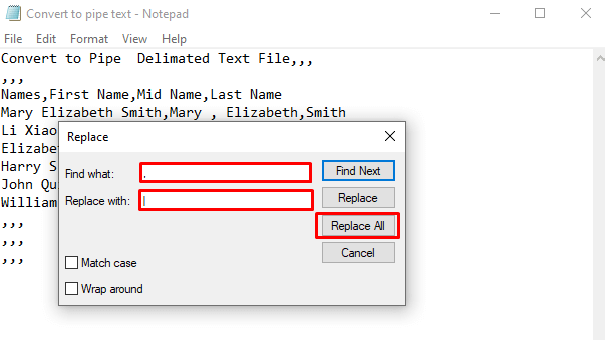
- Sonuç olarak, tüm virgüller istediğimiz gibi boruya dönüştürülecektir ve şimdi, tuşuna basarak dosyayı kaydedin CTRL+S .
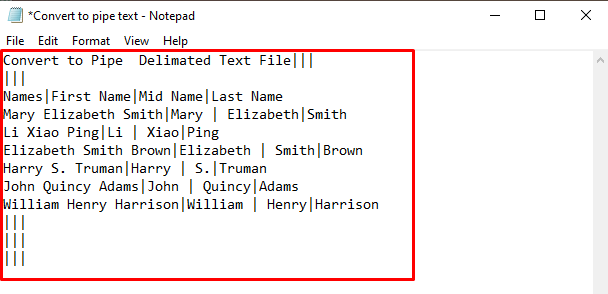
Bu kadar.
Daha fazlasını okuyun: Birden Çok Sınırlayıcıya Sahip Metin Dosyası Excel'e Nasıl Aktarılır (3 Yöntem)
Hatırlanması Gerekenler
- Her seferinde bir Excel sayfasını dönüştürebilirsiniz, bu nedenle dönüştürülecek birden fazla sayfa için sayfa seçme işlemini tekrarlayın.
- Dosyanın altındaki fazladan bir satır nedeniyle, birkaç kişi düz dosyalarını yükleyemedi. Dosyanın sonundaki ilk boş satıra tıklayın ve dosyayı açtığınızda imleciniz veri içeren son satırın sonuna gelene kadar geri alın.
Uygulama Bölümü
Bu hızlı yaklaşımlara alışmak için en önemli husus pratik yapmaktır. Sonuç olarak, bu yöntemleri uygulayabileceğiniz bir alıştırma çalışma kitabı ekledik.
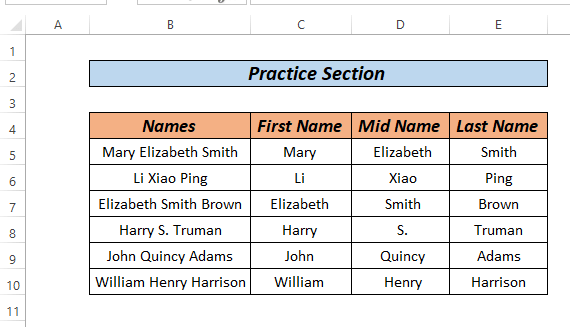
Sonuç
Makale için hepsi bu kadar. Bunlar 2 farklı yöntem Excel'i boru sınırlayıcı ile metin dosyasına dönüştürme Tercihlerinize göre en iyi alternatifi seçebilirsiniz. Herhangi bir sorunuz veya geri bildiriminiz varsa lütfen bunları yorum alanına bırakın.

