Cuprins
Microsoft Excel dispune de funcții pentru a converti automat Fișiere Excel în fișiere CSV sau fișiere text Dar cum rămâne cu convertirea Excel la un fișier delimitat de țevi În această postare pe blog, vom vedea două metode simple pentru a Conversia Excel în fișier text cu delimitator de țeavă Vom folosi un set de date de probă pentru o mai bună înțelegere.

Descărcați caietul de practică
Conversia în pipe text.xlsx2 moduri de a converti un fișier Excel în fișier text cu Pipe Delimiter
Aici, vom vedea cum se utilizează Panoul de control și Găsiți și înlocuiți pentru a converti un fișier Excel într-un fișier text delimitat prin conducte.
Metoda 1: Utilizarea panoului de control pentru a converti un fișier Excel în fișier text delimitat de țevi
Trebuie să mergem la Regiune din panoul de control pentru această metodă.
Pași:
- Mergeți la calculator Setări .

- Acum, alegeți Timp & Limba După cum se poate vedea, în Regiune este disponibilă în această secțiune.
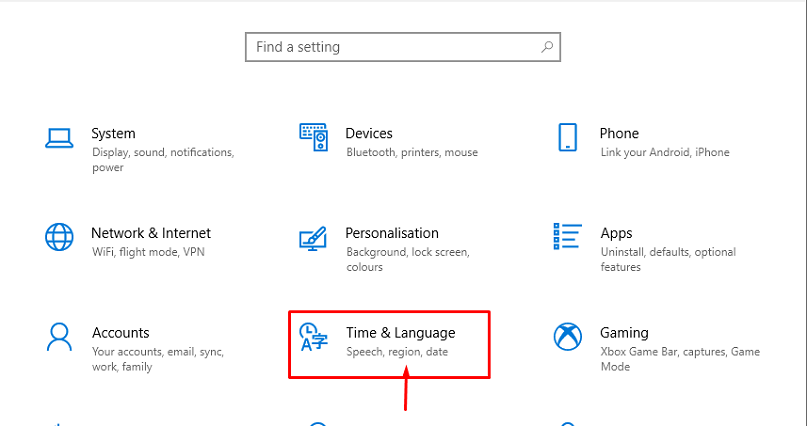
- După aceea, alegeți opțiunea Data, ora, & formatare regională sau Regiune .
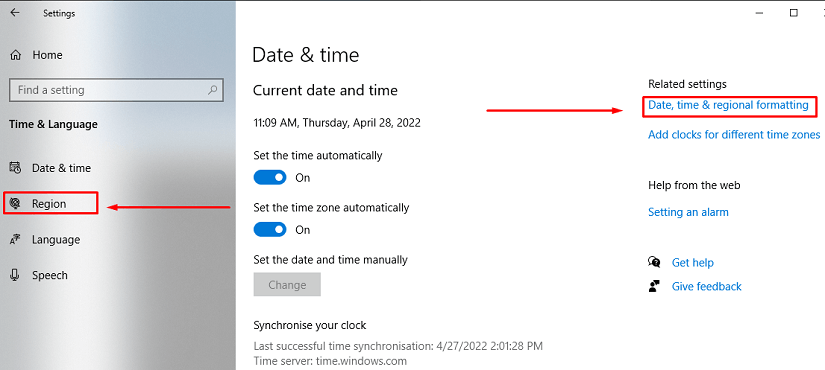
- De aici, alegeți Regiune .

- Ca urmare, va apărea o casetă de dialog și alegeți Setări suplimentare .
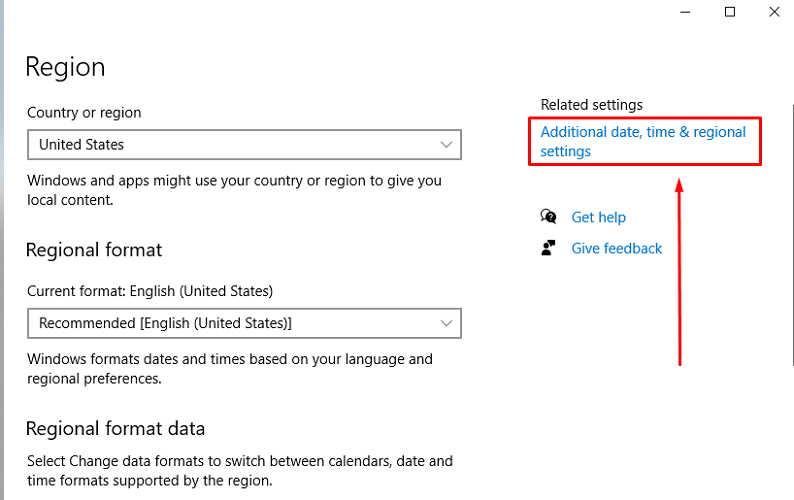
- Din nou, un caseta de dialog Acum, vom tasta SHIFT+BACKLASH ( shift+\ ) din cadrul aplicației Separator de liste Se va schimba separatorul din virgulă ( , ) în țeavă ( ).
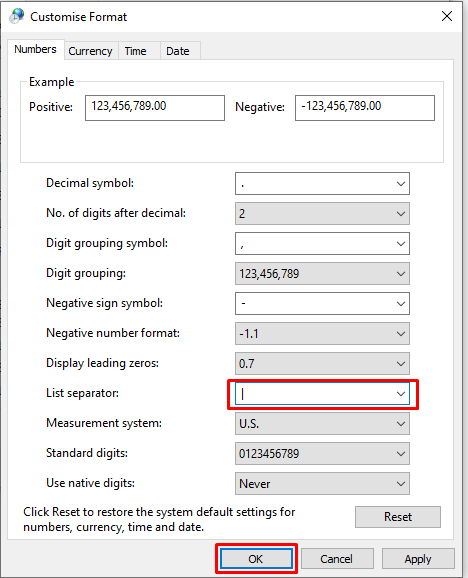
- În acest moment, deschideți fereastra Excel și mergeți la Fișier setări.
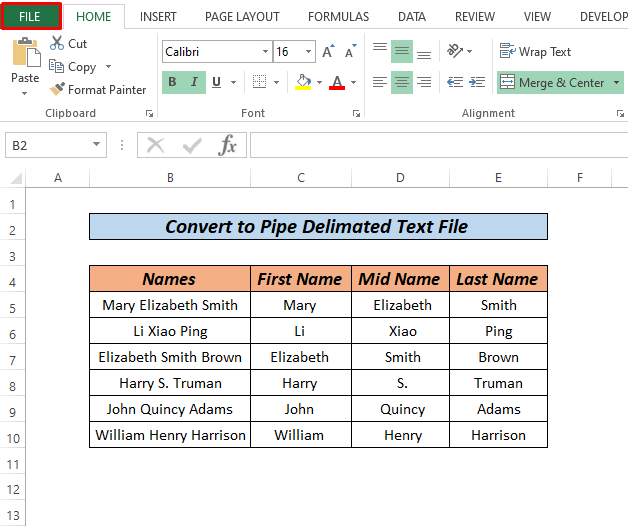
- Acum, faceți clic pe Salvați ca .
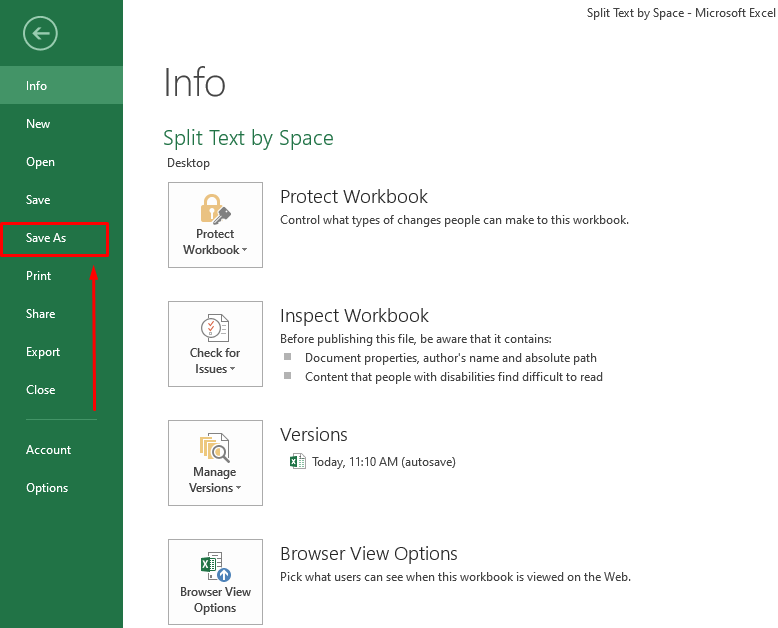
- În consecință, un caseta de dialog va apărea și selectați tipul de fișier ca CSV (delimitat prin virgulă) și Salvați fișierul.

- După aceasta, faceți clic dreapta pe fișier Conversia în țeavă text apoi Deschideți cu> Notepad .

- În cele din urmă, vom vedea că fișierul este convertit în Textul țevii .
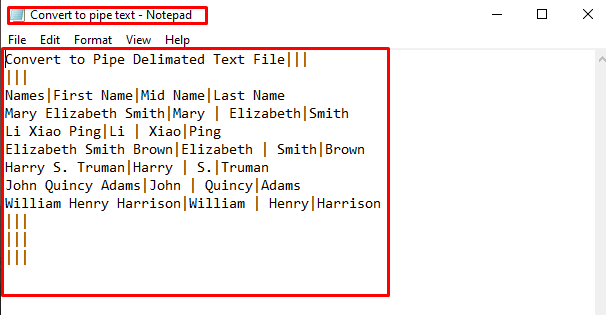
- În cele din urmă, apăsați CTRL+S pentru a salva fișierul.
Citește mai mult: Conversia Excel în fișier text cu delimitator (2 abordări ușoare)
Lecturi similare
- Cum să extrageți date dintr-o listă utilizând formula Excel (5 metode)
- Macro Excel: Extrageți date din mai multe fișiere Excel (4 metode)
- Cum să extrageți date din Excel în Word (4 moduri)
- Cum să extrageți date din mai multe foi de calcul în Excel VBA
- Extragerea datelor dintr-o foaie în alta utilizând VBA în Excel (3 metode)
Metoda 2: Găsiți și înlocuiți pentru a converti fișierul Excel în fișier text cu delimitator de țeavă
O altă metodă ușoară, pe care o putem folosi este, folosind găsiți și înlocuiți în blocul de notițe.
Pași:
- În primul rând, convertiți fișierul în CSV (delimitat prin virgulă) Dacă nu vă amintiți cum să convertiți fișierul în CSV , vă rugăm să aruncați o privire la Metoda 1 .

- Acum, deschideți fișierul cu Blocul de notițe .

- După aceea, faceți clic pe Editați și mergeți la Înlocuiți .

- Aici, înlocuiți virgula ( , ) cu Pipe ( ) și faceți clic pe Înlocuiți toate .
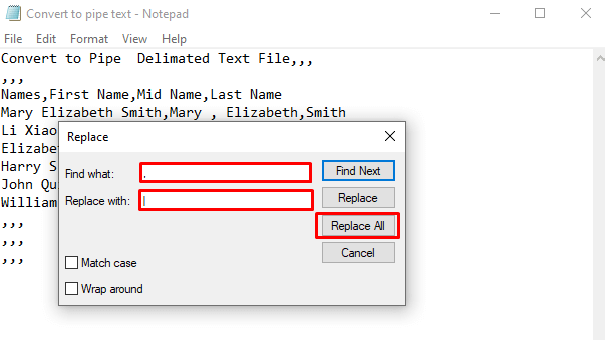
- Ca rezultat, toate virgulele vor fi convertite în pipe, așa cum dorim, iar acum, salvați fișierul apăsând pe CTRL+S .
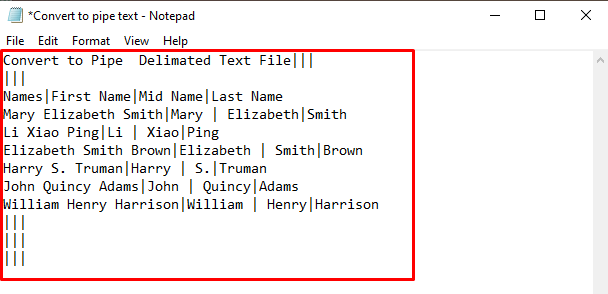
Asta e tot.
Citește mai mult: Cum să importați un fișier text cu delimitatori multipli în Excel (3 metode)
Lucruri de reținut
- Puteți converti câte o foaie Excel la un moment dat, astfel încât, pentru a converti mai multe foi, repetați procesul de selectare a foii.
- Din cauza unei linii în plus în partea de jos a fișierului, mai multe persoane nu au reușit să își încarce fișierele plane. Faceți clic pe prima linie goală de la sfârșitul fișierului și dați înapoi până când cursorul se află la sfârșitul ultimei linii care conține date atunci când deschideți fișierul.
Secțiunea practică
Cel mai important aspect pentru a vă obișnui cu aceste abordări rapide este practica. Ca urmare, am atașat un caiet de practică în care puteți exersa aceste metode.
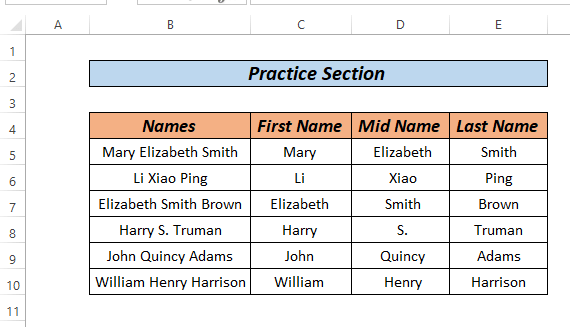
Concluzie
Asta e tot pentru acest articol. Acestea sunt 2 metode diferite de a Conversia Excel în fișier text cu delimitator de țeavă În funcție de preferințele dvs., puteți alege cea mai bună alternativă. Vă rugăm să le lăsați în zona de comentarii dacă aveți întrebări sau feedback.

