Tabla de contenido
Microsoft Excel tiene funciones para convertir automáticamente Archivos Excel a archivos CSV o archivos de texto Pero ¿qué pasa con la conversión Excel archivos a un delimitado por tuberías En esta entrada del blog, veremos dos métodos sencillos para convertir Excel a archivo de texto con delimitador de tubo Utilizaremos un conjunto de datos de ejemplo para su mejor comprensión.

Descargar el cuaderno de prácticas
Convertir a texto.xlsx2 maneras de convertir un archivo de Excel en un archivo de texto con un delimitador de tubo
Aquí veremos el uso del Panel de control y Buscar y reemplazar para convertir un Excel a un archivo de texto delimitado por tuberías.
Método 1: Utilizar el Panel de control para convertir un archivo Excel en un archivo de texto delimitado por tuberías
Tenemos que ir a Región del panel de control para este método.
Pasos:
- Ir al ordenador Ajustes .

- Ahora, elija Tiempo y humedad; Lengua Como puede ver, el Región está disponible en esta sección.
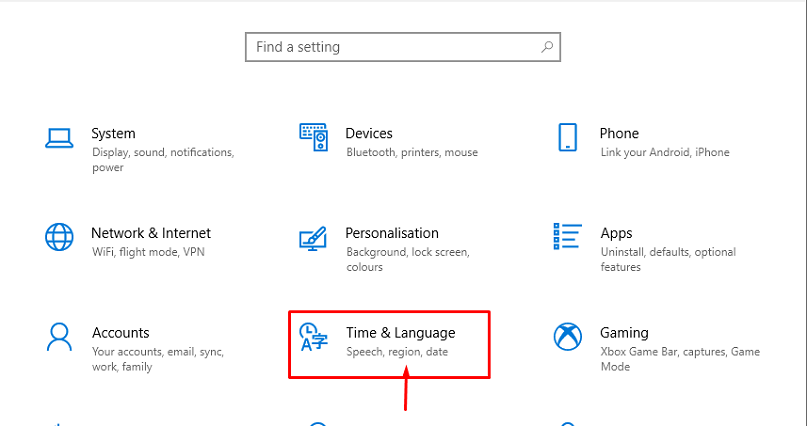
- A continuación, elija la opción Fecha, hora, & formato regional o Región .
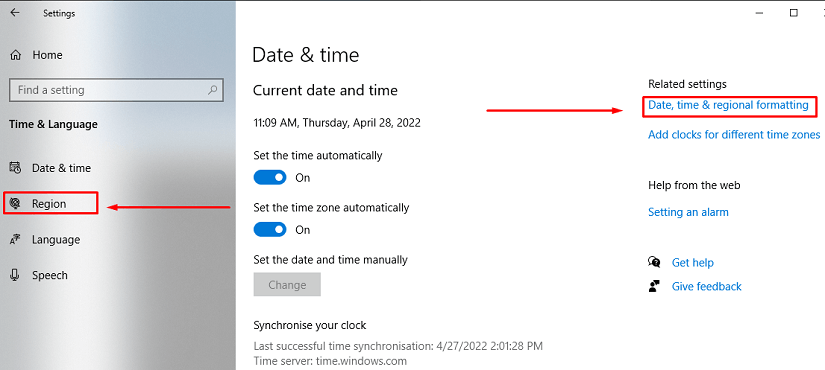
- A continuación, seleccione Región .

- Como resultado, aparecerá un cuadro de diálogo y seleccione Ajustes adicionales .
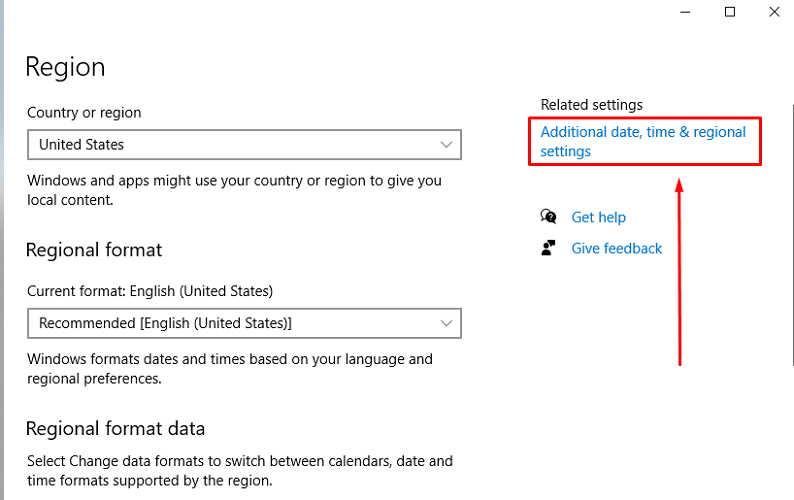
- De nuevo, un cuadro de diálogo Ahora, escribiremos el texto SHIFT+BACKLASH ( shift+\ ) en la tecla Separador de listas cambiará el separador de coma ( , ) a tubería ( ).
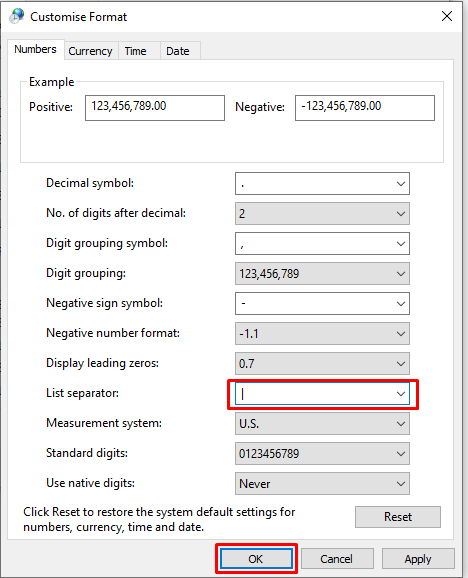
- En este punto, abra el Excel y vaya a Archivo ajustes.
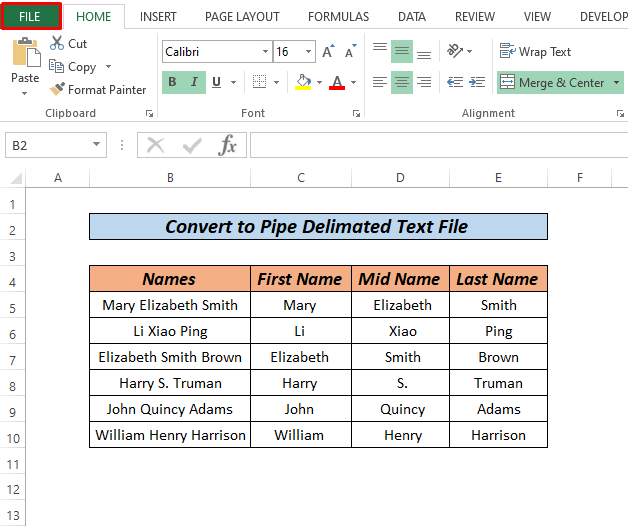
- Ahora, haga clic en Guardar como .
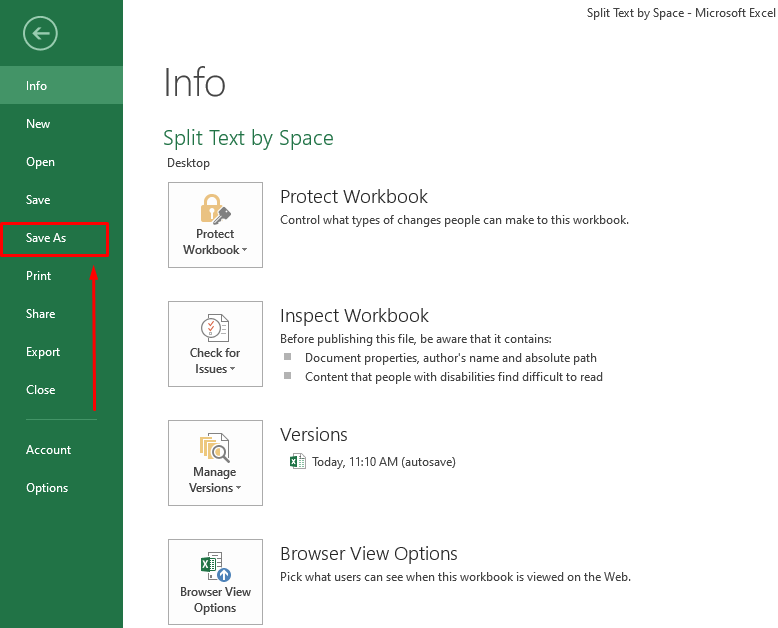
- Como consecuencia de ello, un cuadro de diálogo y seleccione el tipo de archivo como CSV(delimitado por comas) y Guardar el archivo.

- A continuación, haga clic con el botón derecho del ratón en el archivo Convertir en tubo texto entonces Abrir con> Bloc de notas .

- Por último, veremos que el archivo se convierte a texto del tubo .
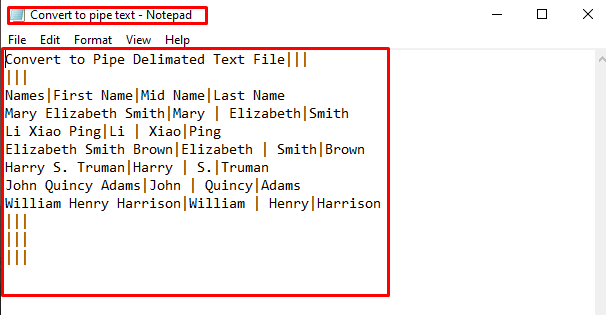
- Por último, pulse CTRL+S para guardar el archivo.
Leer más: Convertir Excel a archivo de texto con delimitador (2 métodos sencillos)
Lecturas similares
- Cómo extraer datos de una lista mediante una fórmula de Excel (5 métodos)
- Macro Excel: Extraer Datos de Múltiples Archivos Excel (4 Métodos)
- Cómo extraer datos de Excel a Word (4 maneras)
- Cómo extraer datos de varias hojas de cálculo en Excel VBA
- Extraer Datos de una Hoja a Otra Usando VBA en Excel (3 Métodos)
Método 2: Buscar y reemplazar para convertir archivo de Excel a archivo de texto con delimitador de tubo
Otro método fácil, que podemos utilizar es, utilizando el buscar y reemplazar en el bloc de notas.
Pasos:
- En primer lugar, convierta el archivo a CSV(delimitado por comas) Si no recuerda cómo convertir el archivo a CSV consulte Método 1 .

- Ahora, abre el archivo con Bloc de notas .

- A continuación, pulse Editar e ir a Sustituir .

- Aquí, sustituya la coma ( , ) con Pipe ( ) y haga clic en Sustituir todo .
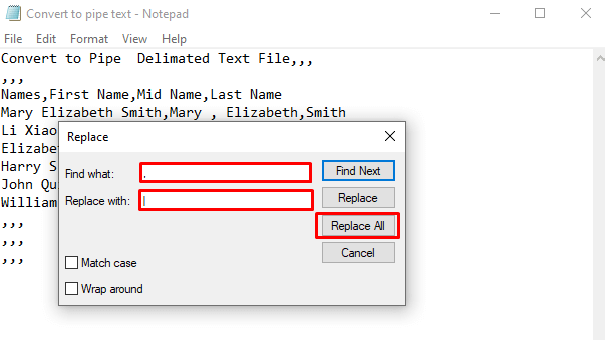
- Como resultado, todas las comas se convertirán en la tubería como queremos y ahora, guarde el archivo pulsando CTRL+S .
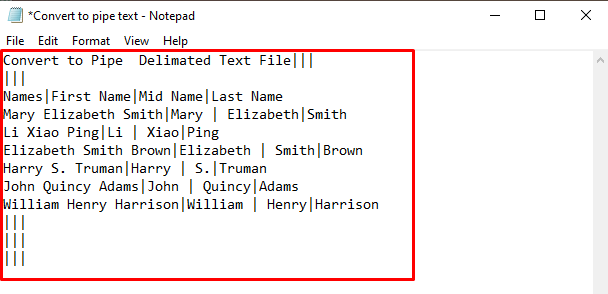
Ya está.
Más información: Cómo Importar un Archivo de Texto con Múltiples Delimitadores a Excel (3 Métodos)
Cosas para recordar
- Puede convertir una hoja de Excel cada vez, así que para convertir varias hojas, repita el proceso de selección de la hoja.
- Debido a una línea adicional al final del archivo, varias personas no han podido cargar sus archivos planos. Haga clic en la primera línea en blanco al final del archivo y retroceda hasta que el cursor se encuentre al final de la última línea que contiene datos al abrir el archivo.
Sección práctica
El aspecto más crucial para acostumbrarse a estos enfoques rápidos es la práctica. Por ello, le adjuntamos un cuaderno de ejercicios donde podrá practicar estos métodos.
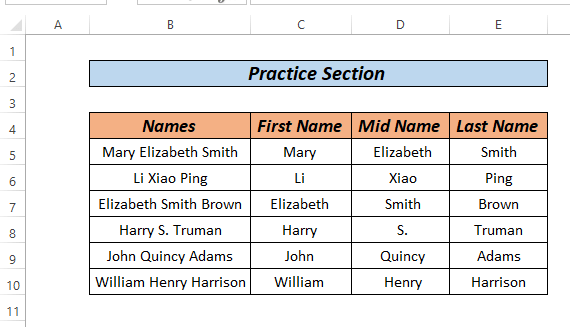
Conclusión
Eso es todo para el artículo. Estos son 2 métodos diferentes para convertir Excel a archivo de texto con delimitador de tubo En función de sus preferencias, puede elegir la mejor alternativa. Si tiene alguna duda o comentario, déjelo en la zona de comentarios.

