목차
Microsoft Excel 에는 Excel 파일을 CSV 파일 또는 텍스트 파일 로 자동 변환하는 기능이 있습니다. 그러나 Excel 파일을 파이프로 구분된 텍스트 파일로 변환하는 것은 어떻습니까? 이 블로그 게시물에서는 파이프 구분자를 사용하여 Excel을 텍스트 파일로 변환 하는 두 가지 간단한 방법을 살펴보겠습니다. 더 나은 이해를 위해 샘플 데이터 세트를 사용하겠습니다.
또한보십시오: Excel에서 연간 성장률을 계산하는 방법(3가지 방법)

실습 워크북 다운로드
파이프 텍스트로 변환.xlsx
파이프 구분자를 사용하여 Excel 파일을 텍스트 파일로 변환하는 2가지 방법
여기서 제어판 및 찾기 및 바꾸기<2를 사용하는 방법을 살펴보겠습니다> Excel 파일을 세로선으로 구분된 텍스트 파일로 변환하는 방법.
방법 1: 제어판을 사용하여 Excel 파일을 세로선으로 구분된 텍스트 파일로 변환
이 방법에 대한 제어판에서 지역 설정으로 이동합니다.
단계:
- 컴퓨터 설정으로 이동 .

- 이제 Time & 언어 . 보시다시피 이 섹션에서 지역 옵션을 사용할 수 있습니다.
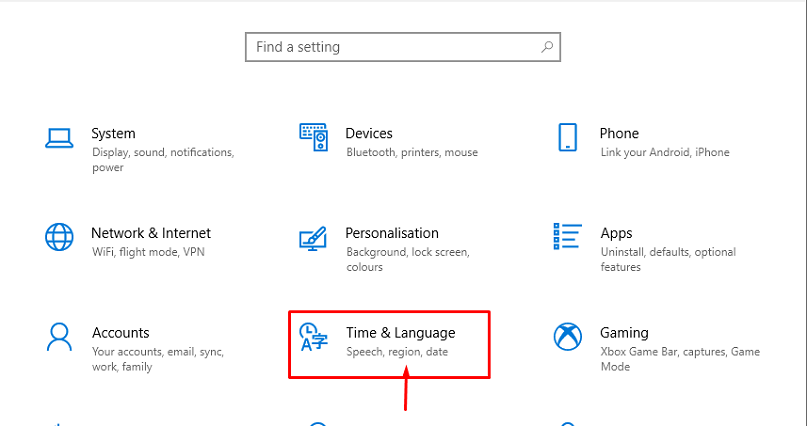
또한보십시오: Excel에서 출석을 추적하는 방법(자세한 단계 포함)
- 그 후 날짜를 선택하십시오. , 시간, & 지역 서식 또는 지역 .
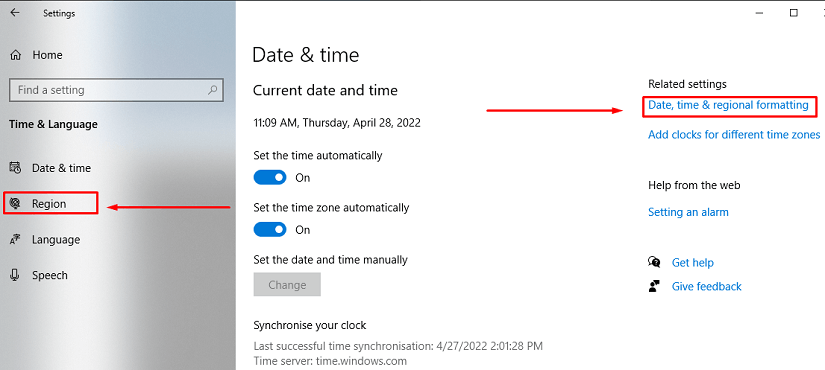
- 여기에서 지역 을 선택합니다.

- 결과적으로 대화 상자가 나타나고 추가 설정 을 선택합니다.
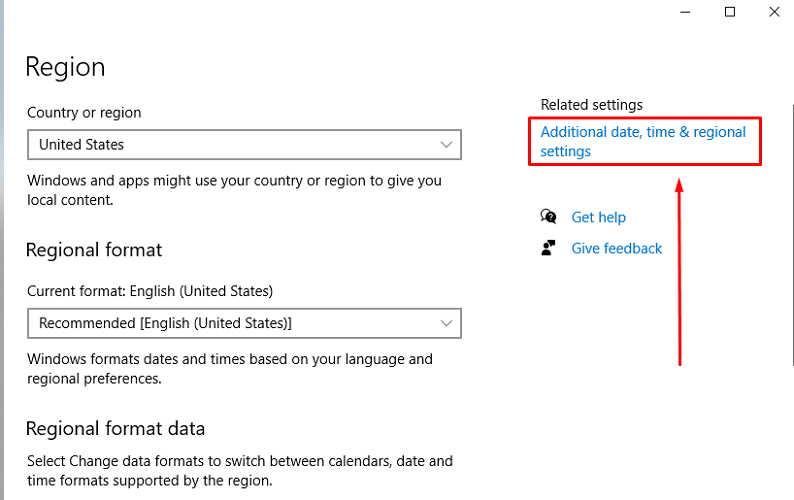
- 다시 대화 상자 가 나타납니다. 이제 다음을 입력합니다.
기사는 여기까지입니다. Excel을 파이프 구분 기호 가 있는 텍스트 파일로 변환하는 두 가지 방법이 있습니다. 기본 설정에 따라 최상의 대안을 선택할 수 있습니다. 질문이나 의견이 있으시면 댓글란에 남겨주세요.
단계:
- 먼저 파일을 CSV(쉼표로 구분) 로 변환합니다. 파일을 CSV 로 변환하는 방법이 생각나지 않으면 방법 1 을 참조하십시오.

- 이제 메모장 으로 파일을 엽니다.

- 그 다음 편집 을 클릭하고 바꾸기 로 이동합니다.

- 여기에서 쉼표( , )를 파이프( 목록 구분 기호 상자에 SHIFT+BACKLASH ( shift+\ ) 키를 누릅니다. 구분 기호를 쉼표( , )에서 파이프( )로 변경합니다.

