Tartalomjegyzék
Microsoft Excel rendelkezik olyan funkciókkal, amelyek automatikusan átalakítják Excel fájlok CSV fájlokba vagy szöveges fájlok . De mi a helyzet az átalakítással Excel fájlokat egy pipe-kiválasztott Ebben a blogbejegyzésben két egyszerű módszert fogunk látni a Excel konvertálása szöveges fájlba pipe elválasztóval A jobb megértés érdekében egy mintaadatkészletet fogunk használni.

Gyakorlati munkafüzet letöltése
Átalakítás csőszöveggé.xlsx2 mód az Excel-fájl szöveges fájlba való konvertálására Pipe elválasztóval
Itt fogjuk látni a Vezérlőpult és Keresés és csere módszerrel konvertálhat egy Excel fájlból egy pipával elválasztott szöveges fájlba.
1. módszer: A Vezérlőpult használata az Excel-fájl átalakításához csővel elválasztott szöveges fájlba
El kell mennünk a Régió beállítás a vezérlőpulton ehhez a módszerhez.
Lépések:
- Menj a számítógéphez Beállítások .

- Most válassza a Idő és bélyeg; Nyelv Amint láthatod, a Régió opció elérhető ebben a szakaszban.
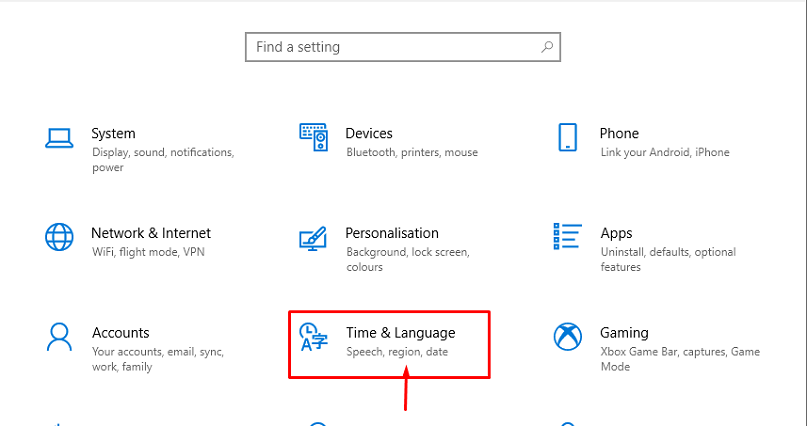
- Ezután válassza ki a Dátum, idő, & regionális formázás vagy Régió .
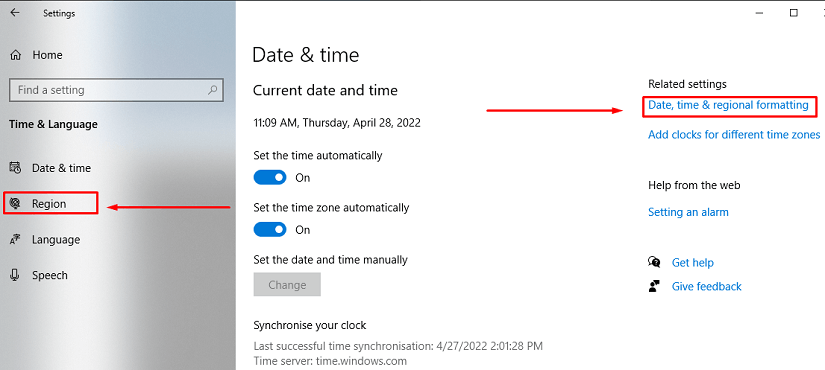
- Innen válassza a Régió .

- Ennek eredményeképpen egy párbeszédpanel jelenik meg, és válassza ki a További beállítások .
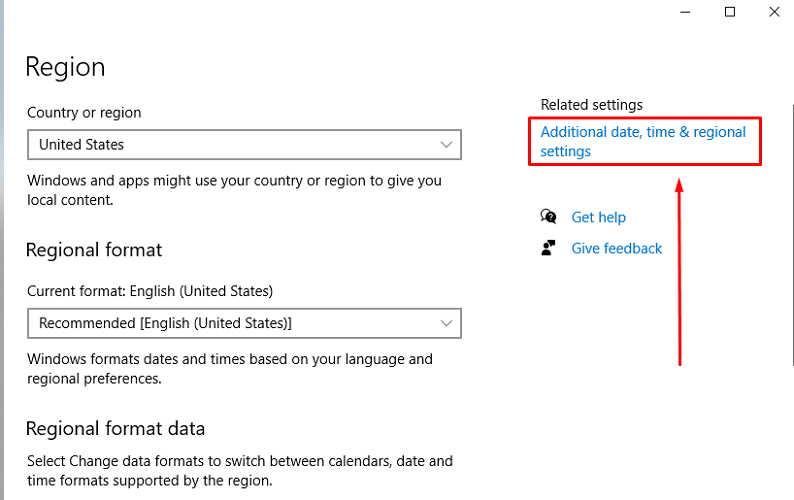
- Ismét egy párbeszédpanel Most pedig beírjuk a SHIFT+BACKLASH ( shift+\ ) billentyű a Listaszeparátor Ez megváltoztatja az elválasztójelet vesszőről ( , ) a csőre ( ).
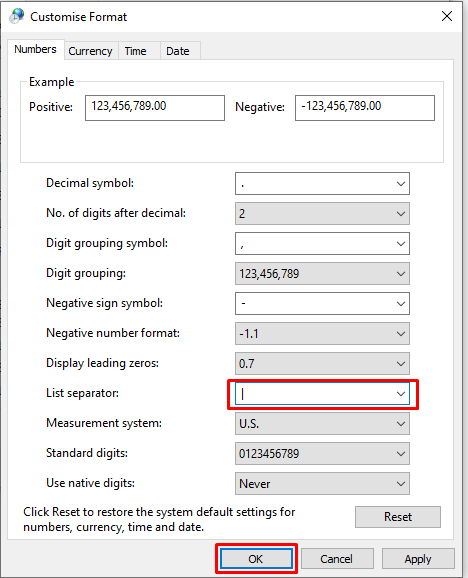
- Ekkor nyissa meg a Excel fájlt, és menjen a Fájl beállítások.
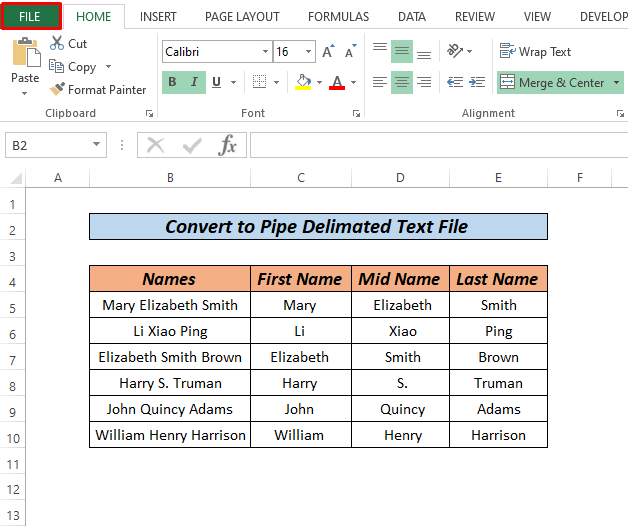
- Most kattintson a Mentés másként .
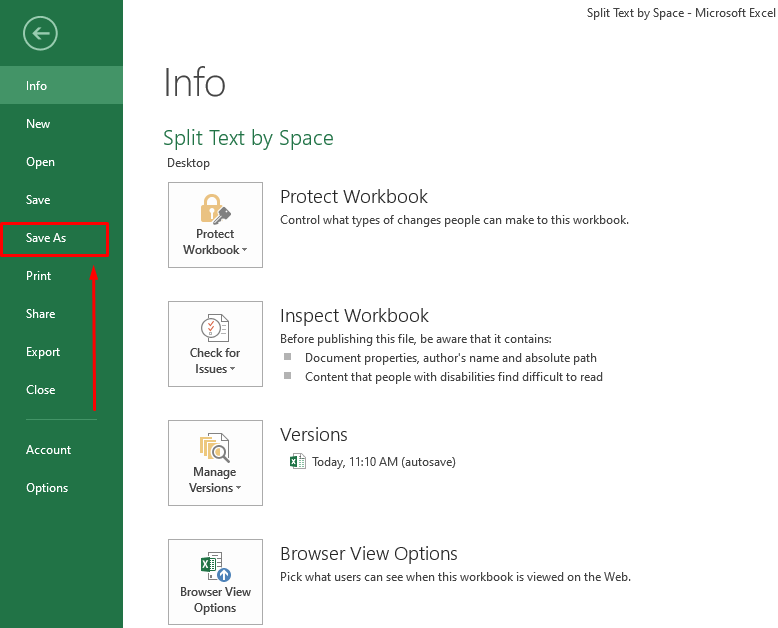
- Ennek következtében egy párbeszédpanel jelenik meg, és válassza ki a fájltípust CSV (vesszővel elválasztott) és Mentés a fájlt.

- Ezután kattintson a jobb gombbal a fájlra Átalakítás csővé szöveg majd Megnyitás> Jegyzettömb .

- Végül, látni fogjuk, hogy a fájl átalakul a pipaszöveg .
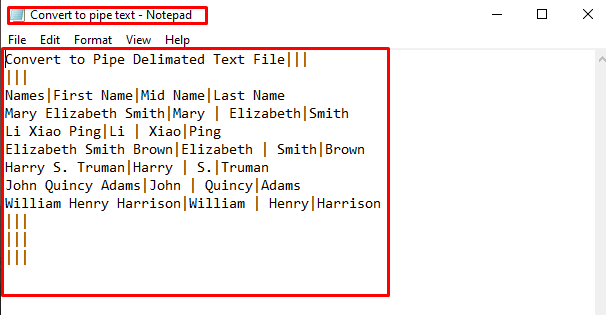
- Végül nyomja meg a CTRL+S a fájl mentéséhez.
Olvass tovább: Excel konvertálása szöveges fájlba elhatárolóval (2 egyszerű megközelítés)
Hasonló olvasmányok
- Hogyan lehet kivenni az adatokat egy listából az Excel-képlet segítségével (5 módszer)
- Excel makró: Adatok kivonása több Excel-fájlból (4 módszer)
- Hogyan lehet az adatokat Excelből a Word-be kivonatolni (4 mód)
- Hogyan húzza ki az adatokat több munkalapról az Excel VBA-ban?
- Adatok kivonása egy lapról egy másikra az Excel VBA használatával (3 módszer)
2. módszer: Keresés és csere az Excel-fájl szöveges fájlba való átalakításához Pipe elválasztójel segítségével
Egy másik egyszerű módszer, amit használhatunk, ha a keresés és csere opciót a jegyzettömbben.
Lépések:
- Először konvertálja a fájlt CSV (vesszővel elválasztott) Ha nem tudja felidézni, hogyan kell a fájlt átalakítani a CSV , kérjük, tekintse meg a 1. módszer .

- Most nyissa meg a fájlt a Jegyzettömb .

- Ezután kattintson a Szerkesztés és menj a Cserélje ki a címet. .

- Itt helyettesítse a vesszőt ( , ) a Pipe ( ) és kattintson a Cserélje ki az összes .
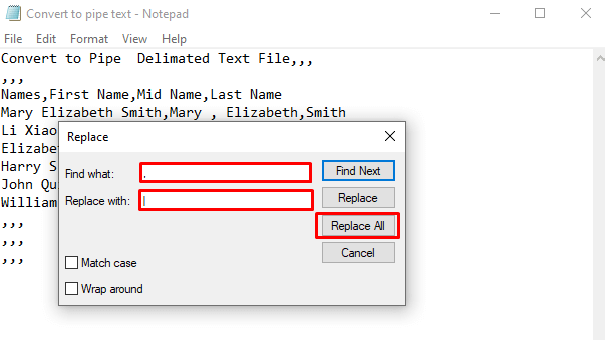
- Ennek eredményeképpen az összes vesszőt a kívánt módon átalakítjuk pipává, és most mentsük el a fájlt a CTRL+S .
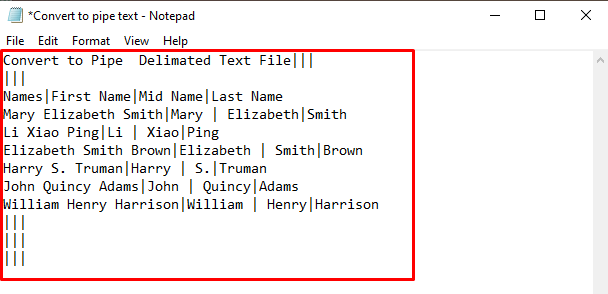
Ennyi.
Bővebben: Hogyan importálhat többszörös határolójelekkel rendelkező szöveges fájlt az Excel-be (3 módszer)
Emlékezetes dolgok
- Egyszerre csak egy Excel-táblázatot konvertálhat, ezért ha több lapot szeretne konvertálni, ismételje meg a lap kiválasztásának folyamatát.
- A fájl alján lévő plusz sor miatt többen nem tudták betölteni a lapos fájlokat. Kattintson a fájl végén lévő első üres sorra, és lépjen vissza, amíg a kurzor a fájl megnyitásakor az adatokat tartalmazó utolsó sor végére nem kerül.
Gyakorlati szekció
A leggyorsabb szempont, hogy megszokja ezeket a gyors megközelítéseket, a gyakorlás. Ennek eredményeképpen csatoltunk egy gyakorló munkafüzetet, ahol gyakorolhatja ezeket a módszereket.
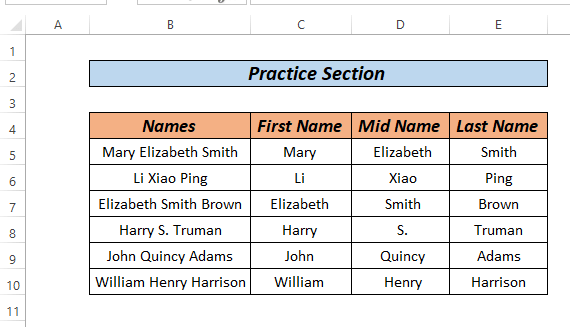
Következtetés
Ez minden a cikkhez. 2 különböző módszer, hogy Excel konvertálása szöveges fájlba pipe elválasztóval Az Ön preferenciái alapján kiválaszthatja a legjobb alternatívát. Kérjük, hagyja meg őket a megjegyzés rovatban, ha bármilyen kérdése vagy visszajelzése van.

