අන්තර්ගත වගුව
Microsoft Excel හි Excel ගොනු CSV ගොනු හෝ පෙළ ගොනු වෙත ස්වයංක්රීයව පරිවර්තනය කිරීමට විශේෂාංග ඇත. නමුත් Excel ගොනු නල-සීමිත පෙළ ගොනුවකට පරිවර්තනය කිරීම ගැන කුමක් කිව හැකිද? මෙම බ්ලොග් සටහනෙහි, අපි පයිප් පරිසීමකය සමඟින් Excel පෙළ ගොනුව බවට පරිවර්තනය කිරීමට සරල ක්රම දෙකක් දකිමු . ඔබගේ වඩා හොඳ අවබෝධය සඳහා අපි නියැදි දත්ත කට්ටලයක් භාවිතා කරන්නෙමු.

ප්රායෝගික වැඩපොත බාගන්න
පයිප්ප පෙළට පරිවර්තනය කරන්න.xlsx
පයිප්ප පරිසීමකය සමඟ Excel ගොනුව පෙළ ගොනුව බවට පරිවර්තනය කිරීමට ක්රම 2
මෙහි, අපි පාලක පැනලය සහ සොයා ගෙන ප්රතිස්ථාපනය කරන්න Excel ගොනුවක් පයිප්ප-සීමිත පෙළ ගොනුවක් බවට පරිවර්තනය කිරීමේ ක්රමය.
ක්රමය 1: Excel ගොනුව පයිප්පයට පරිවර්තන කිරීමට පාලක පැනලය භාවිතා කිරීම සීමා කළ පෙළ ගොනුව
අප සතුව ඇත මෙම ක්රමය සඳහා පාලන පැනලයේ සිට කලාප සැකසීම වෙත යාමට.
පියවර:
- පරිගණකය වෙත යන්න සැකසීම් .

- දැන්, කාලය & භාෂාව . ඔබට පෙනෙන පරිදි, කලාප විකල්පය මෙම කොටසේ ඇත.
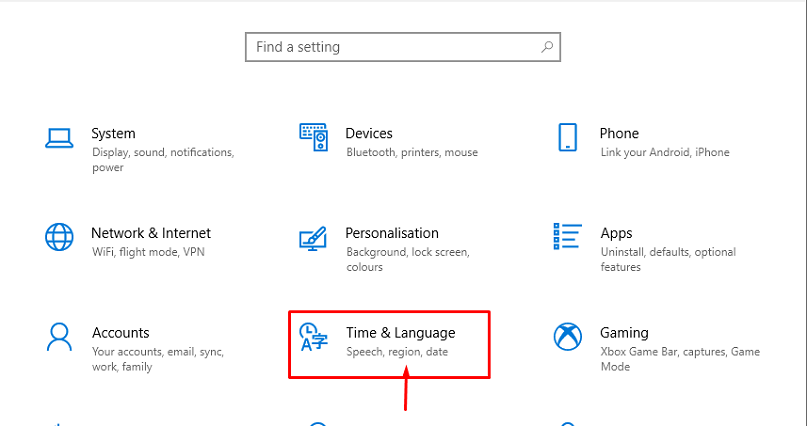
- ඉන් පසු, දිනය තෝරන්න , වෙලාව, & කලාපීය හැඩතල ගැන්වීම හෝ කලාපය .
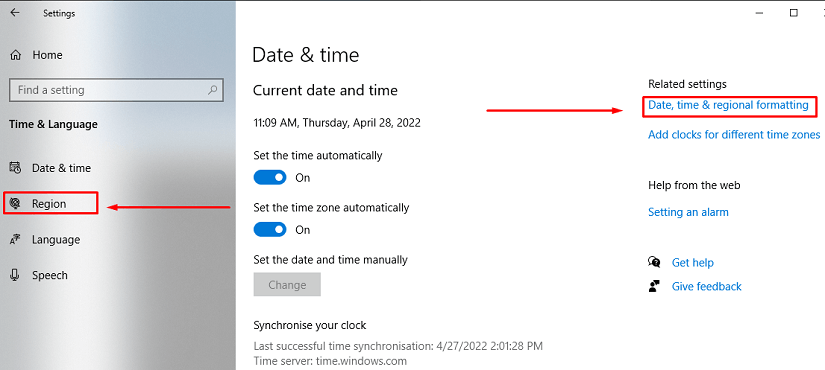
- මෙතනින් කලාපය තෝරන්න.

- ප්රතිඵලයක් වශයෙන්, සංවාද කොටුවක් උත්පතන වී අමතර සැකසුම් .
<19
- නැවතත්, සංවාද පෙට්ටියක් උත්පතන වනු ඇත. දැන් අපි ටයිප් කරන්නෙමු
ලිපිය සඳහා එපමණයි. මේවා පයිප් පරිසීමකය සමඟින් Excel පෙළ ගොනුවකට පරිවර්තනය කිරීමට විවිධ ක්රම 2කි . ඔබේ මනාපයන් මත පදනම්ව, ඔබට හොඳම විකල්පය තෝරා ගත හැකිය. ඔබට කිසියම් ප්රශ්නයක් හෝ ප්රතිපෝෂණයක් ඇත්නම් කරුණාකර ඒවා අදහස් ප්රදේශයේ තබන්න.
පියවර:
- පළමුව, ගොනුව CSV(කොමාවෙන් වෙන් කර ඇත) බවට පරිවර්තනය කරන්න. ගොනුව CSV වෙත පරිවර්තනය කරන්නේ කෙසේදැයි ඔබට මතක නැති නම්, කරුණාකර ක්රමය 1 බලන්න.

- දැන්, Notepad සමඟ ගොනුව විවෘත කරන්න.

- ඉන් පසු, Edit සහ ක්ලික් කරන්න ප්රතිස්ථාපනය වෙත යන්න.

- මෙහි, කොමාව ( , ) වෙනුවට පයිප්ප ( ) List බෙදුම්කරු කොටුවේ SHIFT+BACKLASH ( shift+\ ) යතුර. එය කොමා ( , ) සිට පයිප්ප ( ) දක්වා බෙදුම්කරු වෙනස් කරයි

