ສາລະບານ
Microsoft Excel ມີຄຸນສົມບັດເພື່ອປ່ຽນໄຟລ໌ ໄຟລ໌ Excel ເປັນໄຟລ໌ CSV ຫຼື ໄຟລ໌ຂໍ້ຄວາມ ໂດຍອັດຕະໂນມັດ. ແຕ່ອັນໃດກ່ຽວກັບການແປງໄຟລ໌ Excel ເປັນໄຟລ໌ຂໍ້ຄວາມ pipe-delimited . ໃນບົດຄວາມ blog ນີ້, ພວກເຮົາຈະເຫັນສອງວິທີງ່າຍໆເພື່ອ ປ່ຽນ Excel ເປັນໄຟລ໌ຂໍ້ຄວາມດ້ວຍຕົວຂັ້ນທໍ່ . ພວກເຮົາຈະໃຊ້ຊຸດຂໍ້ມູນຕົວຢ່າງເພື່ອຄວາມເຂົ້າໃຈທີ່ດີຂຶ້ນຂອງເຈົ້າ.

ດາວໂຫລດປື້ມຄູ່ມືການປະຕິບັດ
ປ່ຽນເປັນ pipe text.xlsx
2 ວິທີແປງໄຟລ໌ Excel ເປັນໄຟລ໌ຂໍ້ຄວາມດ້ວຍຕົວຂັ້ນທໍ່
ທີ່ນີ້, ພວກເຮົາຈະເຫັນການໃຊ້ ແຜງຄວບຄຸມ ແລະ ຊອກຫາ ແລະປ່ຽນແທນ ວິທີການແປງໄຟລ໌ Excel ເປັນໄຟລ໌ຂໍ້ຄວາມທີ່ຂັ້ນດ້ວຍທໍ່.
ວິທີທີ 1: ການນໍາໃຊ້ກະດານຄວບຄຸມເພື່ອແປງໄຟລ໌ Excel ເປັນໄຟລ໌ຂໍ້ຄວາມທີ່ຂັ້ນທໍ່
ພວກເຮົາມີ ເພື່ອໄປທີ່ ພາກພື້ນ ການຕັ້ງຄ່າຈາກແຜງຄວບຄຸມສຳລັບວິທີການນີ້.
ຂັ້ນຕອນ:
- ໄປທີ່ຄອມພິວເຕີ ການຕັ້ງຄ່າ .

- ດຽວນີ້, ເລືອກ ເວລາ & ພາສາ . ດັ່ງທີ່ເຈົ້າສາມາດເຫັນໄດ້, ທາງເລືອກ ພາກພື້ນ ແມ່ນມີຢູ່ໃນພາກນີ້.
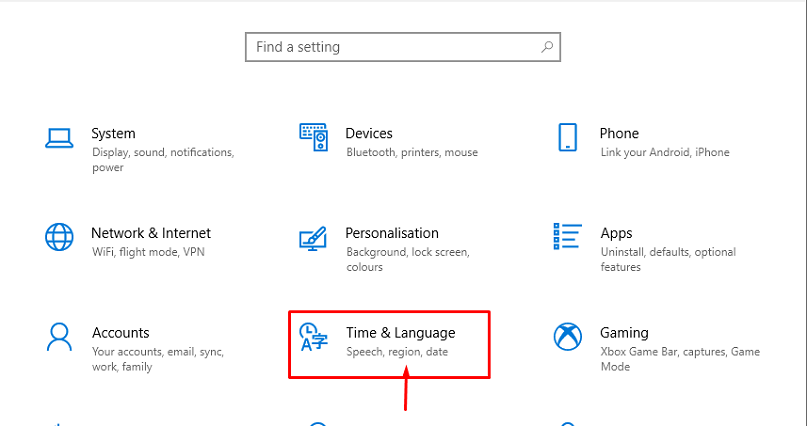
- ຫຼັງຈາກນັ້ນ, ເລືອກ ວັນທີ , ເວລາ, & ການຈັດຮູບແບບພາກພື້ນ ຫຼື ພາກພື້ນ .
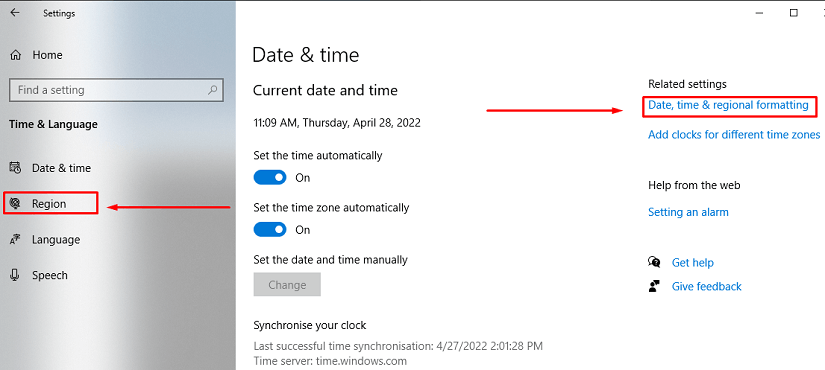
- ຈາກບ່ອນນີ້, ເລືອກ ພາກພື້ນ .

- ດັ່ງນັ້ນ, ກ່ອງໂຕ້ຕອບຈະປາກົດຂຶ້ນ ແລະເລືອກ ການຕັ້ງຄ່າເພີ່ມເຕີມ .
<19
- ອີກເທື່ອໜຶ່ງ, ກ່ອງໂຕ້ຕອບ ຈະປາກົດຂຶ້ນ. ໃນປັດຈຸບັນ, ພວກເຮົາຈະພິມ
ນັ້ນແມ່ນທັງໝົດສຳລັບບົດຄວາມ. ນີ້ແມ່ນ 2 ວິທີທີ່ແຕກຕ່າງກັນເພື່ອ ປ່ຽນ Excel ເປັນໄຟລ໌ຂໍ້ຄວາມດ້ວຍຕົວຂັ້ນທໍ່ . ອີງຕາມຄວາມມັກຂອງທ່ານ, ທ່ານອາດຈະເລືອກທາງເລືອກທີ່ດີທີ່ສຸດ. ກະລຸນາປ່ອຍໃຫ້ເຂົາເຈົ້າຢູ່ໃນພື້ນທີ່ຄໍາຄິດເຫັນຖ້າຫາກວ່າທ່ານມີຄໍາຖາມຫຼືຄໍາຄຶດຄໍາເຫັນໃດໆ.
ຂັ້ນຕອນ:
- ທໍາອິດ, ປ່ຽນໄຟລ໌ເປັນ CSV(ເຄື່ອງໝາຍຈຸດຂັ້ນ) . ຖ້າຫາກວ່າທ່ານບໍ່ສາມາດຈື່ຈໍາວິທີການແປງໄຟລ໌ເປັນ CSV ໄດ້, ກະລຸນາໄປເບິ່ງທີ່ ວິທີການ 1 .

- ດຽວນີ້, ເປີດໄຟລ໌ດ້ວຍ Notepad .

- ຫຼັງຈາກນັ້ນ, ຄລິກ ແກ້ໄຂ ແລະ ໄປທີ່ Replace .

- ຢູ່ບ່ອນນີ້, ແທນທີ່ເຄື່ອງໝາຍຈຸດ ( , ) ດ້ວຍທໍ່ ( )ປຸ່ມ SHIFT+BACKLASH ( shift+\ ) ໃນປ່ອງ ຕົວແຍກລາຍການ . ມັນຈະປ່ຽນຕົວແຍກຈາກເຄື່ອງໝາຍຈຸດ ( , ) ໄປເປັນທໍ່ (

