ສາລະບານ
ພວກເຮົາໃຊ້ ການວິເຄາະການຖົດຖອຍ ເມື່ອພວກເຮົາມີຂໍ້ມູນຈາກສອງຕົວແປຈາກສອງແຫຼ່ງທີ່ແຕກຕ່າງກັນ ແລະຕ້ອງການສ້າງຄວາມສໍາພັນລະຫວ່າງພວກມັນ. ການວິເຄາະການຖົດຖອຍ ໃຫ້ພວກເຮົາມີຮູບແບບເສັ້ນຊື່ທີ່ອະນຸຍາດໃຫ້ພວກເຮົາຄາດຄະເນຜົນໄດ້ຮັບທີ່ເປັນໄປໄດ້. ມັນຈະມີຄວາມແຕກຕ່າງບາງຢ່າງລະຫວ່າງມູນຄ່າທີ່ຄາດຄະເນແລະຕົວຈິງສໍາລັບເຫດຜົນທີ່ຊັດເຈນ. ດັ່ງນັ້ນ, ພວກເຮົາ ຄິດໄລ່ຄວາມຜິດພາດມາດຕະຖານ ໂດຍໃຊ້ຕົວແບບ regression, ເຊິ່ງເປັນຄວາມຜິດພາດສະເລ່ຍລະຫວ່າງຄ່າທີ່ຄາດຄະເນແລະຕົວຈິງ. ໃນບົດສອນນີ້, ພວກເຮົາຈະສະແດງໃຫ້ທ່ານເຫັນວິທີການຄິດໄລ່ຄວາມຜິດພາດມາດຕະຖານຂອງການວິເຄາະການຖົດຖອຍໃນ Excel .
ດາວໂຫລດປື້ມຄູ່ມືການປະຕິບັດ
ດາວໂຫລດປື້ມຄູ່ມືການປະຕິບັດນີ້ເພື່ອອອກກໍາລັງກາຍໃນຂະນະທີ່ທ່ານຢູ່. ອ່ານບົດຄວາມນີ້.
Regression Standard Error.xlsx
4 ຂັ້ນຕອນງ່າຍໆໃນການຄິດໄລ່ມາດຕະຖານຄວາມຜິດດ່ຽງຂອງ Regression ໃນ Excel
ສົມມຸດວ່າທ່ານມີ ຊຸດຂໍ້ມູນທີ່ມີ ຕົວແປເອກະລາດ ( X ) ແລະ ຕົວແປຂຶ້ນກັບ ( Y ) . ດັ່ງທີ່ເຈົ້າສາມາດເຫັນໄດ້, ພວກເຂົາບໍ່ມີຄວາມສໍາພັນທີ່ສໍາຄັນ. ແຕ່ພວກເຮົາຕ້ອງການສ້າງຫນຶ່ງ. ດັ່ງນັ້ນ, ພວກເຮົາຈະໃຊ້ ການວິເຄາະການຖົດຖອຍ ເພື່ອສ້າງຄວາມສໍາພັນເສັ້ນຊື່ລະຫວ່າງສອງ. ພວກເຮົາຈະຄິດໄລ່ຄວາມຜິດພາດມາດຕະຖານລະຫວ່າງສອງຕົວແປໂດຍໃຊ້ການວິເຄາະການຖົດຖອຍ. ພວກເຮົາຈະໄປເບິ່ງບາງຕົວກໍານົດການຂອງຕົວແບບ regression ໃນເຄິ່ງທີ່ສອງຂອງບົດຄວາມເພື່ອຊ່ວຍໃຫ້ທ່ານຕີຄວາມຫມາຍຂອງມັນ.

ຂັ້ນຕອນທີ 1: ນໍາໃຊ້ຄໍາສັ່ງການວິເຄາະຂໍ້ມູນກັບສ້າງ Regression Model
- ທຳອິດ, ໃຫ້ໄປທີ່ແຖບ ຂໍ້ມູນ ແລະຄລິກໃສ່ ການວິເຄາະຂໍ້ມູນ ຄໍາສັ່ງ.

- ຈາກກ່ອງລາຍຊື່ ການວິເຄາະຂໍ້ມູນ , ເລືອກເອົາ Regression ທາງເລືອກ.
- ຈາກນັ້ນ, ຄລິກ ຕົກລົງ .
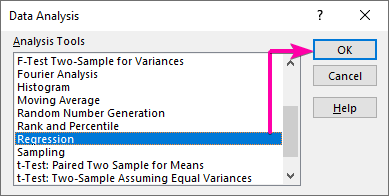
ຂັ້ນຕອນທີ 2: ໃສ່ໄລຍະການປ້ອນຂໍ້ມູນແລະຜົນໄດ້ຮັບໃນ Regression Box
- ສໍາລັບ ລະດັບການປ້ອນຂໍ້ມູນ Y , ເລືອກໄລຍະ C4:C13 ດ້ວຍສ່ວນຫົວ.
- ຄລິກທີ່ກ່ອງໝາຍ ປ້າຍກຳກັບ .
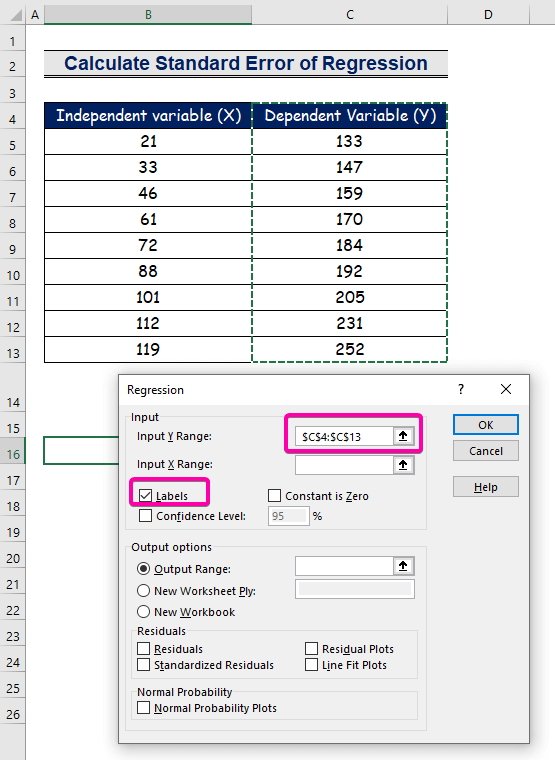
- ເລືອກໄລຍະ B4:B13 ສໍາລັບ Input X Range .
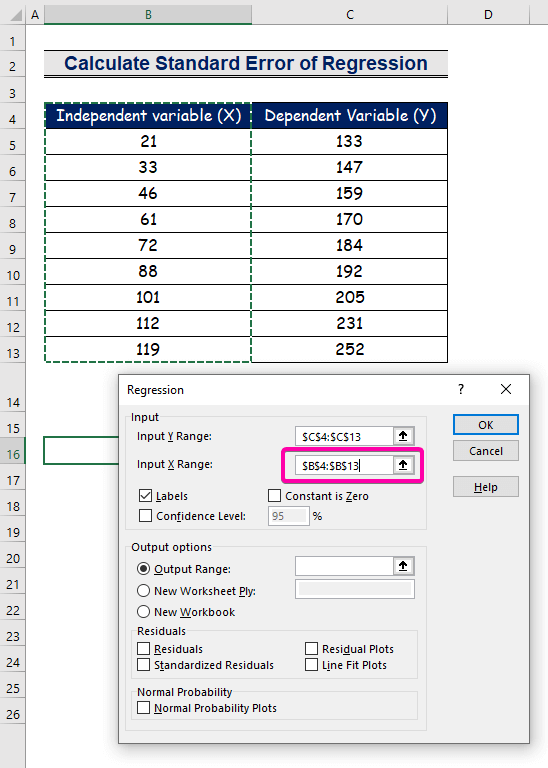
- ເພື່ອໃຫ້ໄດ້ຮັບຜົນໄດ້ຮັບໃນສະຖານທີ່ທີ່ຕ້ອງການ, ເລືອກເອົາຕາລາງໃດຫນຶ່ງ ( B16 ) ສໍາລັບ ຂອບເຂດຜົນໄດ້ຮັບ .
- ສຸດທ້າຍ, ຄລິກ ຕົກລົງ .

ອ່ານເພີ່ມເຕີມ: ວິທີການຄິດໄລ່ຄວາມຜິດພາດມາດຕະຖານຂອງອັດຕາສ່ວນໃນ Excel (ດ້ວຍຂັ້ນຕອນງ່າຍໆ)
ຂັ້ນຕອນທີ 3: ຊອກຫາຄວາມຜິດພາດມາດຕະຖານ
- ຈາກ ການວິເຄາະ regression, ທ່ານສາມາດໄດ້ຮັບມູນຄ່າຂອງ ຄວາມຜິດພາດມາດຕະຖານ ( 3156471 ).
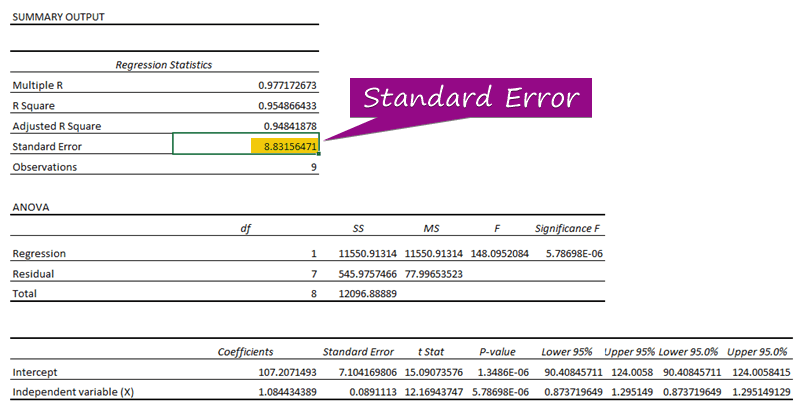
ອ່ານເພີ່ມເຕີມ: ແນວໃດ ເພື່ອຊອກຫາຄວາມຜິດພາດມາດຕະຖານທີ່ຕົກຄ້າງໃນ Excel (2 ວິທີງ່າຍໆ)
ຂັ້ນຕອນທີ 4: ແຜນວາດ Regression Model Chart
- ທໍາອິດ, ໃຫ້ຄລິກໃສ່ Insert ແຖບ.
- ຈາກ ແຜນວາດ ກຸ່ມ, ເລືອກ ກະແຈກກະຈາຍ ຕາຕະລາງ.
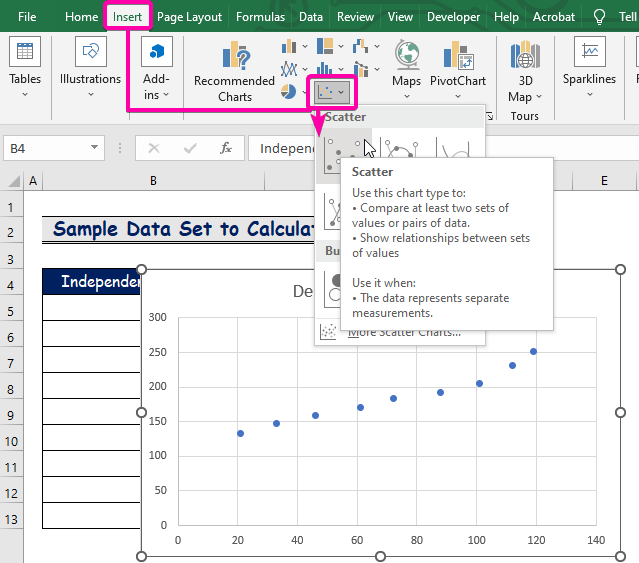
- ຄລິກຂວາ ເທິງໜຶ່ງໃນຈຸດ.
- ຈາກຕົວເລືອກ, ເລືອກ ເພີ່ມເສັ້ນແນວໂນ້ມ ທາງເລືອກ.
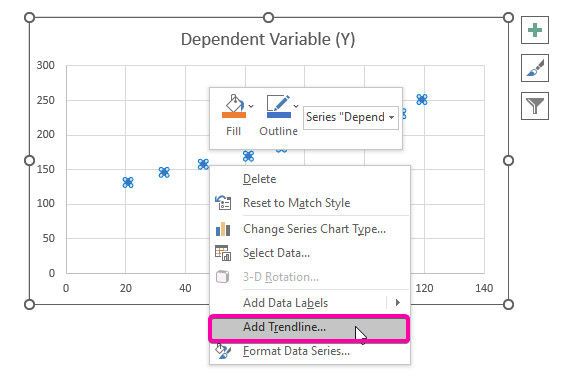
- ສະນັ້ນ, ຂອງທ່ານ<1 ການວິເຄາະການຖົດຖອຍ ແຜນພາບຈະຖືກວາງແຜນເປັນຮູບທີ່ສະແດງຢູ່ລຸ່ມນີ້.

- ເພື່ອສະແດງ ການວິເຄາະການຖົດຖອຍ ສົມຜົນ, ຄລິກທີ່ ສະແດງສົມຜົນໃນຕາຕະລາງ ທາງເລືອກຈາກ Format Trendline.
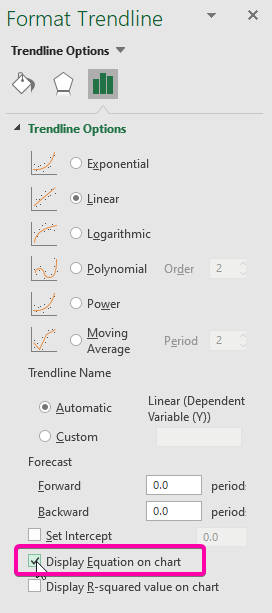
- ດັ່ງນັ້ນ, ສົມຜົນ ( y = 1.0844x + 107.21 ) ຂອງການວິເຄາະການຖົດຖອຍ. ຈະປາກົດຢູ່ໃນຕາຕະລາງ.
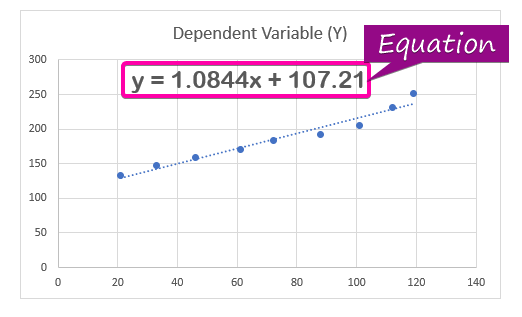
ໝາຍເຫດ:
ທ່ານສາມາດຄຳນວນຄວາມແຕກຕ່າງລະຫວ່າງຄ່າທີ່ຄາດການໄວ້ ແລະຄ່າຕົວຈິງໄດ້. ຄ່າຈາກສົມຜົນການວິເຄາະການຖົດຖອຍ.
ຂັ້ນຕອນ:
- ພິມສູດເພື່ອສະແດງສົມຜົນການວິເຄາະການຖົດຖອຍ.
=1.0844*B5 + 107.21 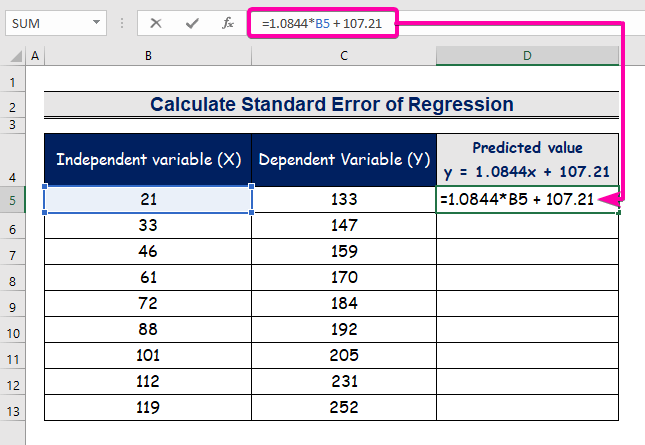
- ສະນັ້ນ, ທ່ານຈະໄດ້ຮັບຄ່າທຳນາຍທຳອິດ ( 129.9824 ), ເຊິ່ງແຕກຕ່າງຈາກຄ່າຕົວຈິງ ( 133 ).

- ໃຊ້ <1. ເຄື່ອງມືຕື່ມອັດຕະໂນມັດ ເພື່ອຕື່ມຖັນອັດຕະໂນມັດ D .

- ເພື່ອຄິດໄລ່ຄວາມຜິດພາດ, ພິມສູດຕໍ່ໄປນີ້ໃສ່ ລົບ.
=C5-D5 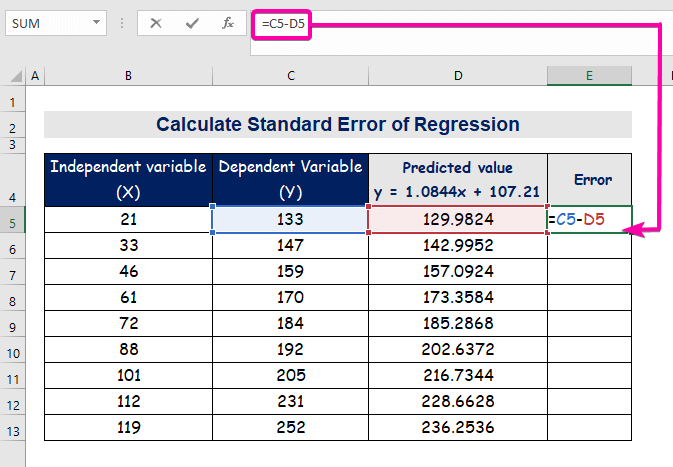
- ສຸດທ້າຍ, ຖັນຕື່ມອັດຕະໂນມັດ E ເພື່ອຊອກຫາຄ່າຄວາມຜິດພາດ.
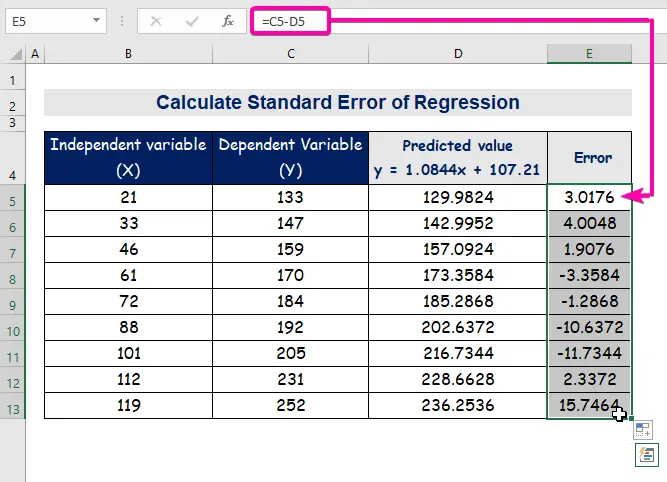
ອ່ານເພີ່ມເຕີມ: ວິທີການຄິດໄລ່ມາດຕະຖານຄວາມຜິດພາດຂອງ Regression Slope ໃນ Excel
ການແປພາສາຂອງການວິເຄາະ Regression ໃນ Excel
1. ຄວາມຜິດພາດມາດຕະຖານ
ພວກເຮົາສາມາດເຫັນໄດ້ຈາກສົມຜົນການວິເຄາະການຖົດຖອຍວ່າມີຄວາມແຕກຕ່າງ ຫຼືຄວາມຜິດພາດສະເໝີລະຫວ່າງຄ່າທີ່ຄາດຄະເນ ແລະຄ່າຕົວຈິງ. ດັ່ງນັ້ນ, ພວກເຮົາຕ້ອງຄິດໄລ່ຄ່າສະເລ່ຍຂອງຄວາມແຕກຕ່າງ. ພວກເຮົາຄົ້ນພົບ 8.3156471 ເປັນ ຄວາມຜິດພາດມາດຕະຖານ ໃນຕົວແບບການຖົດຖອຍຕົວຢ່າງຂອງພວກເຮົາ. ມັນຊີ້ບອກວ່າມີຄວາມແຕກຕ່າງລະຫວ່າງຄ່າທີ່ຄາດຄະເນ ແລະຄ່າຕົວຈິງ, ເຊິ່ງອາດຈະໃຫຍ່ກວ່າ ຄວາມຜິດພາດມາດຕະຖານ ( 15.7464 ) ຫຼືໜ້ອຍກວ່າ . ຄວາມຜິດພາດມາດຕະຖານ ( 4.0048 ). ແນວໃດກໍ່ຕາມ, ຄວາມຜິດພາດສະເລ່ຍ ຂອງພວກເຮົາຈະເປັນ 8.3156471 , ເຊິ່ງເປັນ ຄວາມຜິດພາດມາດຕະຖານ .
ດັ່ງນັ້ນ, ເປົ້າໝາຍຂອງຕົວແບບແມ່ນເພື່ອຫຼຸດຜ່ອນຄວາມຜິດພາດມາດຕະຖານ. ຕ່ໍາກວ່າ ຄວາມຜິດພາດມາດຕະຖານ, ຫຼາຍ ຄວາມຖືກຕ້ອງ ແບບຈໍາລອງ.
2. ຄ່າສໍາປະສິດ
ຄ່າສໍາປະສິດການຖົດຖອຍປະເມີນຄ່າ. ຄໍາຕອບຂອງຄ່າທີ່ບໍ່ຮູ້ຈັກ. ໃນສົມຜົນການຖົດຖອຍ ( y = 1.0844x + 107.21 ), 1.0844 ແມ່ນ ຄ່າສຳປະສິດ , x ແມ່ນຕົວແປເອກະລາດຂອງຜູ້ຄາດຄະເນ, 107.21 ແມ່ນຄ່າຄົງທີ່, ແລະ y <9 ແມ່ນຄ່າຕອບສະໜອງສຳລັບ x .
- A ຄ່າສຳປະສິດບວກ ຄາດການວ່າ ຄ່າສໍາປະສິດສູງກວ່າ, ການຕອບສະຫນອງສູງຂຶ້ນຕົວແປ. ມັນຊີ້ໃຫ້ເຫັນຄວາມສຳພັນ ອັດຕາສ່ວນ .
- A ຄ່າສຳປະສິດລົບ ຄາດຄະເນວ່າຄ່າສຳປະສິດສູງເທົ່າໃດ, ຄ່າຕອບສະໜອງຈະຕ່ຳລົງ. ມັນສະແດງເຖິງ ຄວາມສຳພັນ ທີ່ບໍ່ສົມສ່ວນ.
3. P-Values
ໃນການວິເຄາະການຖົດຖອຍ, p- ຄ່າ ແລະຄ່າສໍາປະສິດຮ່ວມມືເພື່ອແຈ້ງໃຫ້ທ່ານຮູ້ວ່າຄວາມສໍາພັນໃນຕົວແບບຂອງທ່ານມີຄວາມກ່ຽວຂ້ອງທາງສະຖິຕິແລະຄວາມສໍາພັນເຫຼົ່ານັ້ນເປັນແນວໃດ. ສົມມຸດຕິຖານ null ທີ່ຕົວແປອິດສະລະບໍ່ມີການເຊື່ອມຕໍ່ກັບຕົວແປທີ່ຂຶ້ນກັບແມ່ນໄດ້ຖືກທົດສອບໂດຍໃຊ້ p-value ສໍາລັບແຕ່ລະຕົວແປເອກະລາດ. ບໍ່ມີການເຊື່ອມໂຍງລະຫວ່າງການປ່ຽນແປງຂອງຕົວແປເອກະລາດ ແລະການປ່ຽນແປງຂອງຕົວແປທີ່ເພິ່ງພາອາໄສ ຖ້າບໍ່ມີການພົວພັນກັນ.
- ຂໍ້ມູນຕົວຢ່າງຂອງເຈົ້າໃຫ້ການສະໜັບສະໜູນພຽງພໍເພື່ອ ປອມຕົວ ສົມມຸດຕິຖານ null ສໍາລັບ ປະຊາກອນເຕັມຖ້າ p-value ສໍາລັບຕົວແປແມ່ນ ໜ້ອຍກວ່າ ເກນຄວາມສຳຄັນຂອງເຈົ້າ. ຫຼັກຖານຂອງທ່ານສະຫນັບສະຫນູນແນວຄິດຂອງ ການພົວພັນທີ່ບໍ່ແມ່ນສູນ . ໃນລະດັບປະຊາກອນ, ການປ່ຽນແປງຂອງຕົວແປເອກະລາດແມ່ນເຊື່ອມໂຍງກັບການປ່ຽນແປງຂອງຕົວແປທີ່ຂຶ້ນກັບ. , ແນະນໍາວ່າຕົວຢ່າງຂອງທ່ານມີ ຫຼັກຖານບໍ່ພຽງພໍ ເພື່ອກໍານົດວ່າ ການພົວພັນທີ່ບໍ່ແມ່ນສູນ ມີຢູ່.
ເພາະວ່າ p-values ຂອງພວກເຂົາ ( 5.787E-06 , 1.3E-06<9 ) ແມ່ນ ໜ້ອຍກວ່າ ກວ່າ ຄ່າທີ່ສໍາຄັນ ( 5.787E-06 ), ຕົວແປເອກະລາດ (X) ແລະ Intercept ແມ່ນ ຄວາມສຳຄັນທາງສະຖິຕິ , ດັ່ງທີ່ເຫັນໃນຕົວຢ່າງຜົນຂອງ Regression.
4. R-Squared Values
ສຳລັບແບບຈຳລອງການຖົດຖອຍເສັ້ນຊື່, R-squared ແມ່ນ ການວັດແທກຄວາມສົມບູນ . ອັດຕາສ່ວນນີ້ສະແດງໃຫ້ເຫັນ ເປີເຊັນຂອງຄວາມແຕກຕ່າງ ໃນຕົວແປອີງໃສ່ທີ່ປັດໄຈເອກະລາດບັນຊີສໍາລັບການນໍາໃຊ້ຮ່ວມກັນ. ໃນຂະໜາດທີ່ມີປະໂຫຍດ 0–100 ເປີເຊັນ, R-squared ປະເມີນຄ່າ ຄວາມເຂັ້ມແຂງ ຂອງການເຊື່ອມຕໍ່ລະຫວ່າງຕົວແບບຂອງທ່ານແລະຕົວແປທີ່ຂຶ້ນກັບ.
ຄ່າ R2 ແມ່ນຕົວວັດແທກວ່າຕົວແບບການຖົດຖອຍເໝາະສົມກັບຂໍ້ມູນຂອງທ່ານພຽງໃດ. ສູງກວ່າ ຕົວເລກ ຕົວເລກ , ດີກວ່າ ຕົວແບບທີ່ເປັນໄປໄດ້.
ສະຫຼຸບ
ຂ້ອຍຫວັງວ່າບົດຄວາມນີ້ໄດ້ໃຫ້ເຈົ້າ. ບົດສອນກ່ຽວກັບວິທີການຄິດໄລ່ຄວາມຜິດພາດມາດຕະຖານຂອງການຖົດຖອຍໃນ Excel . ຂັ້ນຕອນທັງໝົດເຫຼົ່ານີ້ຄວນໄດ້ຮັບການຮຽນຮູ້ ແລະນຳໃຊ້ກັບຊຸດຂໍ້ມູນຂອງທ່ານ. ເບິ່ງປື້ມຄູ່ມືການປະຕິບັດແລະເອົາທັກສະເຫຼົ່ານີ້ໄປທົດສອບ. ພວກເຮົາມີຄວາມກະຕຸ້ນທີ່ຈະສືບຕໍ່ເຮັດການສອນແບບນີ້ເນື່ອງຈາກການສະຫນັບສະຫນູນທີ່ມີຄຸນຄ່າຂອງທ່ານ.
ກະລຸນາຕິດຕໍ່ຫາພວກເຮົາຖ້າຫາກວ່າທ່ານມີຄໍາຖາມໃດໆ. ນອກຈາກນັ້ນ, ກະລຸນາອອກຄຳເຫັນໃນພາກລຸ່ມນີ້.
ພວກເຮົາ, ທີມງານ Exceldemy , ພ້ອມທີ່ຈະຕອບຄຳຖາມຂອງເຈົ້າສະເໝີ.
ຢູ່ກັບພວກເຮົາ ແລະສືບຕໍ່ຮຽນຮູ້.

