ສາລະບານ
ໃນໂລກຂອງພວກເຮົາ, ພວກເຮົາມີເຂດເວລາທີ່ແຕກຕ່າງກັນ, ແລະເກືອບທຸກປະເທດມີເວລາມາດຕະຖານຂອງຕົນເອງ. ໃນບັນດາພວກເຂົາ, ເວລາມາດຕະຖານອິນເດຍ (IST) ແລະ ເວລາມາດຕະຖານຕາເວັນອອກ (EST) ແມ່ນສາມາດກ່າວເຖິງໄດ້. ໃນບົດຄວາມນີ້, ພວກເຮົາຈະສະແດງໃຫ້ເຫັນໃຫ້ທ່ານ 5 ວິທີການທີ່ສໍາຄັນເພື່ອປ່ຽນ IST ເປັນ EST ໃນ Excel. ຖ້າຫາກວ່າທ່ານຍັງຢາກຮູ້ຢາກເຫັນກ່ຽວກັບມັນ, ດາວນ໌ໂຫລດປື້ມບັນທຶກການປະຕິບັດຂອງພວກເຮົາແລະປະຕິບັດຕາມພວກເຮົາ.
ປ່ຽນ IST ເປັນ EST.xlsx
IST ແມ່ນຫຍັງ?
ຮູບແບບເຕັມຂອງ IST ແມ່ນ ເວລາມາດຕະຖານອິນເດຍ . ຂະໜາດເວລານີ້ແມ່ນ 5:30 ຊົ່ວໂມງ ກ່ອນໜ້າ ເວລາປະສານງານສາກົນ (UTC) . ເຂດເວລາແມ່ນເຂດເວລາເຄິ່ງຊົ່ວໂມງ ເຊິ່ງໝາຍຄວາມວ່າເວລາທ້ອງຖິ່ນຂອງເຂດເວລານີ້ແຕກຕ່າງກັນ 30 ນາທີ. ມັນເປັນເຂດເວລາມາດຕະຖານທີ່ໃຊ້ໃນ ອາຊີ .
EST ແມ່ນຫຍັງ?
EST ຫຍໍ້ມາຈາກ ເວລາມາດຕະຖານຕາເວັນອອກ ແລະຂະໜາດເວລາແມ່ນ 5 ຊົ່ວໂມງ ຫລັງ ເວລາປະສານງານສາກົນ (UTC) . ເຂດເວລານີ້ຖືກນໍາໃຊ້ຢ່າງກວ້າງຂວາງໃນ ອາເມລິກາເຫນືອ , ກາງ ອາເມລິກາ , ແລະພາກພື້ນ Caribbean .
5 ວິທີງ່າຍໆ ເພື່ອປ່ຽນ IST ເປັນ EST ໃນ Excel
ເພື່ອພິຈາລະນາວິທີການ, ພວກເຮົາພິຈາລະນາຊຸດຂໍ້ມູນຂອງເວລາ 6 IST ໃນຊຸດຂໍ້ມູນຂອງພວກເຮົາ. ກ່ອນທີ່ຈະເລີ່ມການປ່ຽນໃຈເຫລື້ອມໃສ, ພວກເຮົາຕ້ອງປະເມີນຄວາມແຕກຕ່າງຂອງເວລາລະຫວ່າງສິ່ງເຫຼົ່ານັ້ນ ສອງ ເຂດເວລາ.
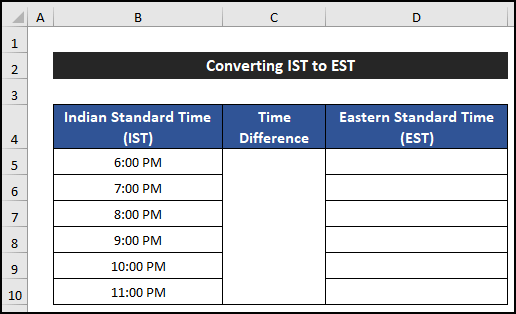
ສຳລັບອັນນັ້ນ, ໃຫ້ໄປທີ່ Google ແລະພິມ 1 ist to est .
ມັນສົ່ງຄ່າເຂດເວລາ EST ເປັນ 3:30 PM ຂອງມື້ກ່ອນໜ້າ ເຊິ່ງສະແດງໃຫ້ເຫັນຄວາມແຕກຕ່າງຂອງເວລາລະຫວ່າງເຂດ ສອງ ຢູ່ທີ່ 9 ຊົ່ວໂມງ 30 ນາທີ .
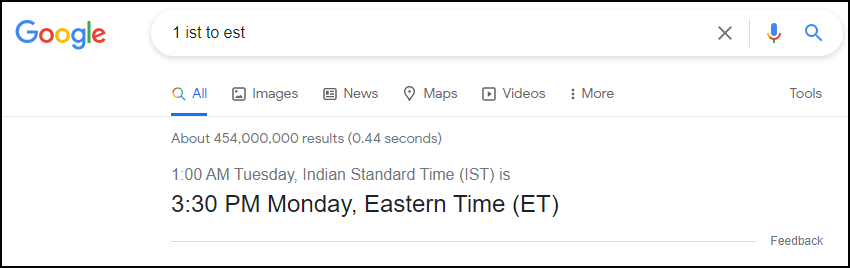
📚 ໝາຍເຫດ:
ການດໍາເນີນງານທັງໝົດ ບົດຄວາມນີ້ແມ່ນເຮັດໃຫ້ສຳເລັດໂດຍການໃຊ້ແອັບພລິເຄຊັນ Microsoft Office 365 .
1. ການນໍາໃຊ້ສູດທໍາມະດາ
ໃນວິທີການນີ້, ພວກເຮົາຈະໃຊ້ສູດທໍາມະດາແບບງ່າຍດາຍເພື່ອປ່ຽນເວລາຈາກ IST ເປັນ EST . ຂັ້ນຕອນຂອງຂະບວນການນີ້ແມ່ນໄດ້ຮັບຂ້າງລຸ່ມນີ້:
📌 ຂັ້ນຕອນ:
- ກ່ອນອື່ນຫມົດ, ໃສ່ຖັນໃຫມ່ລະຫວ່າງຖັນ C ແລະ D .
- ດຽວນີ້, ປ່ຽນຄວາມແຕກຕ່າງຂອງເວລາເປັນ 9 ຊົ່ວໂມງ 30 ນາທີ ເປັນ 9.5 ຊົ່ວໂມງ .

- ຈາກນັ້ນ, ເລືອກຕາລາງ E5 ແລະຂຽນສູດຕໍ່ໄປນີ້ໃສ່ເຊລ. ໃຫ້ແນ່ໃຈວ່າທ່ານໃສ່ ການອ້າງອີງເຊລແບບສົມບູນ ສໍາລັບເຊລ D5 .
=B5-($D$5/24)
- ກົດ Enter .

- ຫຼັງຈາກນັ້ນ, ຄລິກສອງເທື່ອ ຢູ່ທີ່ ໄອຄອນ Fill Handle ເພື່ອສຳເນົາສູດໃສ່ຕາລາງ E10 .
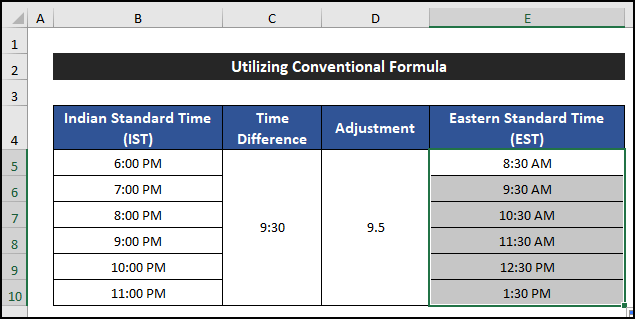
- ເຈົ້າຈະສາມາດ ປ່ຽນເວລາ IST ທັງໝົດເປັນເຂດເວລາ EST .

ດັ່ງນັ້ນ, ພວກເຮົາສາມາດເວົ້າໄດ້ວ່າສູດຂອງພວກເຮົາເປັນ ປ່ຽນເຂດເວລາ ເຮັດວຽກຢ່າງສົມບູນແບບ, ແລະພວກເຮົາແມ່ນສາມາດປ່ຽນເຂດເວລາ IST ເປັນເຂດເວລາ EST ໄດ້.
2. ການນຳໃຊ້ຟັງຊັນ MOD
ໃນຂະບວນການນີ້, ພວກເຮົາຈະໃຊ້ ຟັງຊັນ MOD ເພື່ອປ່ຽນເວລາຈາກ IST ເປັນ EST. ຂັ້ນຕອນຂອງວິທີການນີ້ແມ່ນໄດ້ຮັບການດັ່ງຕໍ່ໄປນີ້:
📌 ຂັ້ນຕອນ:
- ກ່ອນອື່ນ, ໃສ່ຖັນໃຫມ່ລະຫວ່າງຖັນ C ແລະ D .
- ຈາກນັ້ນ, ປ່ຽນຄວາມແຕກຕ່າງຂອງເວລາເປັນ 9 ຊົ່ວໂມງ 30 ນາທີ ເປັນ 9.5 ຊົ່ວໂມງ .
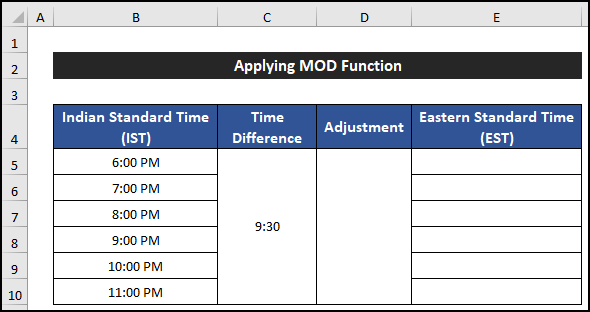
- ຫຼັງຈາກນັ້ນ, ເລືອກຕາລາງ E5 ແລະຂຽນສູດຕໍ່ໄປນີ້ໃສ່ເຊລ. ໃຫ້ແນ່ໃຈວ່າທ່ານໃສ່ ການອ້າງອີງເຊລທີ່ສົມບູນ ສໍາລັບ cell D5 .
=MOD(B5+($D$5/24),1)
- ດຽວນີ້, ໃຫ້ກົດ Enter .
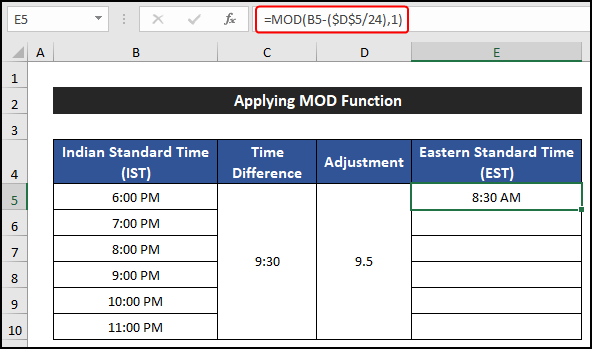
- ຕໍ່ໄປ, ກົດສອງເທື່ອ ຢູ່ທີ່ ໄອຄອນ Fill Handle ເພື່ອສຳເນົາສູດໃສ່ຕາລາງ E10 .

- ເຈົ້າຈະສາມາດ ປ່ຽນເວລາ IST ທັງໝົດເປັນ EST ເວລາ.
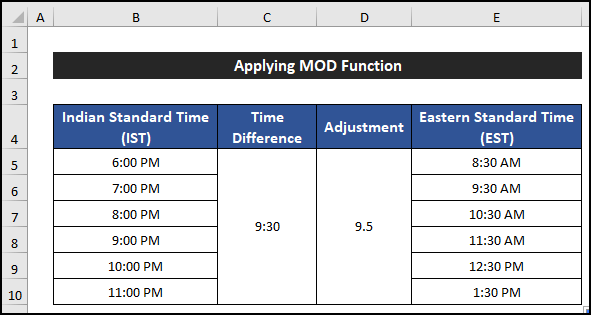
ເພາະສະນັ້ນ, ພວກເຮົາສາມາດເວົ້າໄດ້ວ່າ ສູດການແປງຂອງພວກເຮົາ ເຂດເວລາເຮັດວຽກຢ່າງມີປະສິດທິພາບ, ແລະພວກເຮົາສາມາດປ່ຽນເຂດເວລາ IST ເປັນເຂດເວລາ EST ໄດ້.
ອ່ານເພີ່ມເຕີມ: ວິທີການສ້າງໂມງເຂດເວລາໂລກໃນ Excel (2 ວິທີງ່າຍໆ)
3. ການນໍາໃຊ້ຟັງຊັນ TIME
ໃນວິທີການນີ້, ຟັງຊັນ TIME ຈະຊ່ວຍໃຫ້ພວກເຮົາ ເພື່ອປ່ຽນເວລາຈາກເຂດເວລາ IST ໄປເປັນເຂດເວລາ EST . ຂັ້ນຕອນຂອງຂັ້ນຕອນນີ້ແມ່ນໄດ້ອະທິບາຍດັ່ງນີ້:
📌ຂັ້ນຕອນ:
- ທຳອິດ, ເລືອກຕາລາງ D5 .
- ດຽວນີ້, ຂຽນສູດຄຳນວນຕໍ່ໄປນີ້ໃສ່ເຊລ.
=B5-TIME(9,30,0)
- ກົດ Enter .
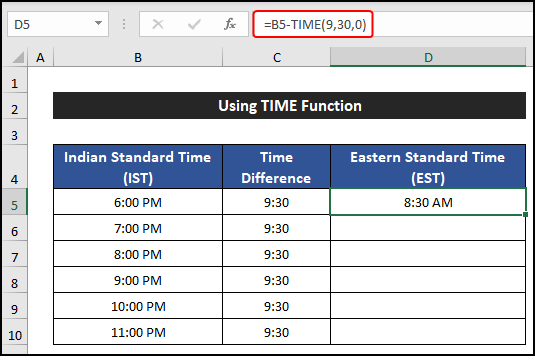
- ຈາກນັ້ນ, ຄລິກສອງເທື່ອ ໃນໄອຄອນ Fill Handle ເພື່ອສຳເນົາສູດຄຳນວນຂຶ້ນໃສ່ຕາລາງ D10 .
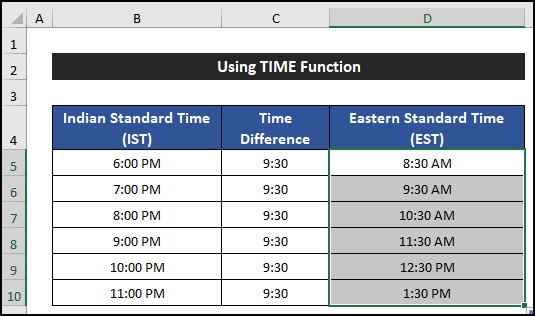
- ທ່ານຈະໄດ້ຮັບເວລາທັງໝົດ IST ປ່ຽນເປັນ EST ເວລາ.

ດັ່ງນັ້ນ, ພວກເຮົາສາມາດເວົ້າໄດ້ວ່າສູດການແປງເຂດເວລາຂອງພວກເຮົາເຮັດວຽກໄດ້ຊັດເຈນ, ແລະພວກເຮົາສາມາດປ່ຽນເຂດເວລາ IST ເປັນເຂດເວລາ EST ໄດ້.
ອ່ານເພີ່ມເຕີມ: ວິທີແປງ UTC ເປັນ EST ໃນ Excel (3 ວິທີງ່າຍໆ)
4. ການລວມຟັງຊັນ IF ແລະ TIME
ໃນຂັ້ນຕອນຕໍ່ໄປນີ້, ພວກເຮົາຈະໃຊ້ຟັງຊັນ IF ແລະ TIME ເພື່ອປ່ຽນເວລາຈາກເຂດເວລາ IST ໄປເປັນເຂດເວລາ EST . . ຂັ້ນຕອນແມ່ນໄດ້ອະທິບາຍໄວ້ລຸ່ມນີ້ເທື່ອລະຂັ້ນຕອນ::
📌 ຂັ້ນຕອນ:
- ທຳອິດ, ເລືອກເຊລ D5 .
- ຕໍ່ໄປ, ໃຫ້ຂຽນສູດຄຳນວນຕໍ່ໄປນີ້ໃສ່ໃນຕາລາງ.
=IF(B5-TIME(9,30,0)<0,1+B5-TIME(9,30,0),B5-TIME(9,30,0))
- ດຽວນີ້, ກົດ ປ້ອນ .

- ຈາກນັ້ນ, ຄລິກສອງເທື່ອ ໃນໄອຄອນ Fill Handle ເພື່ອສຳເນົາ ສູດເຖິງຕາລາງ D10 .

- ທ່ານຈະໄດ້ຮັບຜົນທີ່ຕ້ອງການ.
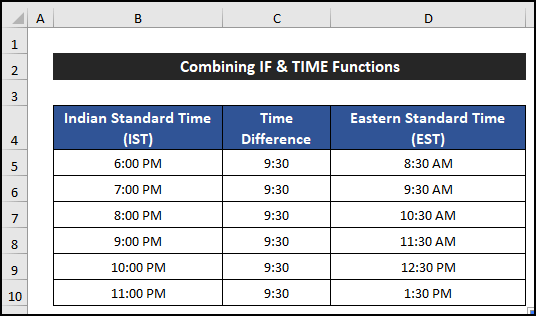
ດັ່ງນັ້ນ, ພວກເຮົາສາມາດເວົ້າໄດ້ວ່າສູດການແປງເຂດເວລາຂອງພວກເຮົາເຮັດວຽກຢ່າງສົມບູນແບບ, ແລະພວກເຮົາສາມາດແປງເຂດເວລາ IST ໄດ້.ໄປຫາເຂດເວລາ EST .
🔎 ການແຍກສູດຄຳນວນ
ພວກເຮົາກຳລັງທຳລາຍສູດສຳລັບເຊລ D5 .
👉 TIME(9,30,0) : ຟັງຊັນ TIME ສະແດງຄ່າເວລາ. ທີ່ນີ້, ຟັງຊັນຈະກັບຄືນມາໃນເວລາ 9:30 .
👉 IF(B5-TIME(9,30,0)<0,1+B5-TIME(9, 30,0),B5-TIME(9,30,0)) : ທີ່ນີ້, ຟັງຊັນ IF ທໍາອິດກວດເບິ່ງ logic ເຊິ່ງຫມາຍເຖິງການກວດສອບວ່າຄ່າຫັກຂອງເຊລ B5 ແລະຄ່າຂອງຟັງຊັນ TIME ແມ່ນໜ້ອຍກວ່າ ສູນ (0) . ຖ້າເຫດຜົນແມ່ນ true , ຟັງຊັນຈະເພີ່ມຫນຶ່ງດ້ວຍຄ່າຫັກ. ໃນທາງກົງກັນຂ້າມ, ຖ້າເຫດຜົນແມ່ນ false , ຟັງຊັນຈະສົ່ງຄືນຄ່າການຫັກອອກເທົ່ານັ້ນ. ທີ່ນີ້, ສູດຈະສົ່ງຄືນຄ່າການຫັກອອກພຽງແຕ່ 8:30 AM .
ອ່ານເພີ່ມເຕີມ: ວິທີການແປງ GMT ເປັນ EST ໃນ Excel (4 Quick Ways)
5. ການນໍາໃຊ້ຟັງຊັນ IF, ABS, ແລະ TIME
ໃນວິທີການສຸດທ້າຍ, ພວກເຮົາຈະໃຊ້ IF , ABS , ແລະ TIME ຟັງຊັນເພື່ອປ່ຽນເວລາຈາກເຂດເວລາ IST ໄປເປັນເຂດເວລາ EST . ຂັ້ນຕອນໂດຍຂັ້ນຕອນຂອງວິທີການນີ້ແມ່ນໄດ້ອະທິບາຍດັ່ງຕໍ່ໄປນີ້:
📌 ຂັ້ນຕອນ:
- ໃນຕອນເລີ່ມຕົ້ນ, ເລືອກຕາລາງ D5 .
- ຫຼັງຈາກນັ້ນ, ໃຫ້ຂຽນສູດຄຳນວນຕໍ່ໄປນີ້ໃສ່ເຊລ.
=IF(B5-TIME(9,30,0)<0,ABS(1+B5-TIME(9,30,0)),B5-TIME(9,30,0))
- ກົດ Enter .
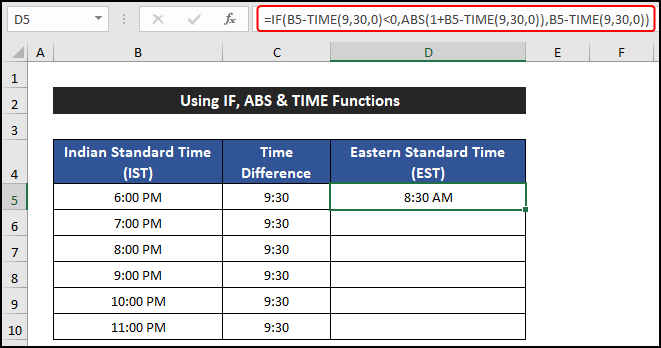
- ດຽວນີ້, ຄລິກສອງເທື່ອ ຢູ່ໃນ Fill Handle ໄອຄອນເພື່ອສຳເນົາສູດຄຳນວນຂຶ້ນໄປຫາເຊລ D10 .
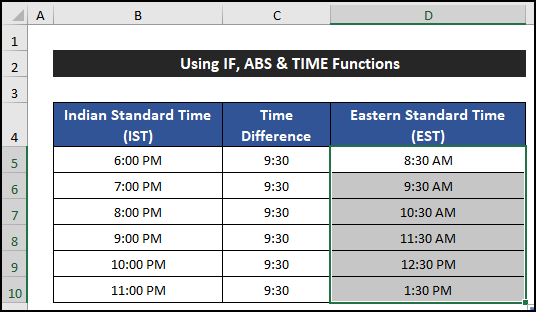
- ທ່ານຈະຄິດໄລ່ເວລາ IST ທີ່ປ່ຽນເປັນ EST ເຂດເວລາ.

ສຸດທ້າຍ, ພວກເຮົາສາມາດເວົ້າໄດ້ວ່າສູດການແປງເຂດເວລາຂອງພວກເຮົາເຮັດວຽກໄດ້ສຳເລັດ, ແລະພວກເຮົາສາມາດແປງ <1 ໄດ້>IST ເຂດເວລາໄປຫາເຂດເວລາ EST .
🔎 ການແບ່ງສູດ
ພວກເຮົາກຳລັງທຳລາຍ ສູດສໍາລັບຕາລາງ D5 .
👉 TIME(9,30,0) : ຟັງຊັນ TIME ສະແດງຄ່າເວລາ. ນີ້, ຟັງຊັນຈະກັບຄືນມາໃນເວລາ 9:30 .
👉 ABS(1+B5-TIME(9,30,0)) : The ABS ຟັງຊັນຈະສະແດງຄ່າຢ່າງແທ້ຈິງຂອງຜົນໄດ້ຮັບຂອງຟັງຊັນ TIME . ນີ້, ສູດຈະກັບຄືນມາໃນເວລາ 8:30 AM .
👉 IF(B5-TIME(9,30,0)<0,ABS(1+B5-TIME (9,30,0)),B5-TIME(9,30,0)) : ທີ່ນີ້, ຟັງຊັນ IF ທໍາອິດກວດເບິ່ງ logic ຊຶ່ງຫມາຍຄວາມວ່າຈະກວດເບິ່ງວ່າຄ່າຫັກຂອງເຊລ B5 ແລະຄ່າຂອງຟັງຊັນ TIME ແມ່ນໜ້ອຍກວ່າ ສູນ (0) . ຖ້າເຫດຜົນແມ່ນ ຄວາມຈິງ, ຟັງຊັນຈະເພີ່ມອັນນຶ່ງດ້ວຍຄ່າຢ່າງແທ້ຈິງຂອງຄ່າຫັກອອກ. ໃນທາງກົງກັນຂ້າມ, ຖ້າເຫດຜົນແມ່ນ false, ຟັງຊັນຈະສົ່ງຄືນຄ່າການຫັກອອກເທົ່ານັ້ນ. ທີ່ນີ້, ສູດໃຫ້ຜົນຕອບແທນພຽງແຕ່ຄ່າການຫັກອອກແມ່ນ 8:30 AM .
ອ່ານເພີ່ມເຕີມ: ການສ້າງລາຍຊື່ປະເທດຕາມເຂດເວລາໃນ Excel (ດ້ວຍຂັ້ນຕອນງ່າຍໆ)
ສະຫຼຸບ
ນັ້ນແມ່ນຈຸດຈົບຂອງບົດຄວາມນີ້. ຂ້າພະເຈົ້າຫວັງວ່ານີ້ບົດຄວາມຈະເປັນປະໂຫຍດສໍາລັບທ່ານແລະທ່ານຈະສາມາດປ່ຽນ IST ເປັນ EST ໃນ Excel. ກະລຸນາແບ່ງປັນຄໍາຖາມຫຼືຄໍາແນະນໍາເພີ່ມເຕີມກັບພວກເຮົາໃນພາກສ່ວນຄໍາຄິດເຫັນຂ້າງລຸ່ມນີ້ຖ້າຫາກວ່າທ່ານມີຄໍາຖາມເພີ່ມເຕີມຫຼືຄໍາແນະນໍາ. ບັນຫາທີ່ກ່ຽວຂ້ອງແລະການແກ້ໄຂ. ສືບຕໍ່ຮຽນຮູ້ວິທີການໃໝ່ໆ ແລະສືບຕໍ່ເຕີບໃຫຍ່!

