Innehållsförteckning
I vår värld finns det olika typer av tidszoner, och nästan alla länder har sin egen standardtid, bland annat, Indisk standardtid (IST) och Östlig standardtid (EST) kan nämnas. I den här artikeln kommer vi att visa dig 5 praktiska metoder för att konvertera IST till EST i Excel. Om du också är nyfiken på det, ladda ner vår arbetsbok och följ oss.
Ladda ner övningsboken
Ladda ner den här arbetsboken för att träna medan du läser den här artikeln.
Konvertera IST till EST.xlsx
Vad är IST?
Den fullständiga formen av IST är Indisk standardtid Denna tidsskala är 5:30 timmar före den Universell koordinattid (UTC) Tidszonen är en tidszon på en halvtimme, vilket innebär att den lokala tiden i denna tidszon skiljer sig med 30 minuter. Det är den standardtidszon som används i Asien .
Vad är EST?
EST står för Östlig standardtid och tidsskalan är 5 timmar bakom den Universell koordinattid (UTC) . Denna tidszon används ofta i Nordamerika , Centralt Amerika och Karibien regionen.
5 enkla metoder för att konvertera IST till EST i Excel
För att undersöka tillvägagångssätten tar vi hänsyn till en datamängd på 6 IST Innan konverteringen påbörjas måste vi uppskatta tidsskillnaden mellan de olika två tidszoner.
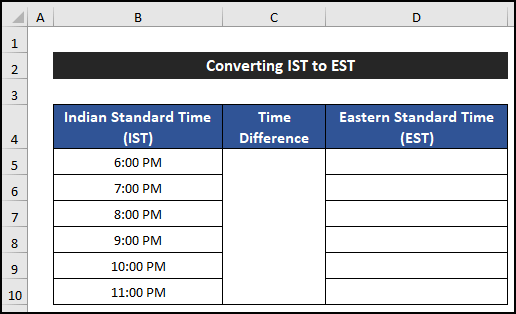
För detta, gå till Google och skriva in 1 ist till est .
Den returnerar EST tidszon som 15:30 PM föregående dag, vilket illustrerar tidsskillnaden mellan de båda två zoner i 9 timmar och 30 minuter .
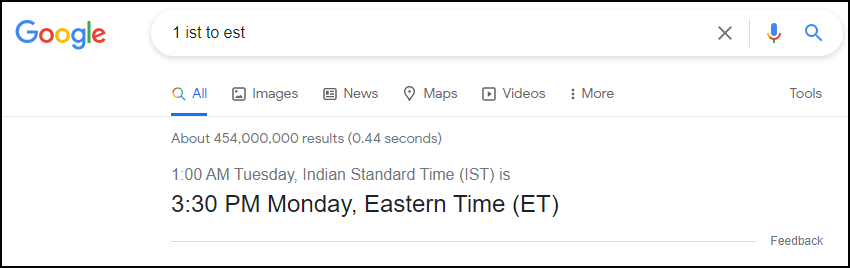
📚 Obs:
Alla åtgärder i den här artikeln utförs med hjälp av Microsoft Office 365 ansökan.
1. Användning av konventionell formel
I den här metoden kommer vi att använda en enkel konventionell formel för att konvertera tid från IST till EST Stegen i denna process beskrivs nedan:
📌 Steg:
- Först och främst infogar du en ny kolumn mellan kolumnerna C och D .
- Konvertera nu tidsskillnaden till 9 timmar 30 minuter till 9,5 timmar .

- Välj sedan cell E5 och skriver in följande formel i cellen. Se till att du anger Absolut cellreferens för cell D5 .
=B5-($D$5/24)
- Tryck på Gå in på .

- Efter det, dubbelklicka på på den Handtag för fyllning för att kopiera formeln upp till cell E10 .
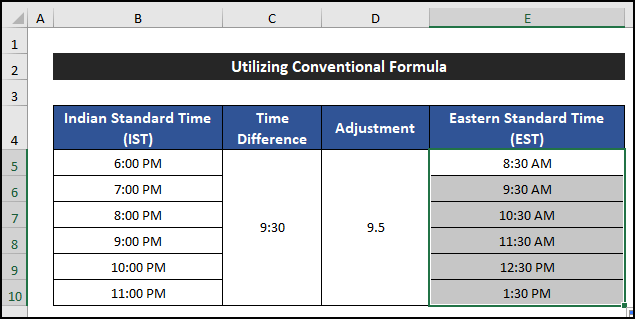
- Du kommer att kunna konvertera alla IST tid i den EST tidszon.

Vi kan alltså säga att vår formel för att konvertera tidszonen fungerar perfekt, och vi kan omvandla IST tidszon till den EST tidszon.
2. Tillämpning av MOD-funktionen
I den här processen kommer vi att använda oss av MOD-funktionen för att konvertera tid från IST till EST. Stegen i detta tillvägagångssätt är följande:
📌 Steg:
- Först infogar du en ny kolumn mellan kolumnerna C och D .
- Konvertera sedan tidsskillnaden till 9 timmar 30 minuter till 9,5 timmar .
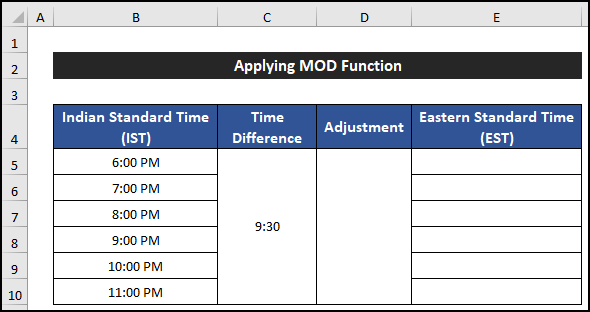
- Därefter väljer du cell E5 och skriver in följande formel i cellen. Se till att du anger Absolut cellreferens för cell D5 .
=MOD(B5+($D$5/24),1)
- Tryck nu på Gå in på .
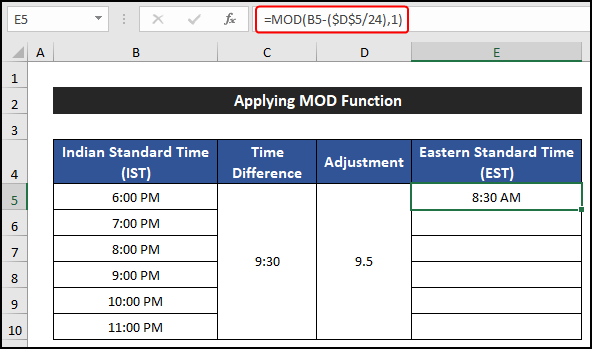
- Nästa, dubbelklicka på på den Handtag för fyllning för att kopiera formeln upp till cell E10 .

- Du kommer att kunna omvandla alla IST tid i den EST tid.
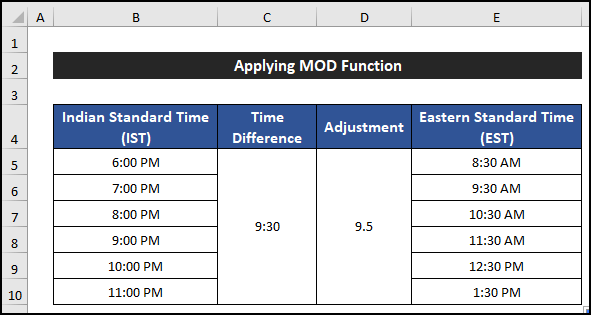
Därför kan vi säga att vår formel för att konvertera tidszonen fungerar effektivt och att vi kan konvertera IST tidszon till den EST tidszon.
Läs mer: Hur man skapar en klocka för världstidszon i Excel (2 enkla metoder)
3. Användning av TIME-funktionen
Med detta tillvägagångssätt, funktionen TIME hjälper oss att omvandla tid från den IST tidszon till den EST Tidszon. Stegen i denna procedur förklaras på följande sätt:
📌 Steg:
- Välj först cell D5 .
- Skriv nu följande formel i cellen.
=B5-TIME(9,30,0)
- Tryck på Gå in på .
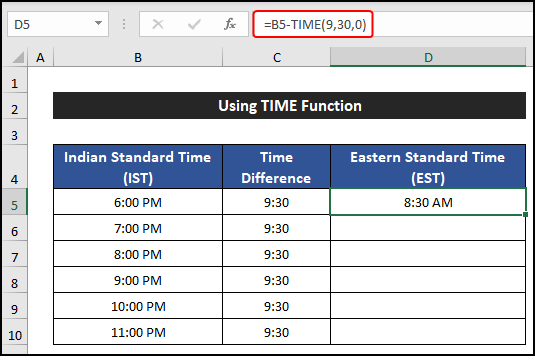
- Då, dubbelklicka på på den Handtag för fyllning för att kopiera formeln upp till cell D10 .
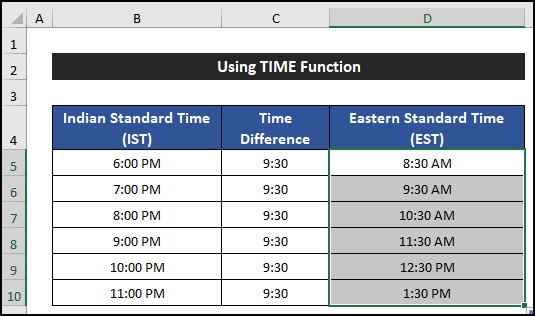
- Du kommer att få alla IST tid omräknad till EST tid.

Därför kan vi säga att vår formel för att konvertera tidszonen fungerar exakt och att vi kan konvertera IST tidszon till den EST tidszon.
Läs mer: Hur man konverterar UTC till EST i Excel (3 enkla sätt)
4. Kombinera IF- och TIME-funktionerna
I följande procedur kommer vi att använda IF och TID funktioner för att konvertera tid från IST tidszon till den EST tidszon. Proceduren beskrivs steg för steg nedan::
📌 Steg:
- Välj först cell D5 .
- Skriv sedan följande formel i cellen.
=IF(B5-TIME(9,30,0)<0,1+B5-TIME(9,30,0),B5-TIME(9,30,0))
- Tryck nu på Gå in på .

- Då, dubbelklicka på på den Handtag för fyllning för att kopiera formeln upp till cell D10 .

- Du kommer att få de önskade resultaten.
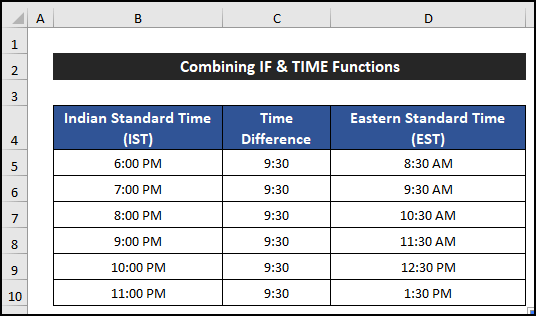
Vi kan alltså säga att vår formel för att konvertera tidszonen fungerar perfekt, och att vi kan konvertera IST tidszon till den EST tidszon.
🔎 Uppdelning av formeln
Vi bryter ner formeln för cellen D5 .
👉 TIME(9,30,0) : Den TID funktionen visar tidsvärdet. Här återkommer funktionen vid 9:30 .
👉 IF(B5-TIME(9,30,0)<0,1+B5-TIME(9,30,0),B5-TIME(9,30,0)) : Här kan IF funktionen kontrollerar först logiken, vilket innebär att den kontrollerar om avdragsvärdet i cellen B5 och värdet av TID funktion är mindre än Noll (0) Om logiken är följande sant lägger funktionen till en med avdragsvärdet. Om logiken däremot är falskt återger funktionen endast avdragsvärdet. Här återger formeln endast avdragsvärdet som är 8:30 .
Läs mer: Hur man konverterar GMT till EST i Excel (4 snabba sätt)
5. Användning av funktionerna IF, ABS och TIME
I den sista metoden kommer vi att använda IF , ABS , och TID funktioner för att konvertera tid från IST tidszon till den EST tidszon. Den stegvisa processen för denna metod beskrivs på följande sätt:
📌 Steg:
- I början väljer du cell D5 .
- Därefter skriver du in följande formel i cellen.
=IF(B5-TIME(9,30,0)<0,ABS(1+B5-TIME(9,30,0)),B5-TIME(9,30,0))
- Tryck på Gå in på .
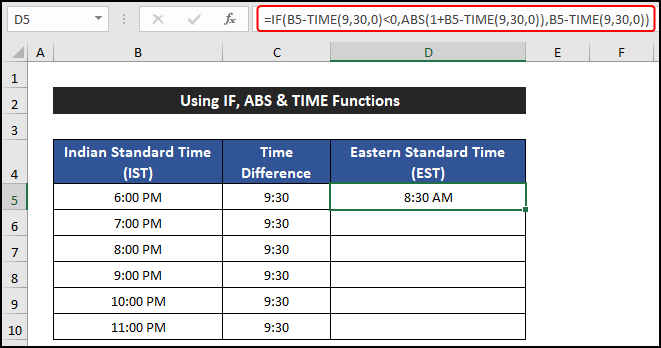
- Nu, dubbelklicka på på den Handtag för fyllning för att kopiera formeln upp till cell D10 .
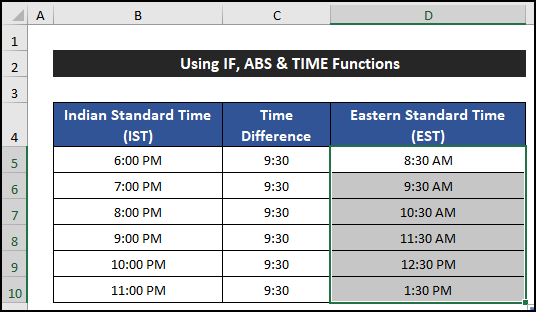
- Du kommer att få reda på alla konverterade IST tid i den EST tidszon.

Slutligen kan vi säga att vår formel för att konvertera tidszonen fungerar bra, och att vi kan konvertera IST tidszon till den EST tidszon.
🔎 Uppdelning av formeln
Vi bryter ner formeln för cellen D5 .
👉 TIME(9,30,0) : Den TID funktionen visar tidsvärdet. Här återkommer funktionen vid 9:30 .
👉 ABS(1+B5-TIME(9,30,0)) : Den ABS funktionen kommer att visa det absoluta värdet av resultatet av TID funktionen. Här återkommer formeln vid 8:30 .
👉 IF(B5-TIME(9,30,0)<0,ABS(1+B5-TIME(9,30,0)),B5-TIME(9,30,0)) : Här kan IF funktionen kontrollerar först logiken, vilket innebär att den kontrollerar om avdragsvärdet i cellen B5 och värdet av TID funktion är mindre än Noll (0) Om logiken är följande sant, kommer funktionen att lägga till ett med det absoluta värdet av avdragsvärdet. Om logiken däremot är falskt, funktionen returnerar endast avdragsvärdet. Här returnerar formeln endast avdragsvärdet som är 8:30 .
Läs mer: Gör en lista över länder efter tidszon i Excel (med enkla steg)
Slutsats
Det är slutet på den här artikeln. Jag hoppas att den här artikeln är till hjälp för dig och att du kan konvertera IST till EST i Excel. Dela gärna med dig av dina frågor eller rekommendationer till oss i kommentarsfältet nedan om du har några ytterligare frågor eller rekommendationer.
Glöm inte att besöka vår webbplats, ExcelWIKI , för flera Excel-relaterade problem och lösningar. Fortsätt att lära dig nya metoder och fortsätt att växa!

