မာတိကာ
ကျွန်ုပ်တို့၏ကမ္ဘာတွင်၊ ကျွန်ုပ်တို့တွင် မတူညီသောအချိန်ဇုန်များရှိပြီး နိုင်ငံတိုင်းလိုလိုတွင် ၎င်း၏ကိုယ်ပိုင်စံအချိန်များရှိသည်။ ၎င်းတို့အနက် အိန္ဒိယစံတော်ချိန် (IST) နှင့် အရှေ့စံတော်ချိန် (EST) တို့ကို ဖော်ပြနိုင်သည်။ ဤဆောင်းပါးတွင်၊ Excel တွင် IST သို့ EST သို့ ပြောင်းရန် အသုံးဝင်သော နည်းလမ်းများကို သင့်အား ကျွန်ုပ်တို့ သရုပ်ပြပါမည်။ ၎င်းကို သင်လည်း သိချင်ပါက ကျွန်ုပ်တို့၏ လေ့ကျင့်ရေးစာအုပ်ကို ဒေါင်းလုဒ်လုပ်ပြီး ကျွန်ုပ်တို့ကို လိုက်လျှောက်ပါ။
လေ့ကျင့်ရေးစာအုပ်ကို ဒေါင်းလုဒ်လုပ်ပါ
ဤဆောင်းပါးကို သင်ဖတ်ရှုနေစဉ် လေ့ကျင့်ရန်အတွက် ဤအလေ့အကျင့်စာအုပ်ကို ဒေါင်းလုဒ်လုပ်ပါ။
IST သို့ EST.xlsx သို့ပြောင်းပါ
IST ဆိုတာ ဘာလဲ?
IST ၏ ပုံစံအပြည့်အစုံမှာ အိန္ဒိယစံတော်ချိန် ဖြစ်သည်။ ဤအချိန်အတိုင်းအတာသည် 5:30 နာရီ Coordinate Universal Time (UTC) ထက် ကျော်လွန်ပါသည်။ အချိန်ဇုန်သည် နာရီဝက် စံတော်ချိန်ဖြစ်ပြီး ဆိုလိုသည်မှာ ဤအချိန်ဇုန်၏ ဒေသစံတော်ချိန် 30 မိနစ် ကွာခြားသည်။ ၎င်းသည် အာရှ တွင် အသုံးပြုသည့် ပုံမှန်အချိန်ဇုန်ဖြစ်သည်။
EST ဆိုသည်မှာ ဘာလဲ?
EST သည် အရှေ့စံစံတော်ချိန် နှင့် အချိန်စကေး ၅ နာရီ Coordinate Universal Time (UTC) ၏နောက်တွင်> ဤအချိန်ဇုန်ကို မြောက်အမေရိက ၊ Central America နှင့် ကာရေဘီယံ ဒေသတို့တွင် တွင်ကျယ်စွာအသုံးပြုပါသည်။
လွယ်ကူသောနည်းလမ်း 5 ခု Excel တွင် IST မှ EST သို့ပြောင်းရန်
ချဉ်းကပ်မှုများကို ထည့်သွင်းစဉ်းစားရန်၊ ကျွန်ုပ်တို့၏ဒေတာအတွဲတွင် 6 IST အချိန် ဒေတာအစုံကို စဉ်းစားပါသည်။ ပြောင်းလဲခြင်းမစတင်မီ၊ ၎င်းတို့ကြားရှိ အချိန်ကွာခြားချက်ကို ခန့်မှန်းရမည်ဖြစ်ပါသည်။ အချိန်ဇုန်နှစ်ခု ။
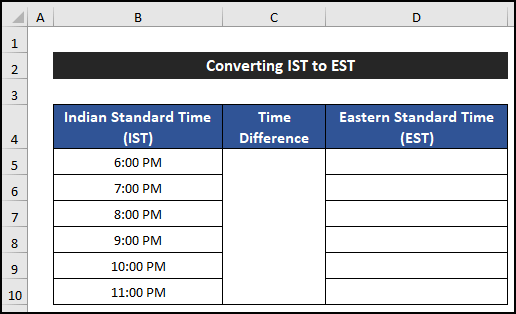
ထိုအတွက်၊ Google သို့သွားကာ 1 ist to est ဟုရိုက်ထည့်ပါ။
၎င်းသည် နှစ်ခု ဇုန်များကြားရှိ ဇုန်နှစ်ခု အကြား အချိန်ကွာခြားချက်ကို သရုပ်ဖော်သည့် ယမန်နေ့၏ 3:30PM အဖြစ် အချိန်ဇုန်တန်ဖိုးကို ပြန်ပေးသည်။ 1>9 နာရီ 30 မိနစ် ။
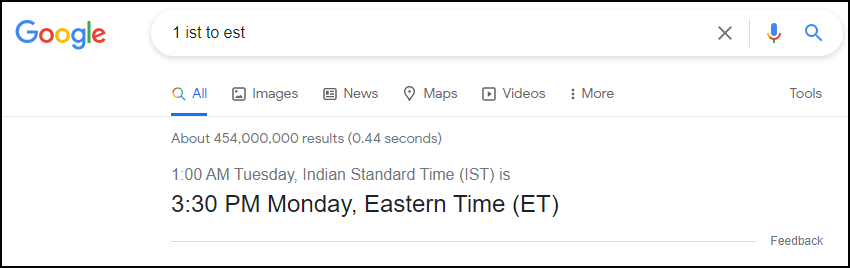
📚 မှတ်ချက်-
လုပ်ဆောင်ချက်အားလုံး ဤဆောင်းပါး၏ Microsoft Office 365 အပလီကေးရှင်းကို အသုံးပြုခြင်းဖြင့် ပြီးမြောက်ပါသည်။
1. သမားရိုးကျဖော်မြူလာကို အသုံးပြုခြင်း
ဤနည်းလမ်းတွင်၊ အချိန် IST မှ EST သို့ ပြောင်းလဲရန် ရိုးရှင်းသော သမားရိုးကျဖော်မြူလာကို အသုံးပြုပါမည်။ ဤလုပ်ငန်းစဉ်၏ အဆင့်များကို အောက်တွင်ဖော်ပြထားသည်-
📌 အဆင့်များ-
- ပထမဦးစွာ၊ ကော်လံ C ကြားတွင် ကော်လံအသစ်တစ်ခုကို ထည့်သွင်းပါ။ နှင့် D ။
- ယခု၊ အချိန်ခြားနားချက်ကို 9 နာရီ 30 မိနစ် သို့ 9.5 နာရီ သို့ ပြောင်းပါ။

- ထို့နောက်၊ ဆဲလ် E5 ကို ရွေးပြီး အောက်ပါဖော်မြူလာကို ဆဲလ်ထဲသို့ ချရေးပါ။ ဆဲလ် D5 အတွက် Absolute Cell Reference ကို ထည့်သွင်းကြောင်း သေချာပါစေ။
=B5-($D$5/24)
- Enter ကိုနှိပ်ပါ။

- ထို့နောက်၊ နှစ်ချက်နှိပ်ပါ ဖော်မြူလာကို ဆဲလ် E10 သို့ ကူးယူရန် Fill Handle သင်္ကေတ။
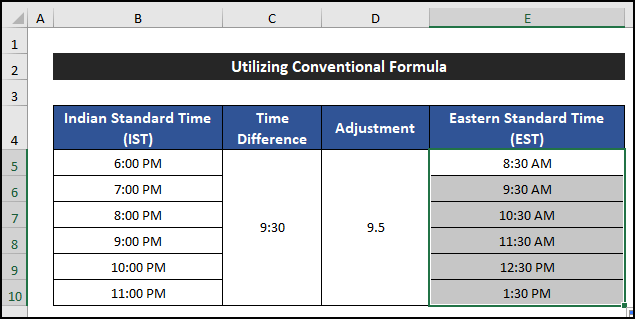
- သင်လုပ်နိုင်ပါမည် IST အချိန်အားလုံးကို EST အချိန်ဇုန်သို့ ပြောင်းပါ။

ထို့ကြောင့် ကျွန်ုပ်တို့၏ ဖော်မြူလာကို အချိန်ဇုန်ကိုပြောင်းပါ သည် ကောင်းမွန်စွာအလုပ်လုပ်သည်၊ ကျွန်ုပ်တို့သည် IST အချိန်ဇုန်ကို EST စံတော်ချိန်ဇုန်သို့ ပြောင်းလဲနိုင်ခဲ့သည်။
2. MOD လုပ်ဆောင်ချက်ကို အသုံးပြုခြင်း
ဤလုပ်ငန်းစဉ်တွင်၊ ကျွန်ုပ်တို့ အသုံးပြုမည် အချိန်ကို IST မှ EST သို့ပြောင်းရန် MOD လုပ်ဆောင်ချက် ။ ဤချဉ်းကပ်မှု၏ အဆင့်များကို အောက်ပါအတိုင်း ဖော်ပြထားသည်-
📌 အဆင့်များ-
- ပထမ၊ ကော်လံ C နှင့် ကော်လံများကြားတွင် ကော်လံအသစ်တစ်ခုကို ထည့်ပါ။ D ။
- ထို့နောက်၊ အချိန်ခြားနားချက်ကို 9 နာရီ 30 မိနစ် သို့ 9.5 နာရီ သို့ ပြောင်းပါ။
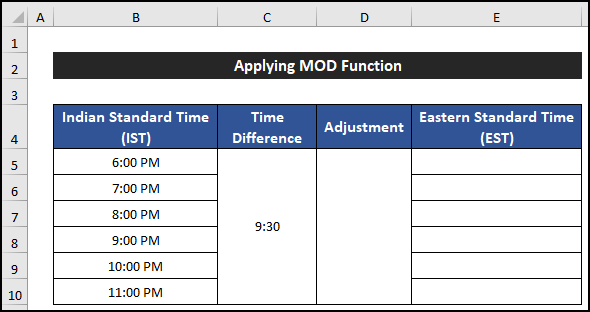
- ထို့နောက်၊ ဆဲလ် E5 ကိုရွေးပြီး ဆဲလ်ထဲသို့ အောက်ပါဖော်မြူလာကို ချရေးပါ။ ဆဲလ် D5 အတွက် Absolute Cell Reference ကို ထည့်သွင်းကြောင်း သေချာပါစေ။
=MOD(B5+($D$5/24),1)
- ယခု၊ Enter ကိုနှိပ်ပါ။
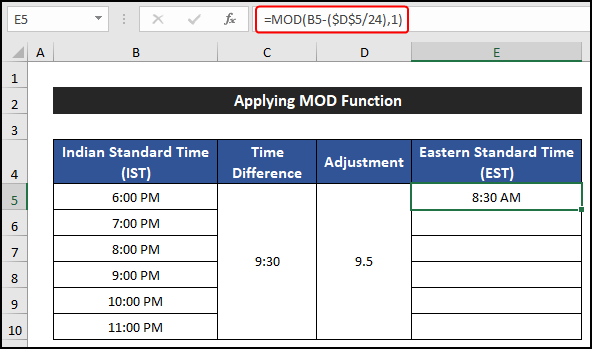
- ထို့နောက်၊ နှစ်ချက်နှိပ်ပါ ဖော်မြူလာကိုဆဲလ် E10 သို့ကူးယူရန် Fill Handle သင်္ကေတ။

- သင်လုပ်နိုင်ပါမည် IST အချိန်အားလုံးကို EST အချိန်အဖြစ်သို့ ပြောင်းလဲပါ။
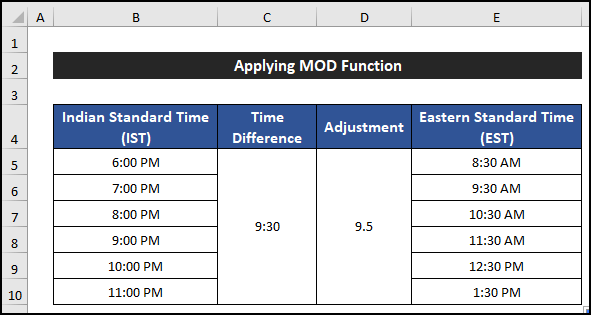
ထို့ကြောင့် ကျွန်ုပ်တို့၏ ဖော်မြူလာအဖြစ်သို့ ပြောင်းလဲရန် ပြောနိုင်သည် အချိန်ဇုန်သည် ထိရောက်စွာ အလုပ်လုပ်နိုင်ပြီး၊ ကျွန်ုပ်တို့သည် IST အချိန်ဇုန်ကို EST အချိန်ဇုန်သို့ ပြောင်းလဲနိုင်သည်။
နောက်ထပ် ဖတ်ရှုရန်- Excel တွင် ကမ္ဘာ့စံတော်ချိန်နာရီကို ဖန်တီးနည်း (လွယ်ကူသောနည်းလမ်း 2 ခု)
3. TIME Function
ဤနည်းလမ်းတွင်၊ TIME လုပ်ဆောင်ချက် သည် ကျွန်ုပ်တို့အား ကူညီပေးပါလိမ့်မည်။ အချိန်ကို IST အချိန်ဇုန်မှ EST အချိန်ဇုန်သို့ ပြောင်းရန်။ ဤလုပ်ငန်းစဉ်၏ အဆင့်များကို အောက်ပါအတိုင်း ရှင်းပြထားသည်-
📌အဆင့်များ-
- အစတွင်၊ ဆဲလ် D5 ကို ရွေးပါ။
- ယခု၊ အောက်ပါဖော်မြူလာကို ဆဲလ်ထဲသို့ ချရေးပါ။
=B5-TIME(9,30,0)
- Enter ကိုနှိပ်ပါ။
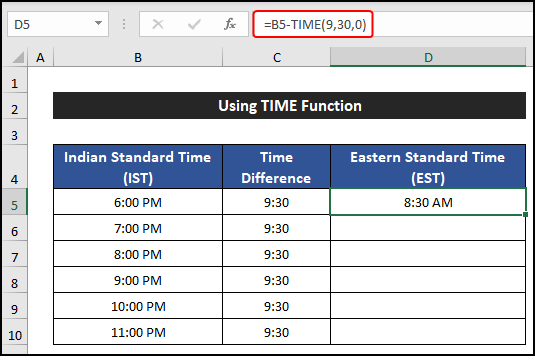
- ထို့နောက်၊ နှစ်ချက်နှိပ်ပါ ဖော်မြူလာကိုဆဲလ် D10 သို့ကူးယူရန် Fill Handle အိုင်ကွန်ပေါ်ရှိ D10 ။
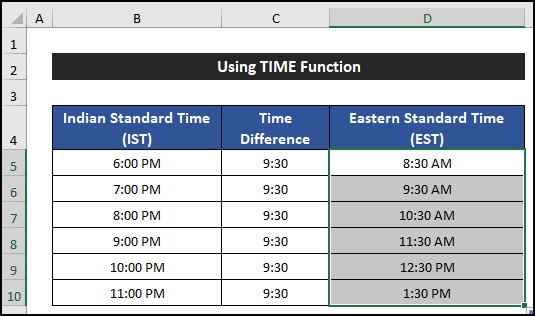
- သင်သည် IST အချိန်အားလုံးကို EST အချိန်အဖြစ်သို့ ပြောင်းလဲသွားပါမည်။

ထိုကွောငျ့၊ ကျွန်ုပ်တို့၏စံတော်ချိန်ကိုပြောင်းလဲရန် ကျွန်ုပ်တို့၏ဖော်မြူလာသည် တိကျစွာအလုပ်လုပ်ကြောင်းနှင့် ကျွန်ုပ်တို့သည် IST အချိန်ဇုန်ကို EST အချိန်ဇုန်သို့ ပြောင်းလဲနိုင်သည်ဟု ကျွန်ုပ်တို့ပြောနိုင်သည်။
ပိုမိုဖတ်ရန်- Excel တွင် UTC မှ EST သို့ပြောင်းနည်း (လွယ်ကူသောနည်းလမ်း 3 ခု)
4. IF နှင့် TIME လုပ်ဆောင်ချက်များကို ပေါင်းစပ်ခြင်း
အောက်ပါလုပ်ထုံးလုပ်နည်းတွင်၊ ကျွန်ုပ်တို့သည် IF နှင့် TIME လုပ်ဆောင်ချက်များကို IST အချိန်ဇုန်မှ EST စံတော်ချိန်ဇုန်သို့ ပြောင်းလဲရန် အသုံးပြုပါမည်။ . လုပ်ထုံးလုပ်နည်းကို အောက်တွင် အဆင့်ဆင့်ဖော်ပြထားသည်--
📌 အဆင့်များ-
- ပထမဦးစွာ၊ ဆဲလ် D5 ကိုရွေးချယ်ပါ။
- ထို့နောက်၊ အောက်ပါဖော်မြူလာကို ဆဲလ်ထဲသို့ ချရေးပါ။
=IF(B5-TIME(9,30,0)<0,1+B5-TIME(9,30,0),B5-TIME(9,30,0))
- ယခု ကိုနှိပ်ပါ။ ရိုက်ထည့်ပါ ။

- ထို့နောက်၊ ကူးယူရန် Fill Handle အိုင်ကွန်ပေါ်တွင် နှစ်ချက်နှိပ်ပါ ဆဲလ် D10 အထိ ဖော်မြူလာ။

- သင်လိုချင်သောရလဒ်များကို ရရှိပါမည်။
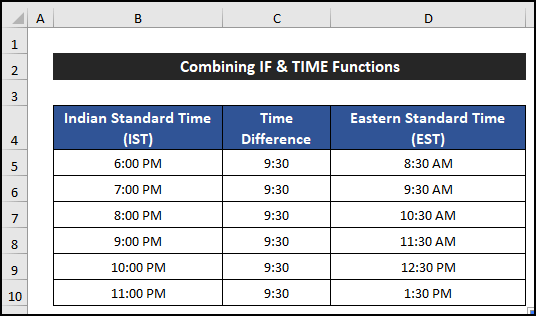
ထို့ကြောင့်၊ ကျွန်ုပ်တို့၏စံတော်ချိန်ကိုပြောင်းလဲရန် ကျွန်ုပ်တို့၏ဖော်မြူလာသည် စုံလင်စွာအလုပ်လုပ်ပြီး IST အချိန်ဇုန်ကို ပြောင်းလဲနိုင်သည်ဟု ကျွန်ုပ်တို့ပြောနိုင်သည်။ EST အချိန်ဇုန်သို့။
🔎 ဖော်မြူလာ၏ခွဲခြမ်းစိတ်ဖြာမှု
ဆဲလ် <1 အတွက် ဖော်မြူလာကို ကျွန်ုပ်တို့ ဖြိုခွဲနေသည်>D5 ။
👉 TIME(9,30,0) - TIME လုပ်ဆောင်ချက်သည် အချိန်တန်ဖိုးကို ပြသသည်။ ဤတွင်၊ လုပ်ဆောင်ချက်သည် 9:30 တွင် ပြန်လာပါမည်။
👉 IF(B5-TIME(9,30,0)<0,1+B5-TIME(9၊ 30,0),B5-TIME(9,30,0)) - ဤတွင်၊ IF လုပ်ဆောင်ချက်သည် ဆဲလ်၏နုတ်ထွက်တန်ဖိုး B5<2 ရှိမရှိ စစ်ဆေးခြင်းဖြစ်သည့် ယုတ္တိဗေဒကို ဦးစွာစစ်ဆေးပါသည်။> နှင့် TIME လုပ်ဆောင်ချက်၏ တန်ဖိုးသည် သုည (0) ထက် နည်းပါသည်။ လော့ဂျစ်သည် true ဖြစ်ပါက၊ လုပ်ဆောင်ချက်သည် နုတ်ယူတန်ဖိုးနှင့်အတူ တစ်ခုကို ထည့်ပါမည်။ အခြားတစ်ဖက်တွင်၊ ယုတ္တိဗေဒသည် false ဖြစ်ပါက၊ လုပ်ဆောင်ချက်သည် နုတ်ယူတန်ဖိုးကိုသာ ပြန်ပေးမည်ဖြစ်သည်။ ဤတွင်၊ ဖော်မြူလာသည် 8:30 AM ဖြစ်သည့် နုတ်ထွက်တန်ဖိုးကိုသာ ပြန်ပေးပါသည်။
နောက်ထပ်ဖတ်ရန်- Excel တွင် GMT သို့ EST သို့ ပြောင်းနည်း (4 အမြန်နည်းလမ်းများ)
5. IF၊ ABS နှင့် TIME လုပ်ဆောင်ချက်များကို အသုံးပြုခြင်း
နောက်ဆုံးနည်းလမ်းတွင်၊ IF ၊ ABS<ကို အသုံးပြုပါမည်။ 2> နှင့် TIME လုပ်ဆောင်ချက်များသည် IST အချိန်ဇုန်မှ EST အချိန်ဇုန်သို့ အချိန်ပြောင်းရန် လုပ်ဆောင်ချက်များ။ ဤနည်းလမ်း၏ အဆင့်ဆင့်လုပ်ငန်းစဉ်များကို အောက်ပါအတိုင်းဖော်ပြထားသည်-
📌 အဆင့်များ-
- အစပိုင်းတွင်၊ ဆဲလ် D5<ကိုရွေးချယ်ပါ။ 2>.
- ထို့နောက်၊ အောက်ပါဖော်မြူလာကို ဆဲလ်ထဲသို့ ချရေးပါ။
=IF(B5-TIME(9,30,0)<0,ABS(1+B5-TIME(9,30,0)),B5-TIME(9,30,0))
- Enter ကိုနှိပ်ပါ။
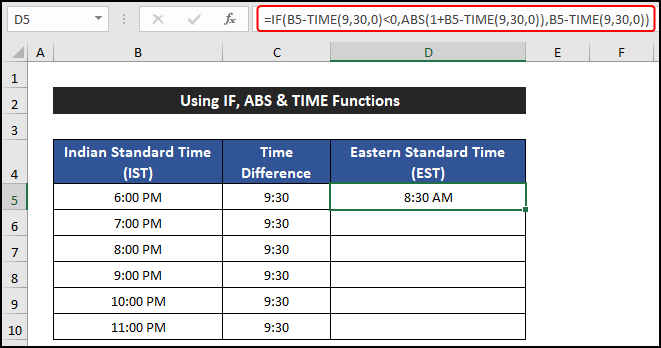
- ယခု၊ Fill Handle တွင် နှစ်ချက်နှိပ်ပါ ကိုနှိပ်ပါ။ ပုံသေနည်းကို ကော်ပီကူးရန် အိုင်ကွန်ဆဲလ် D10 ။
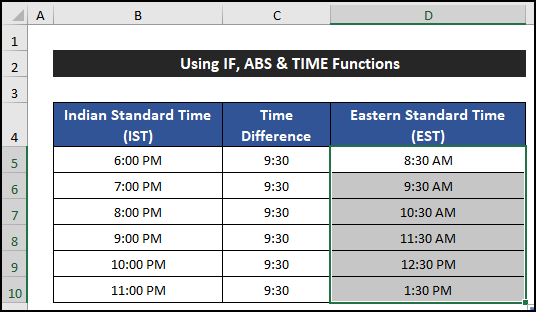
- သို့ ပြောင်းလဲထားသော IST အချိန်အားလုံးကို <1 သို့ တွက်ချက်ကြည့်ပါမည်။>EST စံတော်ချိန်။

နောက်ဆုံးတွင်၊ ကျွန်ုပ်တို့၏ အချိန်ဇုန်ကို ပြောင်းလဲရန် ဖော်မြူလာသည် အောင်မြင်စွာ အလုပ်လုပ်ကြောင်း ပြောနိုင်ပြီး <1 ကို ပြောင်းလဲနိုင်ပါသည်>IST စံတော်ချိန် EST စံတော်ချိန်ဇုန်။
🔎 ဖော်မြူလာ၏ခွဲခြမ်းစိတ်ဖြာမှု
ကျွန်ုပ်တို့ ဖြိုခွဲနေသည် ဆဲလ် D5 ။
👉 TIME(9,30,0) - TIME လုပ်ဆောင်ချက်သည် အချိန်တန်ဖိုးကို ပြသသည်။ ဤတွင်၊ လုပ်ဆောင်ချက်သည် 9:30 တွင် ပြန်လာပါမည်။
👉 ABS(1+B5-TIME(9,30,0)) - ABS လုပ်ဆောင်ချက်သည် TIME လုပ်ဆောင်ချက်၏ ရလဒ်၏ ပကတိတန်ဖိုးကို ပြပါမည်။ ဤတွင်၊ ဖော်မြူလာသည် 8:30 AM တွင် ပြန်လာပါသည်။
👉 IF(B5-TIME(9,30,0)<0,ABS(1+B5-TIME (9,30,0)),B5-TIME(9,30,0)) - ဤတွင်၊ IF လုပ်ဆောင်ချက်သည် ဆဲလ်၏နုတ်ထွက်တန်ဖိုး <1 ရှိမရှိ စစ်ဆေးခြင်းဟူသော ယုတ္တိဗေဒကို ဦးစွာစစ်ဆေးပါသည်။>B5 နှင့် TIME လုပ်ဆောင်ချက်၏ တန်ဖိုးသည် သုည (0) ထက် နည်းပါသည်။ လော့ဂျစ်သည် မှန်ပါက၊ လုပ်ဆောင်ချက်သည် နုတ်ယူတန်ဖိုး၏ ပကတိတန်ဖိုးနှင့်အတူ တစ်ခုကို ပေါင်းထည့်မည်ဖြစ်သည်။ အခြားတစ်ဖက်တွင်၊ logic သည် false ဖြစ်ပါက၊ function သည် နုတ်ယူတန်ဖိုးကိုသာ ပြန်ပေးပါမည်။ ဤတွင်၊ ဖော်မြူလာသည် 8:30 AM ဖြစ်သည့် နုတ်ထွက်တန်ဖိုးကိုသာ ပြန်ပေးပါသည်။
နောက်ထပ်ဖတ်ရန်- Excel တွင် Time Zone အလိုက် နိုင်ငံစာရင်းတစ်ခုပြုလုပ်ခြင်း (လွယ်ကူသောအဆင့်များနှင့်အတူ)
နိဂုံး
ဤဆောင်းပါး၏အဆုံးဖြစ်သည်။ ဒါကို မျှော်လင့်ပါတယ်။ဆောင်းပါးသည် သင့်အတွက် အထောက်အကူဖြစ်မည်ဖြစ်ပြီး Excel တွင် IST သို့ EST အဖြစ် ပြောင်းလဲနိုင်မည်ဖြစ်သည်။ သင့်တွင် နောက်ထပ်မေးခွန်းများ သို့မဟုတ် အကြံပြုချက်များရှိပါက အောက်ပါမှတ်ချက်များကဏ္ဍတွင် ကျွန်ုပ်တို့နှင့် နောက်ထပ်မေးခွန်းများ သို့မဟုတ် အကြံပြုချက်များကို မျှဝေပါ။
Excel- များစွာအတွက် ကျွန်ုပ်တို့၏ဝဘ်ဆိုဒ်ဖြစ်သော ExcelWIKI ကို စစ်ဆေးရန်မမေ့ပါနှင့်။ ဆက်စပ်ပြဿနာများနှင့် ဖြေရှင်းနည်းများ။ နည်းလမ်းသစ်များကို ဆက်လက်လေ့လာပြီး ကြီးထွားလာပါ!

