Inhoudsopgave
In onze wereld hebben we verschillende soorten tijdzones, en bijna elk land heeft zijn eigen standaardtijd. Daaronder, Indian Standard Time (IST) en Eastern Standard Time (EST) noemenswaardig zijn. In dit artikel zullen we u laten zien 5 handige methoden om te converteren IST naar EST in Excel. Als je er ook nieuwsgierig naar bent, download dan ons oefenwerkboek en volg ons.
Download Praktijk Werkboek
Download dit oefenwerkboek om te oefenen terwijl u dit artikel leest.
IST omzetten naar EST.xlsx
Wat is IST?
De volledige vorm van IST is Indiase standaard tijd Deze tijdschaal is 5:30 uur voor de Coordinate Universal Time (UTC) De tijdzone is een half uur tijdzone, wat betekent dat de lokale tijd van deze tijdzone verschilt met 30 minuten. Het is de standaard tijdzone gebruikt in Azië .
Wat is EST?
EST staat voor Eastern Standard Time en de tijdschaal is 5 uur. achter de Coordinate Universal Time (UTC) Deze tijdzone wordt veel gebruikt in Noord-Amerika , Centraal Amerika en de Caribische regio.
5 Eenvoudige methoden om IST naar EST om te zetten in Excel
Om de benaderingen te bekijken, beschouwen wij een dataset van 6 IST tijd in onze dataset. Voordat we met de conversie beginnen, moeten we het tijdsverschil tussen die twee tijdzones.
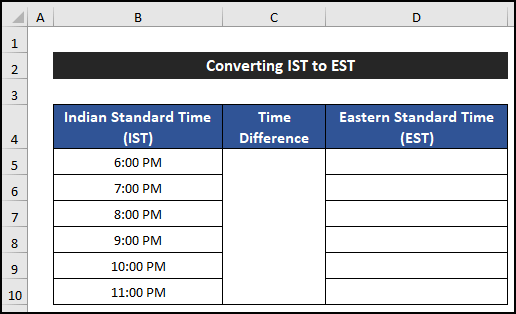
Ga daarvoor naar Google en type 1 ist naar est .
Het geeft de EST tijdzone waarde als 15:30 PM van de vorige dag die het tijdsverschil tussen de twee zones bij 9 uur en 30 minuten .
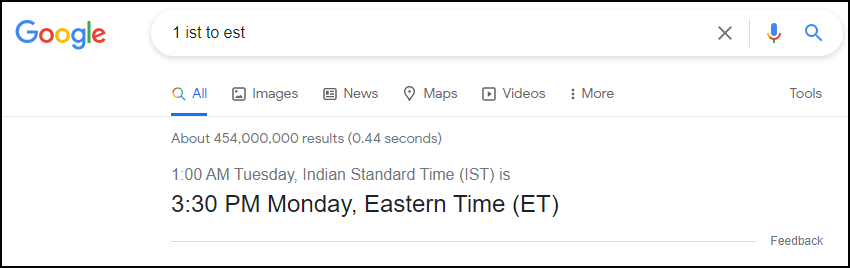
Let op:
Alle bewerkingen van dit artikel worden uitgevoerd met behulp van de Microsoft Office 365 toepassing.
1. Gebruik van de conventionele formule
In deze methode gaan we een eenvoudige conventionele formule gebruiken om tijd om te rekenen van IST naar EST De stappen van dit proces worden hieronder beschreven:
Stappen:
- Voeg eerst een nieuwe kolom in tussen de kolommen C en D .
- Zet nu het tijdsverschil om in 9 uur en 30 minuten naar 9.5 uur .

- Selecteer vervolgens cel E5 en schrijf de volgende formule op in de cel. Zorg ervoor dat u de Absolute celverwijzing voor cel D5 .
=B5-($D$5/24)
- Druk op Ga naar .

- Daarna, dubbelklik op op de Vulgreep om de formule te kopiëren naar cel E10 .
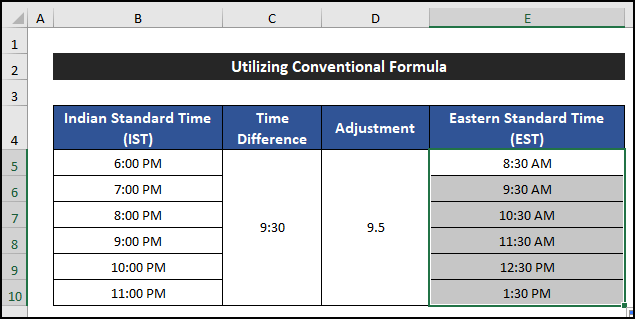
- U zult in staat zijn om alle IST tijd in de EST tijdzone.

We kunnen dus zeggen dat onze formule om de tijdzone omzetten werkt perfect, en we zijn in staat om de IST tijdzone naar de EST tijdzone.
2. Toepassing van de MOD-functie
In dit proces zullen we de MOD-functie om de tijd van IST naar EST om te rekenen. De stappen van deze aanpak zijn als volgt:
Stappen:
- Voeg eerst een nieuwe kolom in tussen de kolommen C en D .
- Zet dan het tijdsverschil om in 9 uur en 30 minuten naar 9.5 uur .
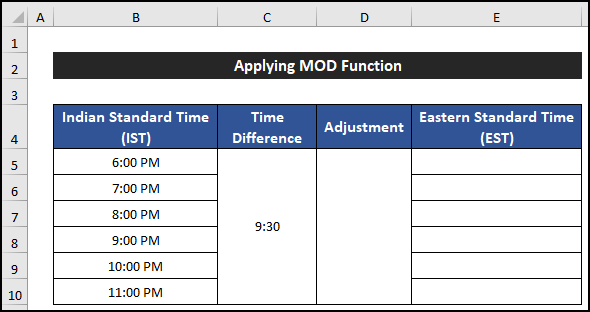
- Selecteer daarna cel E5 en schrijf de volgende formule op in de cel. Zorg ervoor dat u de Absolute celverwijzing voor cel D5 .
=MOD(B5+($D$5/24),1)
- Druk nu op Ga naar .
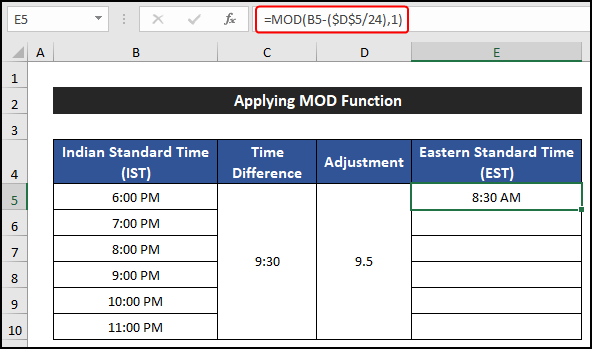
- Volgende, dubbelklik op op de Vulgreep om de formule te kopiëren naar cel E10 .

- Je zult in staat zijn om alle IST tijd in de EST tijd.
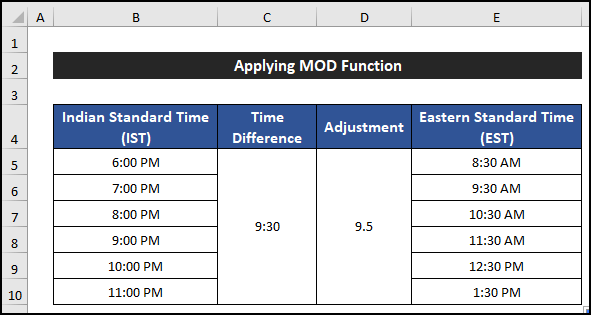
We kunnen dus zeggen dat onze formule om de tijdzone om te zetten effectief werkt, en we zijn in staat om de IST tijdzone naar de EST tijdzone.
Lees meer: Hoe maak je een wereldtijdzone klok in Excel (2 eenvoudige methoden)
3. De TIJD-functie gebruiken
In deze benadering, de functie TIJD zal ons helpen de tijd om te zetten van de IST tijdzone naar de EST De stappen van deze procedure worden als volgt uitgelegd:
Stappen:
- Selecteer eerst de cel D5 .
- Schrijf nu de volgende formule op in de cel.
=B5-TIME(9,30,0)
- Druk op Ga naar .
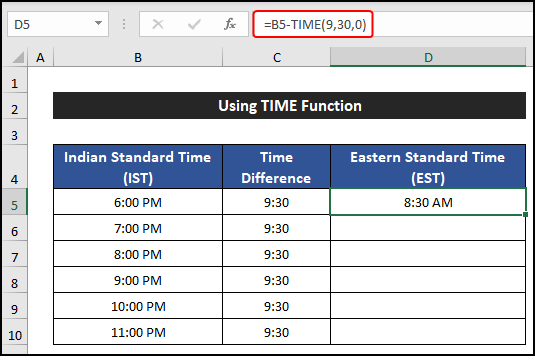
- Dan, dubbelklik op op de Vulgreep om de formule te kopiëren naar cel D10 .
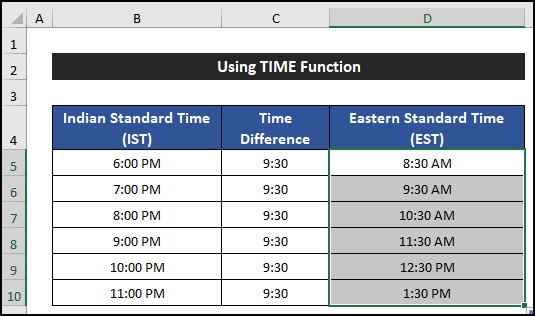
- Je krijgt alle IST tijd omgezet in EST tijd.

Daarom kunnen we zeggen dat onze formule om de tijdzone om te zetten precies werkt, en we zijn in staat om de IST tijdzone naar de EST tijdzone.
Lees meer: Hoe UTC naar EST converteren in Excel (3 eenvoudige manieren)
4. IF- en TIME-functies combineren
In de volgende procedure gaan we de ALS en TIJD functies om de tijd om te zetten van de IST tijdzone naar de EST De procedure wordt hieronder stap voor stap beschreven::
Stappen:
- Selecteer eerst de cel D5 .
- Schrijf vervolgens de volgende formule op in de cel.
=IF(B5-TIME(9,30,0)<0,1+B5-TIME(9,30,0),B5-TIME(9,30,0))
- Druk nu op Ga naar .

- Dan, dubbelklik op op de Vulgreep om de formule te kopiëren naar cel D10 .

- Je krijgt de gewenste resultaten.
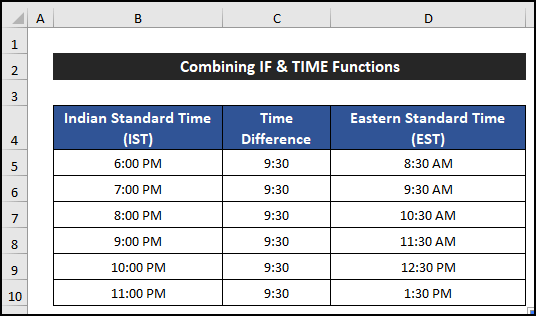
We kunnen dus zeggen dat onze formule om de tijdzone om te zetten perfect werkt, en we zijn in staat om de IST tijdzone naar de EST tijdzone.
🔎 Uitsplitsing van de formule
We splitsen de formule voor cel D5 .
👉 TIME(9,30,0) : De TIJD functie toont de tijdswaarde. Hier komt de functie terug op 9:30 .
👉 IF(B5-TIME(9,30,0)<0,1+B5-TIME(9,30,0),B5-TIME(9,30,0)) : Hier is de ALS functie controleert eerst de logica wat betekent dat gecontroleerd wordt of de aftrekwaarde van cel B5 en de waarde van TIJD functie is minder dan Nul (0) Als de logica echt zal de functie er één toevoegen met de aftrekwaarde. Aan de andere kant, als de logica is vals zal de functie alleen de aftrekwaarde teruggeven. Hier geeft de formule alleen de aftrekwaarde terug die 8:30 AM .
Lees meer: Hoe GMT naar EST converteren in Excel (4 snelle manieren)
5. IF-, ABS- en TIME-functies gebruiken
In de laatste methode gebruiken we de ALS , ABS en TIJD functies om de tijd om te zetten van de IST tijdzone naar de EST Het stapsgewijze proces van deze methode wordt als volgt beschreven:
Stappen:
- Selecteer in het begin de cel D5 .
- Schrijf daarna de volgende formule op in de cel.
=IF(B5-TIME(9,30,0)<0,ABS(1+B5-TIME(9,30,0)),B5-TIME(9,30,0))
- Druk op Ga naar .
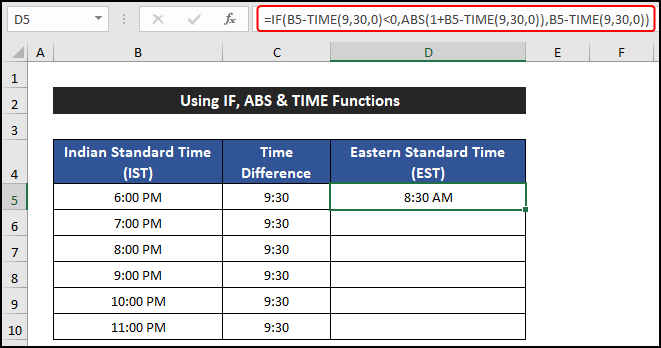
- Nu, dubbelklik op op de Vulgreep om de formule te kopiëren naar cel D10 .
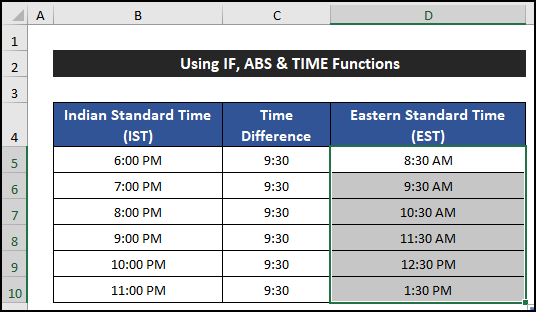
- Je zult alle omgezette IST tijd in de EST tijdzone.

Tenslotte kunnen we zeggen dat onze formule om de tijdzone om te zetten succesvol werkt, en we zijn in staat om de IST tijdzone naar de EST tijdzone.
🔎 Uitsplitsing van de formule
We splitsen de formule voor cel D5 .
👉 TIME(9,30,0) : De TIJD functie toont de tijdswaarde. Hier komt de functie terug op 9:30 .
👉 ABS(1+B5-TIME(9,30,0)) : De ABS functie toont de absolute waarde van het resultaat van de TIJD functie. Hier komt de formule terug op 8:30 AM .
👉 IF(B5-TIME(9,30,0)<0,ABS(1+B5-TIME(9,30,0)),B5-TIME(9,30,0)) : Hier is de ALS functie controleert eerst de logica wat betekent dat gecontroleerd wordt of de aftrekwaarde van cel B5 en de waarde van TIJD functie is minder dan Nul (0) Als de logica waar, zal de functie er één toevoegen met de absolute waarde van de aftrekwaarde. Aan de andere kant, als de logica is vals, zal de functie alleen de aftrekwaarde teruggeven. Hier geeft de formule alleen de aftrekwaarde terug die 8:30 AM .
Lees meer: Een lijst van landen per tijdzone maken in Excel (met eenvoudige stappen)
Conclusie
Dat is het einde van dit artikel. Ik hoop dat dit artikel nuttig voor u zal zijn en dat u in staat zult zijn om IST om te zetten naar EST in Excel. Als u nog vragen of aanbevelingen hebt, deel ze dan met ons in het commentaarveld hieronder.
Vergeet niet onze website te bekijken, ExcelWIKI voor verschillende Excel-gerelateerde problemen en oplossingen. Blijf nieuwe methoden leren en blijf groeien!

