តារាងមាតិកា
យើងប្រើ ការវិភាគតំរែតំរង់ នៅពេលដែលយើងមានទិន្នន័យពីអថេរពីរពីប្រភពពីរផ្សេងគ្នា ហើយចង់បង្កើតទំនាក់ទំនងរវាងពួកវា។ ការវិភាគតំរែតំរង់ ផ្តល់ឱ្យយើងនូវគំរូលីនេអ៊ែរ ដែលអនុញ្ញាតឱ្យយើងទស្សន៍ទាយលទ្ធផលដែលអាចកើតមាន។ វានឹងមានភាពខុសគ្នាមួយចំនួនរវាងតម្លៃដែលបានព្យាករណ៍ និងពិតប្រាកដសម្រាប់ហេតុផលជាក់ស្តែង។ ជាលទ្ធផល យើង គណនាកំហុសស្តង់ដារ ដោយប្រើគំរូតំរែតំរង់ ដែលជាកំហុសមធ្យមរវាងតម្លៃដែលបានព្យាករណ៍ និងតម្លៃជាក់ស្តែង។ នៅក្នុងមេរៀននេះ យើងនឹងបង្ហាញអ្នកពីរបៀបគណនាកំហុសស្តង់ដារនៃការវិភាគតំរែតំរង់នៅក្នុង Excel ។
ទាញយកសៀវភៅលំហាត់អនុវត្ត
ទាញយកសៀវភៅលំហាត់អនុវត្តនេះដើម្បីធ្វើលំហាត់ប្រាណខណៈពេលដែលអ្នក កំពុងអានអត្ថបទនេះ។
Regression Standard Error.xlsx
ជំហានសាមញ្ញចំនួន 4 ដើម្បីគណនាកំហុសស្តង់ដារនៃការតំរែតំរង់ក្នុង Excel
សន្មត់ថាអ្នកមាន សំណុំទិន្នន័យដែលមាន អថេរឯករាជ្យ ( X ) និង អថេរអាស្រ័យ ( Y ) ។ ដូចដែលអ្នកអាចឃើញពួកគេមិនមានទំនាក់ទំនងសំខាន់ទេ។ ប៉ុន្តែយើងចង់សាងសង់មួយ។ ជាលទ្ធផល យើងនឹងប្រើ ការវិភាគតំរែតំរង់ ដើម្បីបង្កើតទំនាក់ទំនងលីនេអ៊ែររវាងទាំងពីរ។ យើងនឹងគណនាកំហុសស្តង់ដាររវាងអថេរទាំងពីរដោយប្រើការវិភាគតំរែតំរង់។ យើងនឹងពិនិត្យមើលលើប៉ារ៉ាម៉ែត្រមួយចំនួននៃគំរូតំរែតំរង់នៅក្នុងពាក់កណ្តាលទីពីរនៃអត្ថបទដើម្បីជួយអ្នកបកស្រាយវា។

ជំហានទី 1: អនុវត្តពាក្យបញ្ជាការវិភាគទិន្នន័យទៅបង្កើតគំរូតំរែតំរង់
- ដំបូង សូមចូលទៅកាន់ផ្ទាំង ទិន្នន័យ ហើយចុចលើ ការវិភាគទិន្នន័យ ពាក្យបញ្ជា។

- ពីប្រអប់បញ្ជី ការវិភាគទិន្នន័យ សូមជ្រើសរើស តំរែតំរង់ ជម្រើស។
- បន្ទាប់មកចុច យល់ព្រម ។
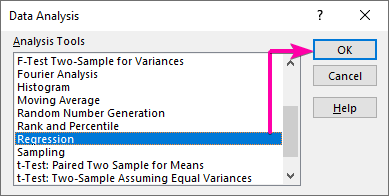
ជំហានទី 2៖ បញ្ចូលជួរបញ្ចូល និងទិន្នផលក្នុងប្រអប់តំរែតំរង់
- សម្រាប់ បញ្ចូលជួរ Y សូមជ្រើសរើសជួរ C4:C13 ជាមួយនឹងបឋមកថា។
- ចុចលើប្រអប់ធីក Labels ។
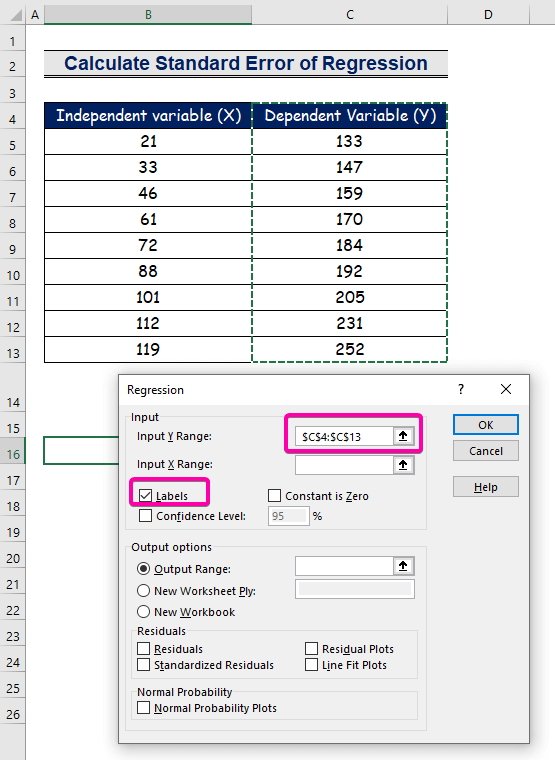
- ជ្រើសរើសជួរ B4:B13 សម្រាប់ បញ្ចូលជួរ X ។
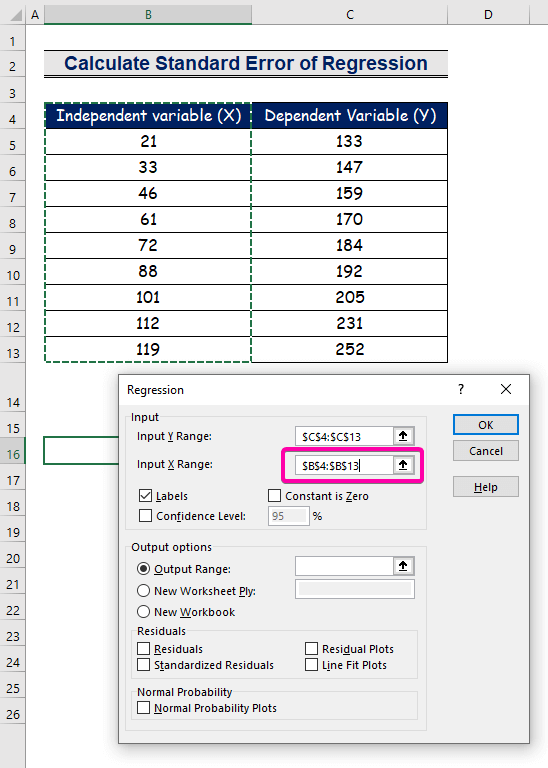
- ដើម្បីទទួលបានលទ្ធផលនៅក្នុងទីតាំងដែលពេញចិត្ត សូមជ្រើសរើសក្រឡាណាមួយ ( B16 ) សម្រាប់ ជួរលទ្ធផល .
- ជាចុងក្រោយ ចុច យល់ព្រម ។

អានបន្ថែម៖ របៀបគណនាកំហុសស្តង់ដារនៃសមាមាត្រក្នុង Excel (ជាមួយជំហានងាយៗ)
ជំហានទី 3៖ ស្វែងរកកំហុសស្តង់ដារ
- ពី ការវិភាគតំរែតំរង់អ្នកអាចទទួលបានតម្លៃ កំហុសស្តង់ដារ ( 3156471 )។
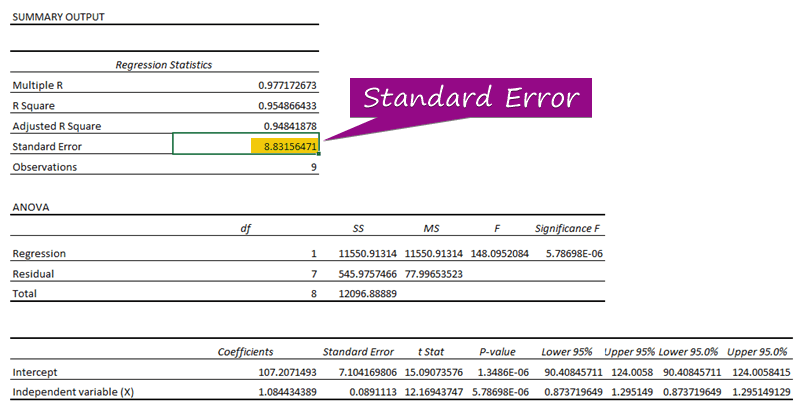
អានបន្ថែម៖ របៀប ដើម្បីស្វែងរកកំហុសស្ដង់ដារសំណល់នៅក្នុង Excel (2 វិធីសាស្រ្តងាយស្រួល)
ជំហានទី 4៖ គំនូសតាងគំរូតំរែតំរង់
- ដំបូង ចុចលើ បញ្ចូល ផ្ទាំង។
- ពីក្រុម គំនូសតាង ជ្រើសរើសក្រុម Scatter គំនូសតាង។
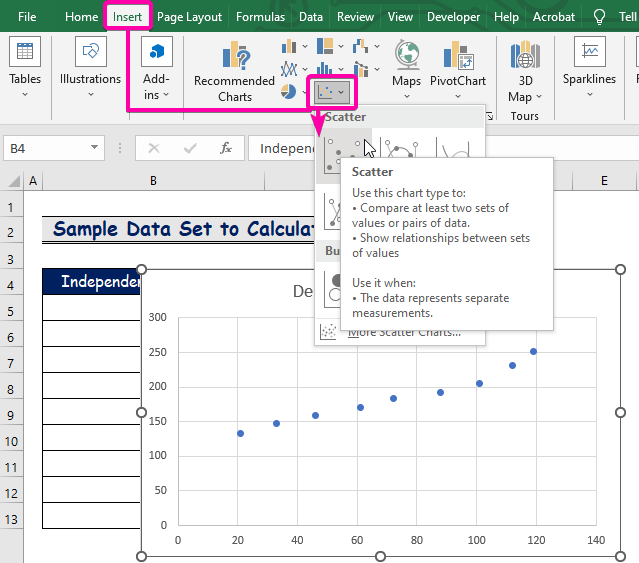
- ចុចកណ្ដុរស្ដាំ លើមួយក្នុងចំណោមពិន្ទុ។
- ពីជម្រើស សូមជ្រើសរើសជម្រើស បន្ថែមបន្ទាត់និន្នាការ ។
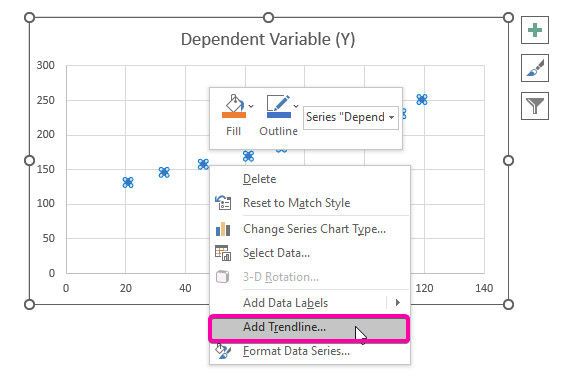
- ដូច្នេះ <1 របស់អ្នក ការវិភាគតំរែតំរង់ គំនូសតាងនឹងត្រូវបានរៀបចំជារូបភាពដែលបានបង្ហាញខាងក្រោម។

- ដើម្បីបង្ហាញ ការវិភាគតំរែតំរង់ សមីការ ចុចលើ សមីការបង្ហាញនៅលើគំនូសតាង ជម្រើសពី Format Trendline។
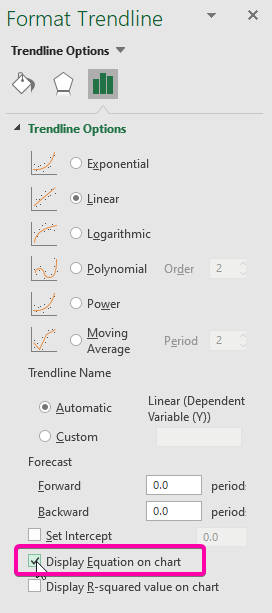
- ជាលទ្ធផល សមីការ ( y = 1.0844x + 107.21 ) នៃការវិភាគតំរែតំរង់ នឹងបង្ហាញក្នុងគំនូសតាង។
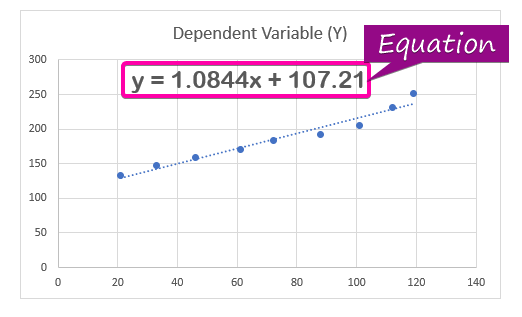
ចំណាំ៖
អ្នកអាចគណនាភាពខុសគ្នារវាងតម្លៃដែលបានព្យាករណ៍ និងតម្លៃជាក់ស្តែង តម្លៃពីសមីការនៃការវិភាគតំរែតំរង់។
ជំហាន៖
- វាយរូបមន្តដើម្បីតំណាងឱ្យសមីការការវិភាគតំរែតំរង់។
=1.0844*B5 + 107.21 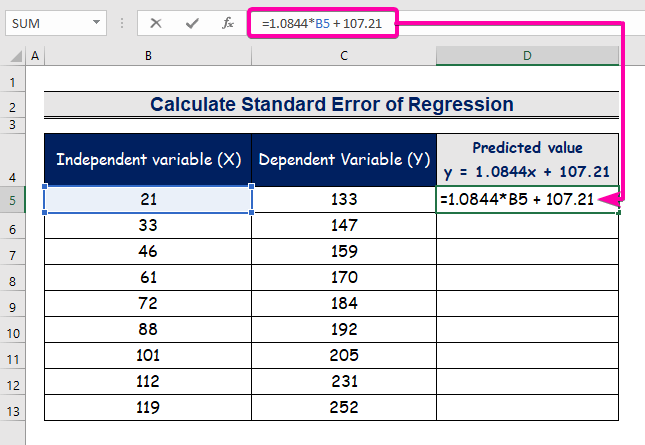
- ដូច្នេះហើយ អ្នកនឹងទទួលបានតម្លៃព្យាករណ៍ដំបូង ( 129.9824 ) ដែលខុសពីតម្លៃជាក់ស្តែង ( 133 )។

- ប្រើ ឧបករណ៍បំពេញស្វ័យប្រវត្តិ ដើម្បីបំពេញជួរឈរដោយស្វ័យប្រវត្តិ D ។

- ដើម្បីគណនាកំហុស សូមវាយរូបមន្តខាងក្រោមទៅ ដក។
=C5-D5 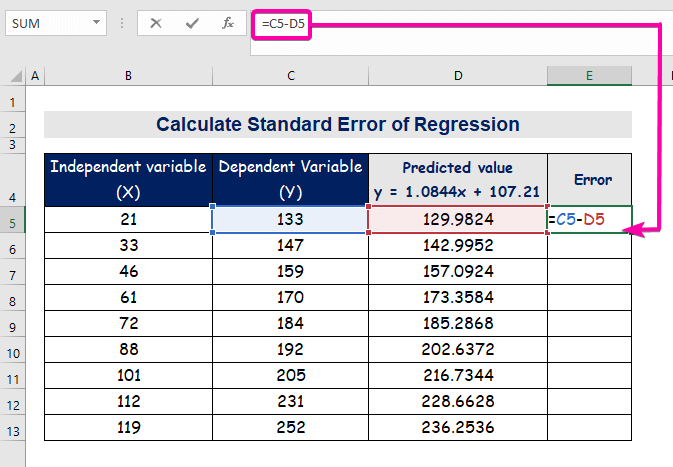
- ចុងក្រោយ បំពេញជួរឈរដោយស្វ័យប្រវត្តិ E ដើម្បីស្វែងរកតម្លៃកំហុស។
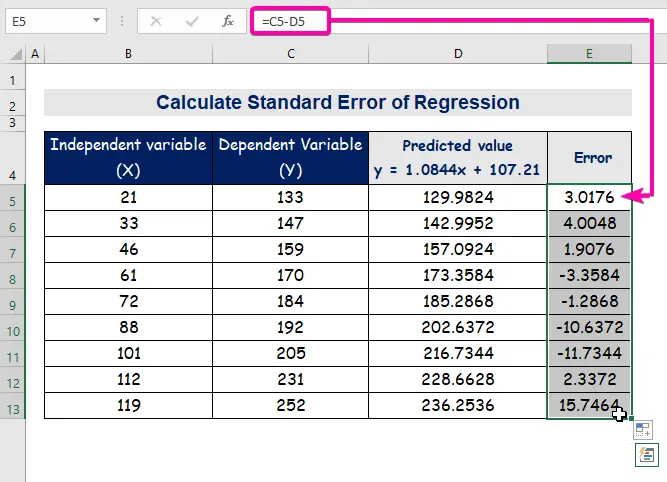
អានបន្ថែម៖ របៀបគណនាកំហុសស្តង់ដារនៃការតំរែតំរង់ជម្រាលក្នុង Excel
ការបកស្រាយនៃការវិភាគតំរែតំរង់ក្នុង Excel
1. កំហុសស្តង់ដារ
យើងអាចមើលឃើញពីសមីការការវិភាគតំរែតំរង់ ដែលតែងតែមានភាពខុសគ្នា ឬកំហុសរវាងតម្លៃដែលបានព្យាករណ៍ និងតម្លៃជាក់ស្តែង។ ជាលទ្ធផល យើងត្រូវគណនាគម្លាតជាមធ្យមនៃភាពខុសគ្នា។
A កំហុសស្តង់ដារ តំណាងឱ្យកំហុសជាមធ្យមរវាងតម្លៃដែលបានព្យាករណ៍ និងតម្លៃជាក់ស្តែង។ យើងបានរកឃើញ 8.3156471 ជា កំហុសស្តង់ដារ នៅក្នុងគំរូតំរែតំរង់ឧទាហរណ៍របស់យើង។ វាបង្ហាញថាមានភាពខុសគ្នារវាងតម្លៃដែលបានព្យាករណ៍ និងតម្លៃជាក់ស្តែង ដែលអាចធំជាង កំហុសស្តង់ដារ ( 15.7464 ) ឬតិចជាង កំហុសស្តង់ដារ ( 4.0048 ) ។ ទោះជាយ៉ាងណាក៏ដោយ កំហុសជាមធ្យម របស់យើងនឹងមាន 8.3156471 ដែលជា កំហុសស្តង់ដារ ។
ជាលទ្ធផល គោលដៅរបស់ម៉ូដែលគឺកាត់បន្ថយកំហុសស្តង់ដារ។ ទាបជាង កំហុសស្តង់ដារ កាន់តែ ត្រឹមត្រូវ គំរូ។
2. មេគុណ
មេគុណតំរែតំរង់វាយតម្លៃ ការឆ្លើយតបនៃតម្លៃដែលមិនស្គាល់។ នៅក្នុងសមីការតំរែតំរង់ ( y = 1.0844x + 107.21 ), 1.0844 គឺជា មេគុណ , x គឺជាអថេរឯករាជ្យនៃការទស្សន៍ទាយ, 107.21 គឺថេរ ហើយ y <9 គឺជាតម្លៃឆ្លើយតបសម្រាប់ x ។
- A មេគុណវិជ្ជមាន ព្យាករណ៍ថា មេគុណកាន់តែខ្ពស់ ការឆ្លើយតបកាន់តែខ្ពស់។អថេរ។ វាបង្ហាញពីទំនាក់ទំនង សមាមាត្រ ។
- A មេគុណអវិជ្ជមាន ព្យាករណ៍ថាមេគុណកាន់តែខ្ពស់ តម្លៃឆ្លើយតបកាន់តែទាប។ វាបង្ហាញពី ទំនាក់ទំនង មិនសមាមាត្រ។
3. P-Values
នៅក្នុងការវិភាគតំរែតំរង់ p- តម្លៃ និងមេគុណសហការដើម្បីជូនដំណឹងអ្នកថាតើទំនាក់ទំនងនៅក្នុងគំរូរបស់អ្នកពាក់ព័ន្ធតាមស្ថិតិ និងថាតើទំនាក់ទំនងទាំងនោះមានលក្ខណៈដូចម្តេច។ សម្មតិកម្ម null ដែលអថេរឯករាជ្យមិនមានតំណភ្ជាប់ជាមួយអថេរអាស្រ័យត្រូវបានសាកល្បងដោយប្រើ p-value សម្រាប់អថេរឯករាជ្យនីមួយៗ។ មិនមានទំនាក់ទំនងរវាងការផ្លាស់ប្តូរនៅក្នុងអថេរឯករាជ្យ និងការប្រែប្រួលនៅក្នុងអថេរអាស្រ័យទេ ប្រសិនបើមិនមានការជាប់ទាក់ទងគ្នា។
- ទិន្នន័យគំរូរបស់អ្នកផ្តល់ការគាំទ្រគ្រប់គ្រាន់ដើម្បី ក្លែងបន្លំ សម្មតិកម្មទទេសម្រាប់ ចំនួនប្រជាជនពេញ ប្រសិនបើ p-value សម្រាប់អថេរ តិចជាង ជាងកម្រិតសារៈសំខាន់របស់អ្នក។ ភស្តុតាងរបស់អ្នកគាំទ្រដល់សញ្ញាណនៃ ការជាប់ទាក់ទងគ្នាមិនសូន្យ ។ នៅកម្រិតប្រជាជន ការផ្លាស់ប្តូរនៅក្នុងអថេរឯករាជ្យត្រូវបានភ្ជាប់ទៅនឹងការផ្លាស់ប្តូរនៅក្នុងអថេរអាស្រ័យ។
- A p-value ធំជាង ជាងកម្រិតសារៈសំខាន់ នៅផ្នែកម្ខាងៗ ណែនាំថាគំរូរបស់អ្នកមាន ភស្តុតាងមិនគ្រប់គ្រាន់ ដើម្បីកំណត់ថា ទំនាក់ទំនងមិនសូន្យ មាន។
ដោយសារតែ p-values របស់ពួកគេ ( 5.787E-06 , 1.3E-06<9 ) គឺ តិចជាង ជាង តម្លៃសំខាន់ ( 5.787E-06 ) ដែលជា អថេរឯករាជ្យ (X) និង Intercept គឺ ស្ថិតិសំខាន់ ដូចដែលបានឃើញនៅក្នុងឧទាហរណ៍ទិន្នផលតំរែតំរង់។
4. តម្លៃ R-Squared
សម្រាប់គំរូតំរែតំរង់លីនេអ៊ែរ R-squared គឺជា ការវាស់វែងភាពពេញលេញ ។ សមាមាត្រនេះបង្ហាញពី ភាគរយនៃការប្រែប្រួល នៅក្នុងអថេរអាស្រ័យ ដែលកត្តាឯករាជ្យគិតគូរនៅពេលយកមកជាមួយគ្នា។ នៅលើមាត្រដ្ឋាន 0–100 ភាគរយដ៏ងាយស្រួល R-squared កំណត់បរិមាណ កម្លាំង នៃការតភ្ជាប់រវាងគំរូរបស់អ្នក និងអថេរអាស្រ័យ។
តម្លៃ R2 គឺជារង្វាស់នៃរបៀបដែលគំរូតំរែតំរង់សមនឹងទិន្នន័យរបស់អ្នក។ ខ្ពស់ជាង the number , ប្រសើរជាង គំរូដែលអាចធ្វើទៅបាន។
សេចក្តីសន្និដ្ឋាន
ខ្ញុំសង្ឃឹមថាអត្ថបទនេះបានផ្តល់ឱ្យអ្នកនូវ ការបង្រៀនអំពីរបៀបគណនាកំហុសស្តង់ដារនៃការតំរែតំរង់ក្នុង Excel ។ នីតិវិធីទាំងអស់នេះគួរតែត្រូវបានសិក្សា និងអនុវត្តចំពោះសំណុំទិន្នន័យរបស់អ្នក។ សូមក្រឡេកមើលសៀវភៅលំហាត់ ហើយដាក់ជំនាញទាំងនេះដើម្បីសាកល្បង។ យើងមានការលើកទឹកចិត្តឱ្យបន្តបង្កើតការបង្រៀនដូចនេះ ដោយសារការគាំទ្រដ៏មានតម្លៃរបស់អ្នក។
សូមទាក់ទងមកយើងខ្ញុំ ប្រសិនបើអ្នកមានសំណួរណាមួយ។ ម្យ៉ាងវិញទៀត មានអារម្មណ៍សេរីក្នុងការបញ្ចេញមតិនៅក្នុងផ្នែកខាងក្រោម។
ពួកយើងជា Exceldemy Team តែងតែឆ្លើយតបនឹងសំណួររបស់អ្នក។
ស្នាក់នៅជាមួយយើង ហើយបន្តសិក្សា។

