目次
マイクロソフトエクセル は、自動的に変換する機能があります。 ExcelファイルからCSVファイルへの変換 または テキストファイル しかし、変換はどうでしょう エクセル ファイルを パイプ区切り このブログでは、以下の2つの簡単な方法を紹介します。 パイプ区切りでExcelからテキストファイルに変換する ここでは、サンプルデータセットを用いて、より分かりやすく説明します。

練習用ワークブックをダウンロードする
パイプテキストに変換する.xlsxパイプで区切られたExcelファイルをテキストファイルに変換する2つの方法
ここでは、その使用方法として コントロールパネル と 検索と置換 メソッドを使用して エクセル ファイルをパイプで区切られたテキストファイルに変換します。
方法1:コントロールパネルを使用して、Excelファイルをパイプ区切りテキストファイルに変換する。
に行かなければならない。 地域 この方法については、コントロールパネルから設定します。
ステップス
- パソコンへ 設定 .

- ここで、以下を選択します。 タイム&ランプ、言語 ご覧の通り 地域 オプションは、このセクションで利用可能です。
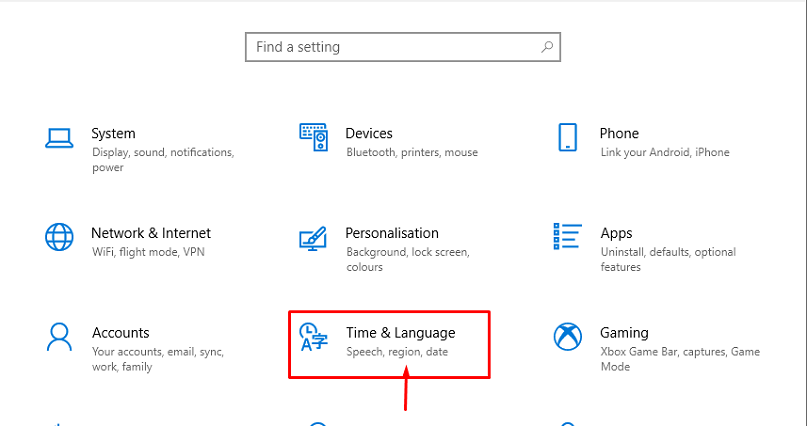
- その後 日付、時刻、&、地域フォーマット または 地域 .
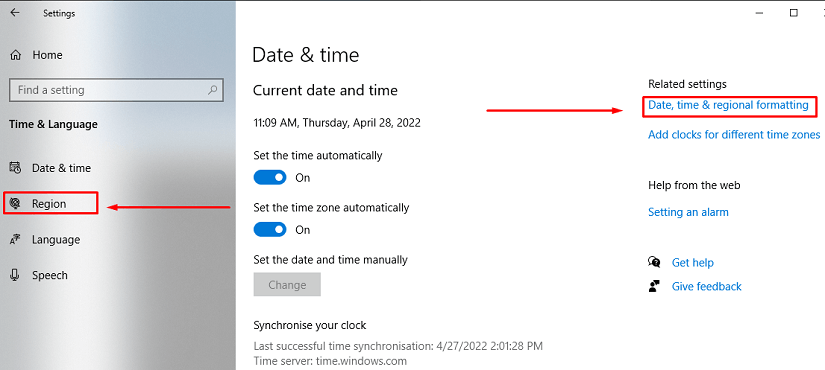
- ここから、以下を選択します。 地域 .

- その結果、ダイアログボックスがポップアップ表示され、次のように選択します。 追加設定 .
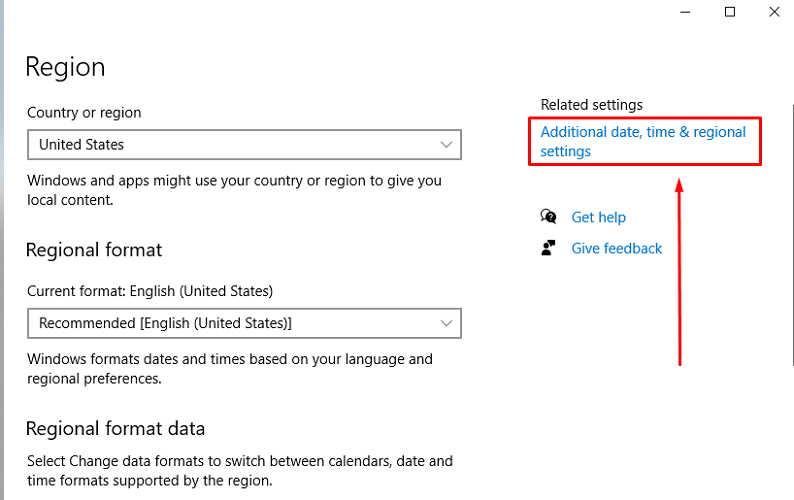
- 再び、a ダイアログボックス がポップアップ表示されるので、ここで SHIFT+BACKLASH ( シフト+α ) のキーを押します。 リストセパレータ ボックスで、セパレータをカンマ( , )からパイプ( ).
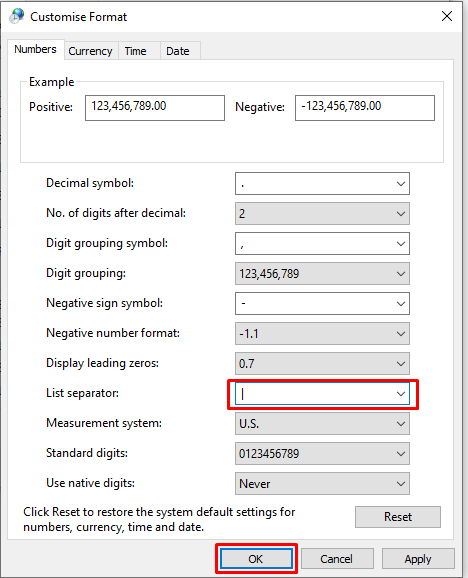
- この時点で エクセル ファイルを開き ファイル の設定を行います。
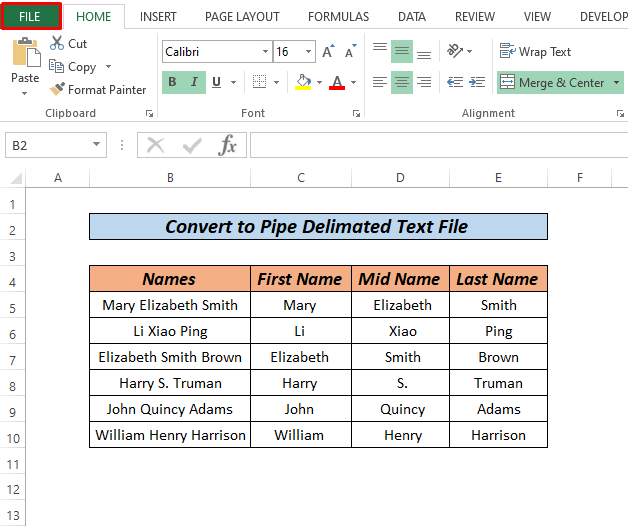
- をクリックします。 名前を付けて保存 .
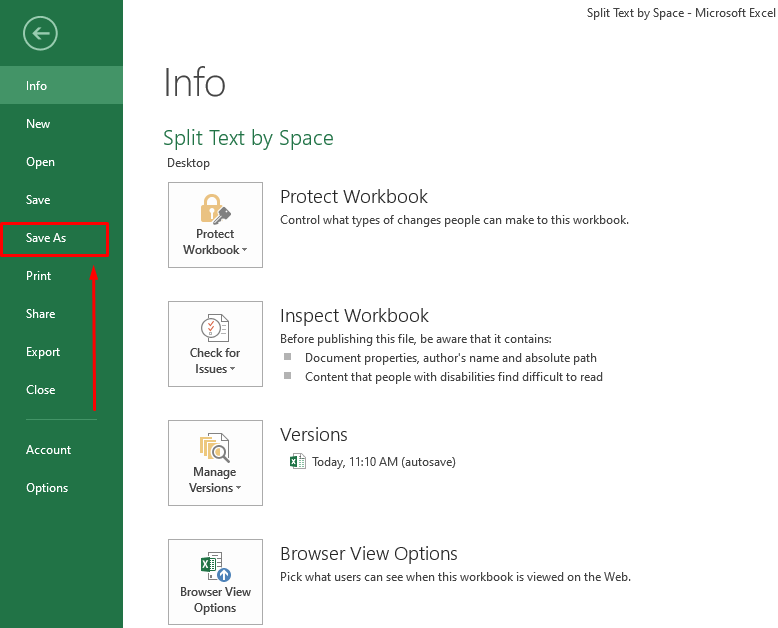
- その結果 ダイアログボックス が表示されるので、ファイルの種類を選択します。 CSV(カンマ区切り) と 保存 ファイルを作成します。

- この後、ファイルを右クリック パイプに変換する テキスト では メモ帳で開く .

- 最後に、ファイルが変換されたことを確認します。 パイプテキスト .
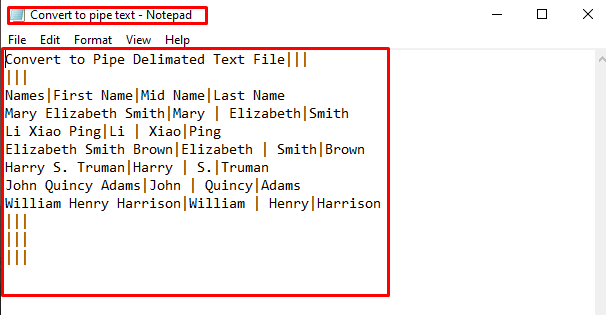
- 最後に CTRL+S をクリックして保存します。
続きを読む: デリミター付きテキストファイルにExcelを変換する(2つの簡単な方法)
類似の読み物
- Excelの数式を使ってリストからデータを抽出する方法(5つの方法)
- Excelマクロ:複数のExcelファイルからデータを抽出する(4つの方法)
- ExcelからWordにデータを抽出する方法(4つの方法)
- Excel VBAで複数のワークシートからデータを取得する方法
- ExcelのVBAを使って、あるシートから別のシートへデータを抽出する(3つの方法)
方法2:検索と置換で、Excelファイルをパイプ区切りでテキストファイルに変換する
もうひとつの簡単な方法として ファインディングアンドリプレース オプションをメモ帳に入力します。
ステップス
- まず、ファイルを CSV(カンマ区切り) に変換する方法が思い出せない場合、そのファイルを削除してください。 シーエスブイ をご覧ください。 方法1 .

- では、そのファイルを メモ帳 .

- をクリックします。 編集 をクリックしてください。 交換 .

- ここで、カンマ( , )とパイプ( をクリックします。 すべて交換 .
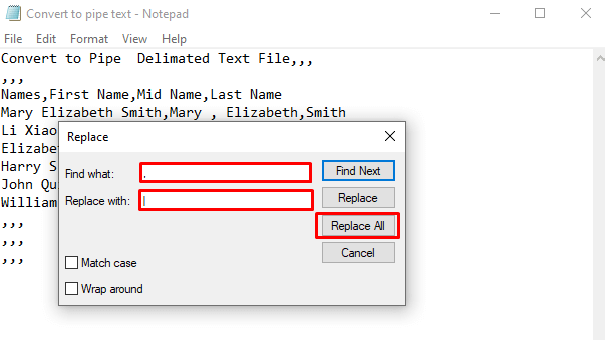
- その結果、すべてのカンマがパイプに変換されます。 CTRL+S .
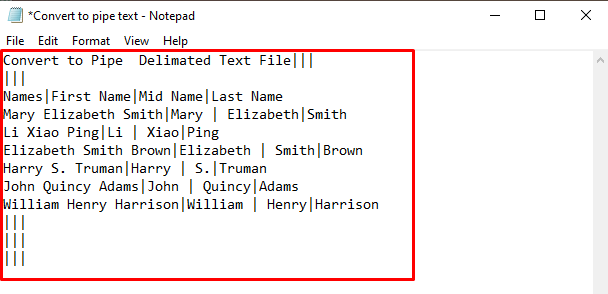
それだけです。
続きを読む 複数の区切り文字があるテキストファイルをExcelに取り込む方法(3つの方法)
覚えておきたいこと
- Excelのシートは1枚ずつ変換できますので、複数のシートを変換する場合は、シートを選択する操作を繰り返してください。
- ファイルの末尾に余分な行があるため、数名の方がフラットファイルを読み込むことができません。 ファイル末尾の最初の空行をクリックし、ファイルを開いたときにカーソルがデータを含む最後の行の末尾に来るまでバックスペースしてください。
プラクティス部門
そのため、これらの方法を実践するための練習用ワークブックを添付しています。
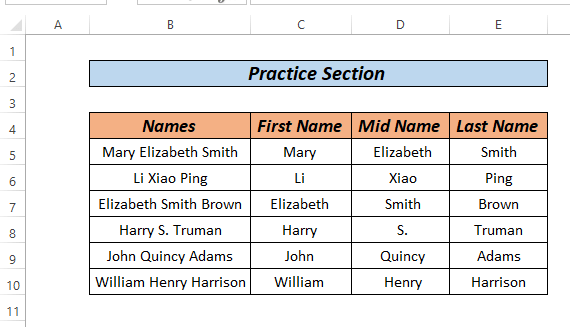
結論
以上、2種類の方法をご紹介しました。 パイプ区切りでExcelからテキストファイルに変換する お客様のお好みに合わせて、最適な選択肢をお選びください。 ご質問やご意見がありましたら、コメント欄にご記入ください。

