সুচিপত্র
Microsoft Excel স্বয়ংক্রিয়ভাবে Excel ফাইলগুলিকে CSV ফাইলে বা টেক্সট ফাইল রূপান্তর করার বৈশিষ্ট্য রয়েছে৷ কিন্তু এক্সেল ফাইলগুলিকে একটি পাইপ-ডিলিমিটেড টেক্সট ফাইলে রূপান্তর করার বিষয়ে কী হবে। এই ব্লগ পোস্টে, আমরা পাইপ ডিলিমিটার দিয়ে এক্সেলকে টেক্সট ফাইলে রূপান্তর করার দুটি সহজ পদ্ধতি দেখব । আমরা আপনার আরও ভাল বোঝার জন্য একটি নমুনা ডেটাসেট ব্যবহার করব৷

অনুশীলন ওয়ার্কবুক ডাউনলোড করুন
পাইপ text.xlsx এ রূপান্তর করুন
পাইপ ডেলিমিটার দিয়ে এক্সেল ফাইলকে টেক্সট ফাইলে রূপান্তর করার 2 উপায়
এখানে, আমরা কন্ট্রোল প্যানেল এবং খুঁজুন এবং প্রতিস্থাপন<2 ব্যবহার দেখতে পাব> একটি Excel ফাইলকে একটি পাইপ-ডিলিমিটেড টেক্সট ফাইলে রূপান্তর করার পদ্ধতি।
পদ্ধতি 1: এক্সেল ফাইলকে পাইপ ডিলিমিটেড টেক্সট ফাইলে রূপান্তর করতে কন্ট্রোল প্যানেল ব্যবহার করে
আমাদের আছে এই পদ্ধতির জন্য কন্ট্রোল প্যানেল থেকে অঞ্চল সেটিং এ যেতে।
পদক্ষেপ:
- কম্পিউটারে যান সেটিংস ।

- এখন, সময় & ভাষা । আপনি দেখতে পাচ্ছেন, এই বিভাগে অঞ্চল বিকল্পটি উপলব্ধ।
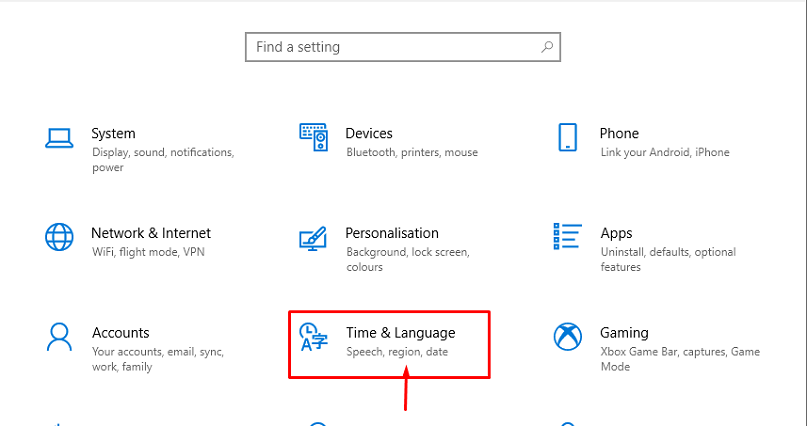
- এর পরে, তারিখটি চয়ন করুন , সময়, & আঞ্চলিক ফরম্যাটিং বা অঞ্চল ।
17>
- এখান থেকে, অঞ্চল বেছে নিন।

- ফলস্বরূপ, একটি ডায়ালগ বক্স পপ আপ হবে এবং অতিরিক্ত সেটিংস বেছে নেবে।
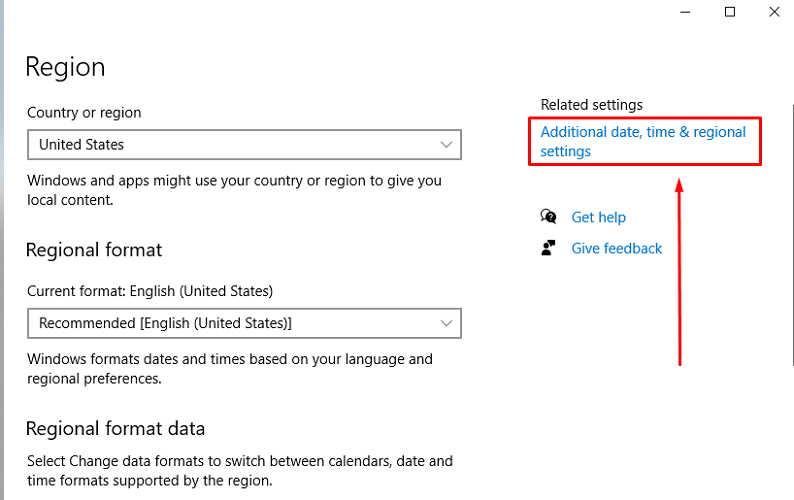
- আবার, একটি সংলাপ বক্স পপ আপ হবে। এখন, আমরা টাইপ করব
এটুকুই নিবন্ধটির জন্য। এক্সেলকে পাইপ ডিলিমিটার দিয়ে টেক্সট ফাইলে রূপান্তর করার 2টি ভিন্ন পদ্ধতি । আপনার পছন্দের উপর ভিত্তি করে, আপনি সেরা বিকল্পটি বেছে নিতে পারেন। যদি আপনার কোন প্রশ্ন বা প্রতিক্রিয়া থাকে তাহলে অনুগ্রহ করে মন্তব্য এলাকায় তাদের ছেড়ে দিন।
পদক্ষেপ:
- প্রথমে, ফাইলটিকে CSV(কমা ডিলিমিটেড) তে রূপান্তর করুন। আপনি যদি মনে করতে না পারেন কিভাবে ফাইলটিকে CSV তে রূপান্তর করতে হয়, অনুগ্রহ করে পদ্ধতি 1 দেখুন৷

- এখন, নোটপ্যাড দিয়ে ফাইলটি খুলুন।

- এর পর, এডিট এ ক্লিক করুন এবং প্রতিস্থাপন এ যান।

- এখানে, কমা ( , ) কে পাইপ ( ) দিয়ে প্রতিস্থাপন করুন। লিস্ট বিভাজক বাক্সে SHIFT+BACKLASH ( shift+\ ) কী। এটি বিভাজককে কমা ( , ) থেকে পাইপে ( ) পরিবর্তন করবে

