Indholdsfortegnelse
Microsoft Excel har funktioner til automatisk at konvertere Excel-filer til CSV-filer eller tekstfiler Men hvad med at omdanne Excel filer til en pipe-afgrænset tekstfil. I dette blogindlæg vil vi se to enkle metoder til at konvertere Excel til tekstfil med pipe-adskillelseslinje Vi vil bruge et eksempeldatasæt for at give dig en bedre forståelse.

Download arbejdsbog til øvelser
Konverter til rørtekst.xlsx2 måder at konvertere Excel-fil til tekstfil med Pipe Delimiter på
Her vil vi se brugen af Kontrolpanel og Find og erstat metode til at konvertere en Excel fil til en pipe-delimiteret tekstfil.
Metode 1: Brug af kontrolpanel til at konvertere Excel-fil til Pipe Delimited Text File
Vi er nødt til at tage til Region indstilling fra kontrolpanelet for denne metode.
Trin:
- Gå til computeren Indstillinger .

- Vælg nu Tid & sprog Som du kan se, er den Region er tilgængelig i dette afsnit.
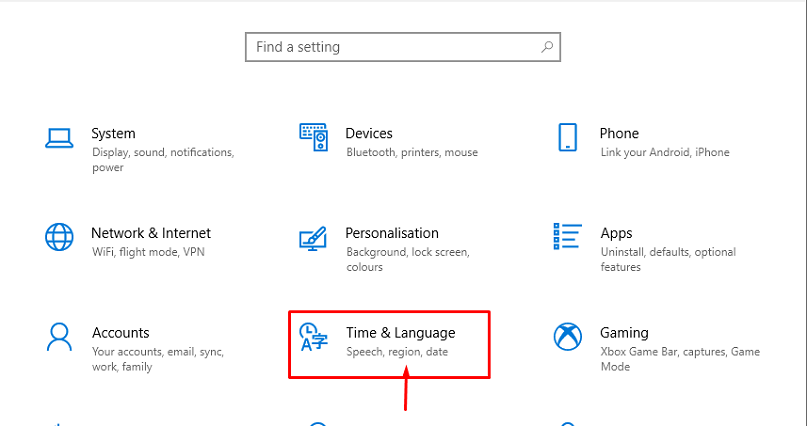
- Derefter skal du vælge den Dato, tid, & regional formatering eller Region .
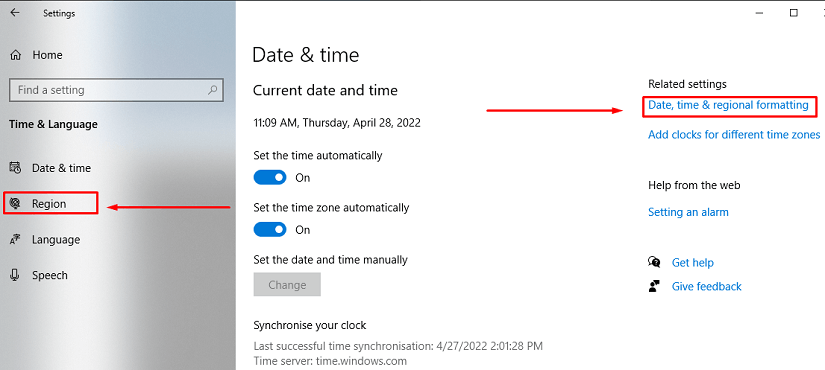
- Herfra skal du vælge Region .

- Som følge heraf vises en dialogboks, og vælg Yderligere indstillinger .
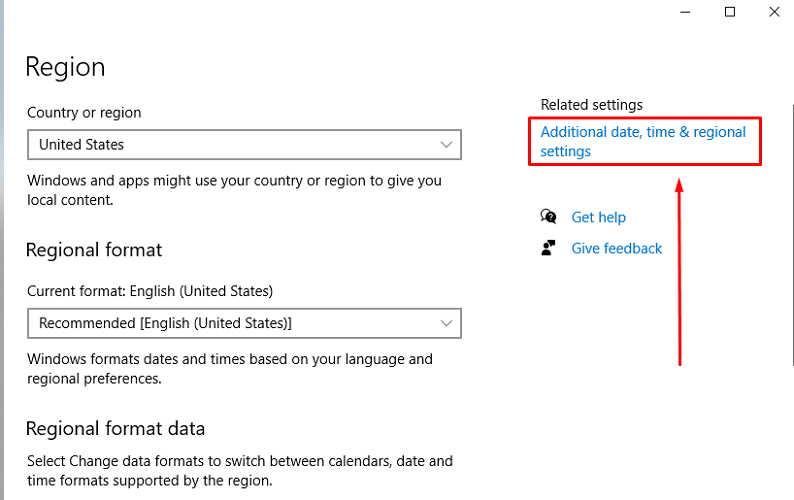
- Igen, en dialogboks vil dukke op. Nu skal vi skrive SHIFT+BACKLASH ( skift+\ ) i den Liste separator Det vil ændre separatoren fra komma ( , ) til rør ( ).
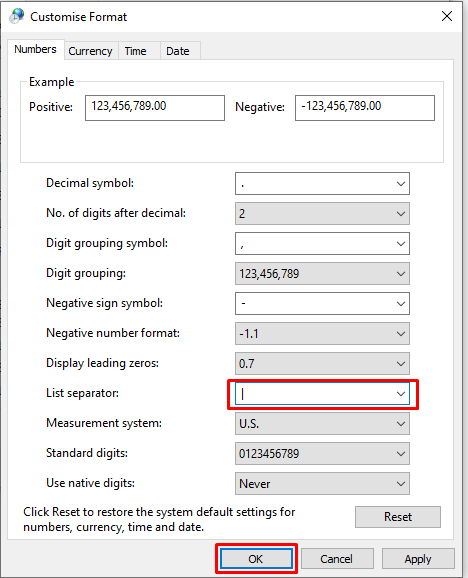
- På dette tidspunkt skal du åbne Excel fil og gå til Fil indstillinger.
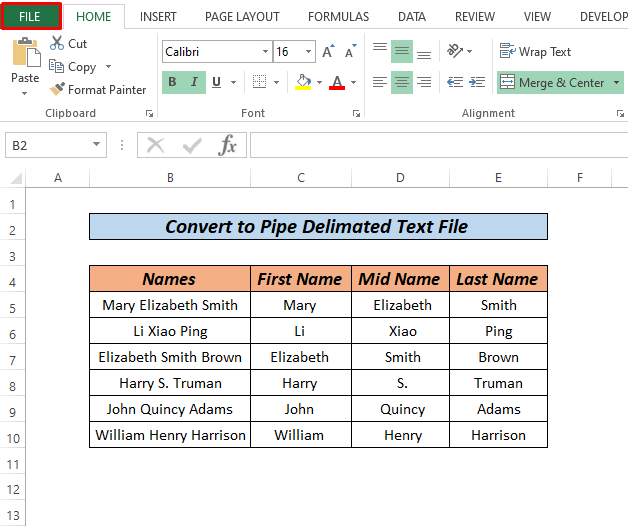
- Klik nu på Gem som .
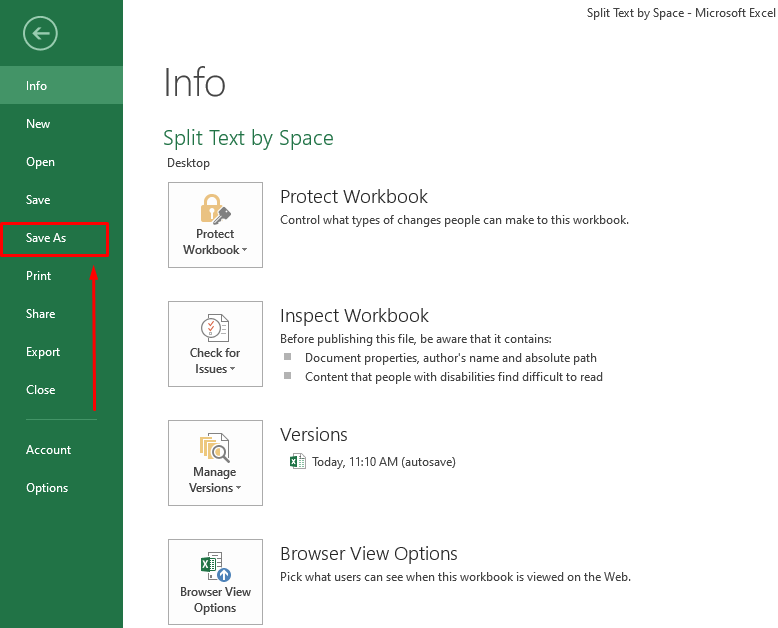
- Som følge heraf kan en dialogboks vises, og vælg filtype som CSV(kommasepareret) og Gem filen.

- Højreklik herefter på filen Konverter til rør tekst derefter Åbn med> Notepad .

- Til sidst vil vi se, at filen er konverteret til rørtekst .
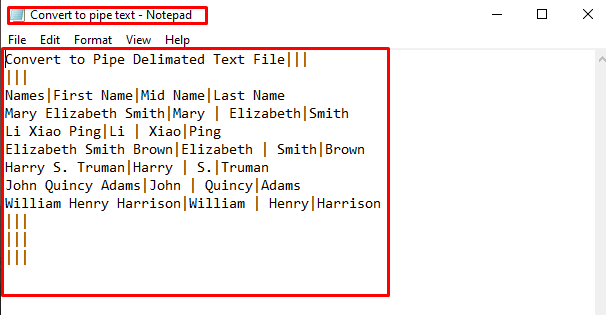
- Til sidst skal du trykke på CTRL+S for at gemme filen.
Læs mere: Konverter Excel til tekstfil med afgrænser (2 nemme fremgangsmåder)
Lignende læsninger
- Sådan udtrækkes data fra en liste ved hjælp af Excel-formel (5 metoder)
- Excel-makro: Udtrække data fra flere Excel-filer (4 metoder)
- Sådan udtrækkes data fra Excel til Word (4 måder)
- Sådan hentes data fra flere regneark i Excel VBA
- Udtrække data fra et ark til et andet ved hjælp af VBA i Excel (3 metoder)
Metode 2: Find og erstat for at konvertere Excel-fil til tekstfil med Pipe Delimiter
En anden nem metode, vi kan bruge, er at bruge finde og erstatte i notesblok.
Trin:
- Først skal du konvertere filen til CSV(kommasepareret) . Hvis du ikke kan huske, hvordan du konverterer filen til CSV , se venligst på Metode 1 .

- Åbn nu filen med Notesblok .

- Derefter skal du klikke på Rediger og gå til Udskift .

- Her skal du erstatte komma ( , ) med Pipe ( ), og klik på Udskift alle .
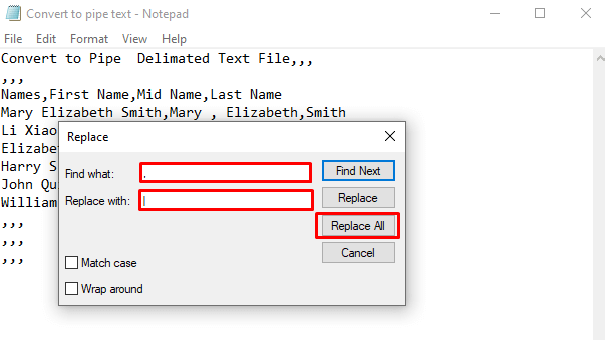
- Som et resultat vil alle kommaer blive konverteret til et pipe som vi ønsker, og nu skal du gemme filen ved at trykke på CTRL+S .
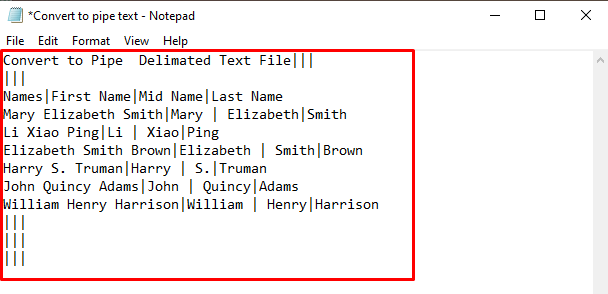
Det er det hele.
Læs mere: Sådan importeres tekstfil med flere afgrænsere til Excel (3 metoder)
Ting at huske
- Du kan konvertere ét Excel-ark ad gangen, så hvis du vil konvertere flere ark, skal du gentage processen med at vælge ark.
- På grund af en ekstra linje nederst i filen har flere personer ikke kunnet indlæse deres flade filer. Klik på den første tomme linje i slutningen af filen og gå tilbage, indtil markøren er ved slutningen af den sidste linje med data, når du åbner filen.
Øvelsesafsnit
Det mest afgørende aspekt for at blive vant til disse hurtige metoder er øvelse, og derfor har vi vedlagt en øvelsesbog, hvor du kan øve dig i disse metoder.
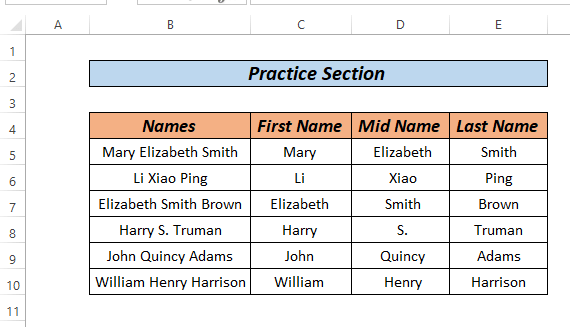
Konklusion
Det er alt for artiklen. Det er 2 forskellige metoder til at konvertere Excel til tekstfil med pipe-adskillelseslinje Du kan vælge det bedste alternativ ud fra dine præferencer. Skriv dem venligst i kommentarfeltet, hvis du har spørgsmål eller feedback.

