Оглавление
Microsoft Excel имеет функции для автоматического преобразования Файлы Excel в файлы CSV или текстовые файлы Но как насчет конвертации Excel файлы в разделенные трубами В этой статье мы рассмотрим два простых метода, чтобы преобразование Excel в текстовый файл с разделителем труб Для лучшего понимания мы будем использовать примерный набор данных.

Скачать Рабочую тетрадь для практических занятий
Преобразование в трубчатый текст.xlsx2 способа преобразования файла Excel в текстовый файл с разделителем Pipe
Здесь мы увидим использование Панель управления и Найти и заменить метод для преобразования Excel файл в текстовый файл с разделителями.
Метод 1: Использование панели управления для преобразования файла Excel в текстовый файл с разделителями типа "труба
Мы должны пойти в Регион настройки с панели управления для этого метода.
Шаги:
- Подойдите к компьютеру Настройки .

- Теперь выберите Время & Язык Как вы можете видеть Регион опция доступна в этом разделе.
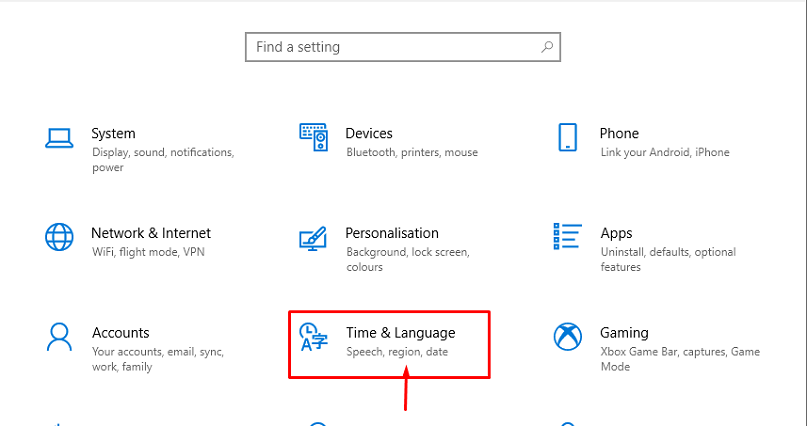
- После этого выберите Дата, время, & региональное форматирование или Регион .
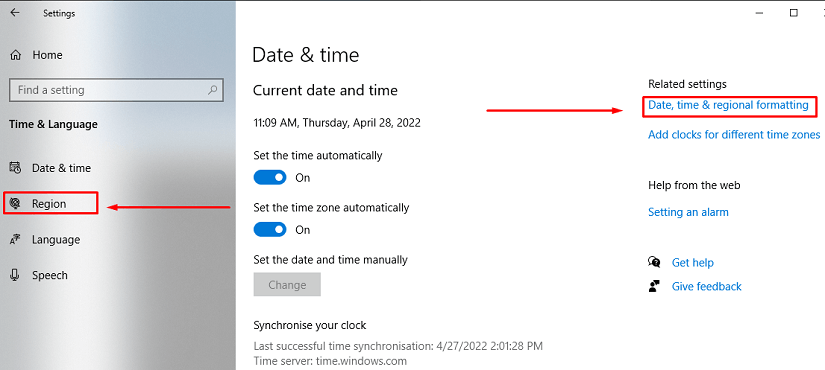
- Отсюда выберите Регион .

- В результате появится диалоговое окно, в котором выберите Дополнительные настройки .
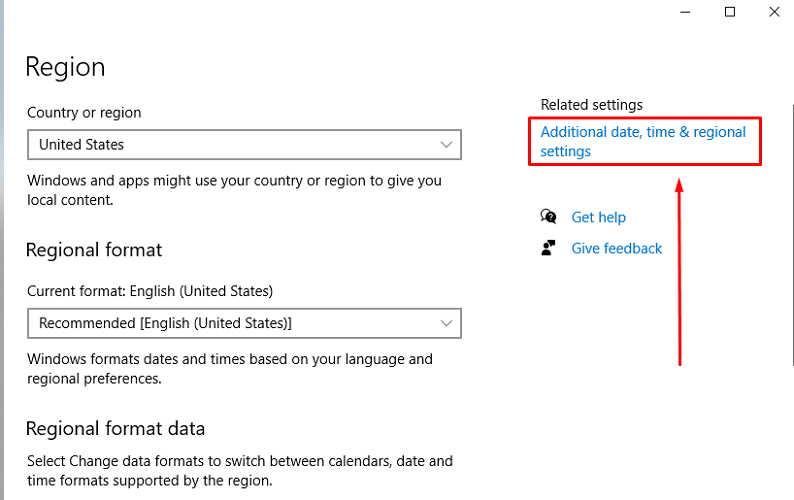
- Опять же, а диалоговое окно появится. Теперь мы напечатаем команду SHIFT+BACKLASH ( сдвиг+\ ) ключ в Разделитель списков Это изменит разделитель с запятой ( , ) на трубу ( ).
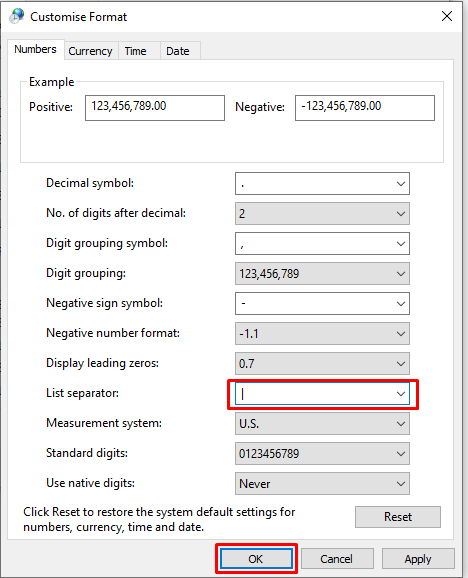
- В этот момент откройте Excel файл и перейдите к Файл параметры.
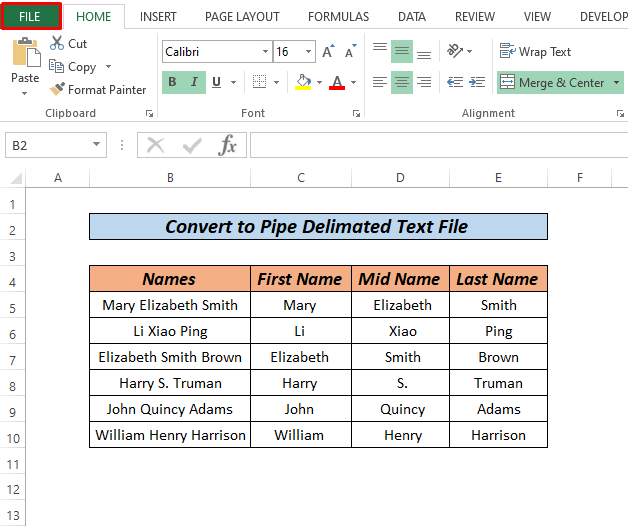
- Теперь нажмите Сохранить как .
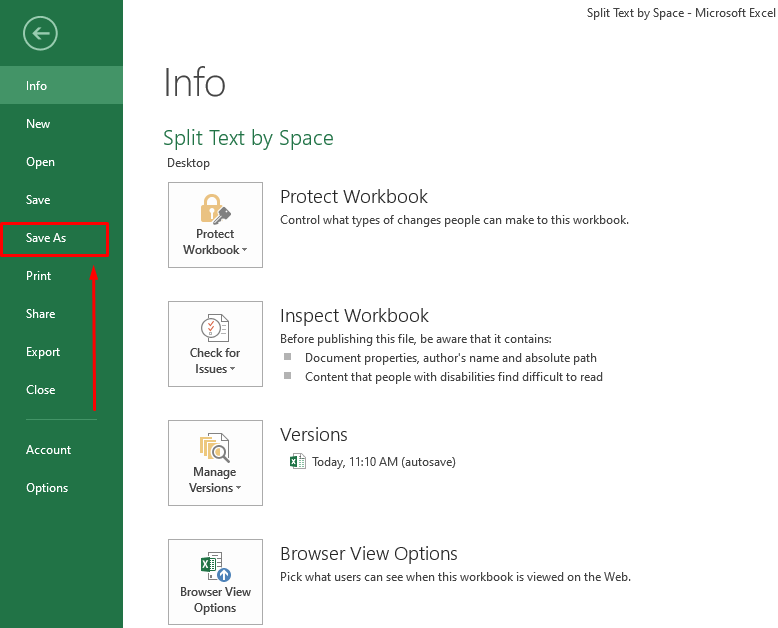
- Как следствие диалоговое окно появится и выберите тип файла как CSV (с разделителями-запятыми) и Сохранить файл.

- После этого щелкните правой кнопкой мыши на файле Преобразование в трубу текст затем Открыть с помощью> Блокнота .

- Наконец, мы увидим, что файл преобразуется в формат трубный текст .
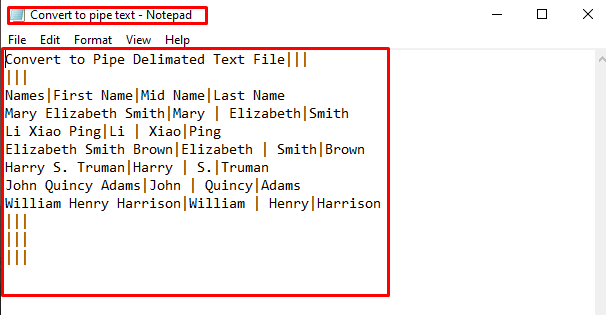
- Наконец, нажмите CTRL+S чтобы сохранить файл.
Подробнее: Преобразование Excel в текстовый файл с разделителем (2 простых подхода)
Похожие чтения
- Как извлечь данные из списка с помощью формулы Excel (5 методов)
- Макрос Excel: извлечение данных из нескольких файлов Excel (4 метода)
- Как извлечь данные из Excel в Word (4 способа)
- Как извлечь данные из нескольких рабочих листов в Excel VBA
- Извлечение данных из одного листа в другой с помощью VBA в Excel (3 метода)
Метод 2: Найти и заменить для преобразования файла Excel в текстовый файл с разделителем Pipe
Другой простой метод, который мы можем использовать - это использование найти и заменить в блокноте.
Шаги:
- Сначала преобразуйте файл в CSV (с разделителями-запятыми) Если вы не можете вспомнить, как преобразовать файл в CSV посмотрите, пожалуйста, на Метод 1 .

- Теперь откройте файл с помощью Блокнот .

- После этого нажмите Редактировать и отправляйтесь в Заменить .

- Здесь замените запятую ( , ) с трубой ( ) и нажмите Заменить все .
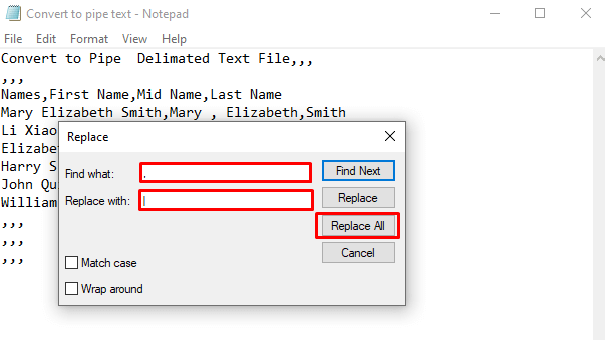
- В результате все запятые будут преобразованы в трубу, как мы и хотели, а теперь сохраните файл, нажав кнопку CTRL+S .
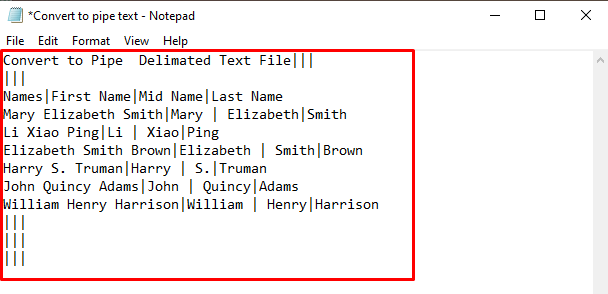
Вот и все.
Читать далее: Как импортировать текстовый файл с несколькими разделителями в Excel (3 метода)
О чем следует помнить
- За один раз можно преобразовать один лист Excel, поэтому для преобразования нескольких листов повторите процесс выбора листа.
- Из-за лишней строки в нижней части файла несколько человек не смогли загрузить свои плоские файлы. Нажмите на первую пустую строку в конце файла и делайте обратный пробел, пока ваш курсор не окажется в конце последней строки, содержащей данные при открытии файла.
Практическая секция
Самым важным аспектом в освоении этих быстрых подходов является практика. Поэтому мы прилагаем рабочую тетрадь, в которой вы можете практиковать эти методы.
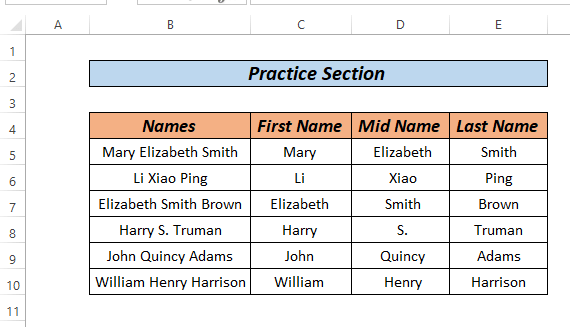
Заключение
Это все для статьи. Это 2 разных метода, чтобы преобразование Excel в текстовый файл с разделителем труб Исходя из ваших предпочтений, вы можете выбрать лучшую альтернативу. Пожалуйста, если у вас есть вопросы или отзывы, оставьте их в области комментариев.

