မာတိကာ
Microsoft Excel တွင် Excel ဖိုင်များကို CSV ဖိုင်များ သို့မဟုတ် စာသားဖိုင်များ သို့ အလိုအလျောက်ပြောင်းရန် အင်္ဂါရပ်များ ရှိပါသည်။ သို့သော် Excel ဖိုင်များကို pipe-delimited စာသားဖိုင်သို့ ပြောင်းခြင်းနှင့်ပတ်သက်၍ကော။ ဤဘလော့ဂ်ပို့စ်တွင်၊ Excel သို့ စာသားဖိုင်သို့ ပိုက်အပိုင်းအခြား ပြောင်းရန် ရိုးရှင်းသောနည်းလမ်းနှစ်ခုကို ကျွန်ုပ်တို့တွေ့ရပါမည်။ သင့်ပိုကောင်းနားလည်နိုင်စေရန်နမူနာဒေတာအတွဲကို ကျွန်ုပ်တို့အသုံးပြုပါမည်။

ဒေါင်းလုဒ်လုပ်နည်းစာအုပ်
ပိုက်စာသားအဖြစ်ပြောင်းပါ။xlsx
Excel ဖိုင်ကို Pipe Delimiter ဖြင့် စာသားဖိုင်သို့ ပြောင်းရန် နည်းလမ်း 2 ခု
ဤတွင်၊ Control Panel နှင့် ရှာဖွေပြီး အစားထိုးခြင်း<2 ကို ကျွန်ုပ်တို့တွေ့မြင်ရမည်ဖြစ်ပါသည်။ Excel ဖိုင်ကို ပိုက်ဖြင့် ကန့်သတ်ထားသော စာသားဖိုင်သို့ ပြောင်းရန်> နည်းလမ်း။ ဤနည်းလမ်းအတွက် ဒေသ ဆက်တင်ကို ထိန်းချုပ်ရန်အကန့်မှ ဆက်တင်။
အဆင့်များ-
- ကွန်ပြူတာသို့ သွားပါ ဆက်တင်များ ။

- ယခု၊ အချိန် & ဘာသာစကား ။ သင်တွေ့မြင်ရသည့်အတိုင်း၊ ဒေသ ရွေးချယ်ခွင့်ကို ဤကဏ္ဍတွင် ရနိုင်ပါသည်။
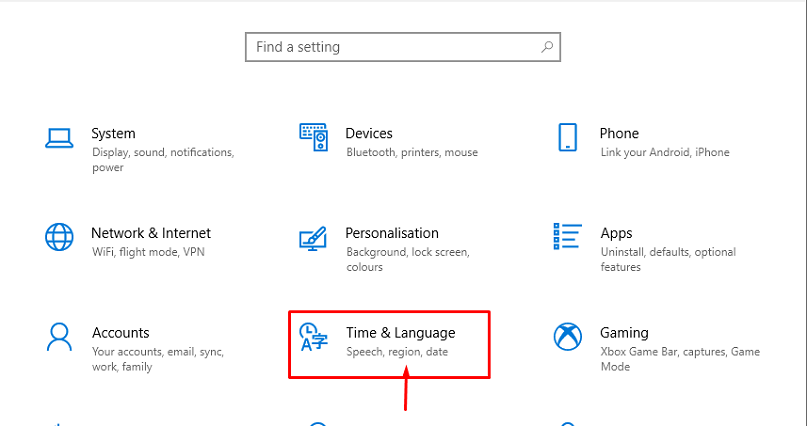
- ထို့နောက်၊ ရက်စွဲကို ရွေးပါ။ အချိန်၊ & ဒေသဆိုင်ရာဖော်မတ် သို့မဟုတ် ဒေသ ။
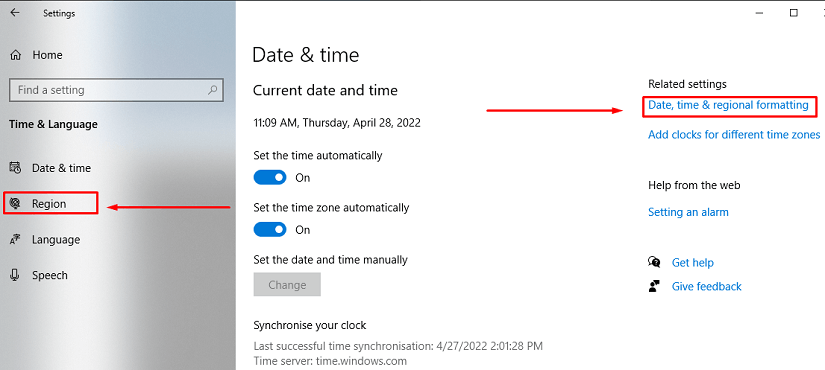
- ဤနေရာမှ ဒေသ ကို ရွေးပါ။

- ရလဒ်အနေဖြင့်၊ ဒိုင်ယာလော့အကွက်တစ်ခုပေါ်လာပြီး ထပ်လောင်းဆက်တင်များ ကိုရွေးချယ်ပါ။
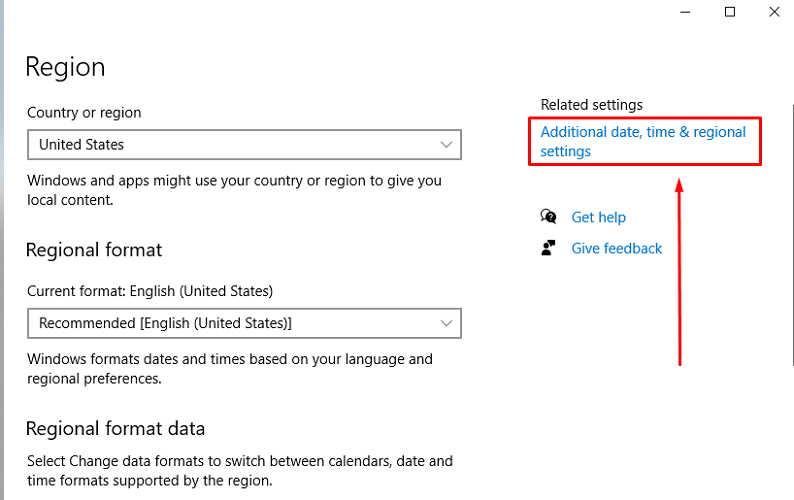
- တဖန်၊ dialogue box ပေါ်လာပါမည်။ အခု ကျွန်တော် ရိုက်ထည့်လိုက်မယ်။
ဒါက ဆောင်းပါးအတွက်ပါ။ ဤအရာများသည် Excel ကို ပိုက်အကန့်အသတ်ဖြင့် စာသားဖိုင်သို့ ပြောင်းရန် မတူညီသော နည်းလမ်း ၂ ခုဖြစ်သည်။ သင့်စိတ်ကြိုက်ရွေးချယ်မှုများအပေါ် အခြေခံ၍ အကောင်းဆုံးအခြားရွေးချယ်စရာကို သင်ရွေးချယ်နိုင်ပါသည်။ သင့်တွင် မေးခွန်းများ သို့မဟုတ် အကြံပြုချက်တစ်စုံတစ်ရာရှိပါက ၎င်းတို့ကို မှတ်ချက်များနေရာတွင် ထားခဲ့ပါ။
အဆင့်များ-
- ပထမ၊ ဖိုင်ကို CSV(ကော်မာ ကန့်သတ်ထားသည်) သို့ ပြောင်းပါ။ ဖိုင်ကို CSV သို့ ပြောင်းနည်းကို မမှတ်မိပါက၊ ကျေးဇူးပြု၍ နည်းလမ်း 1 တွင် ကြည့်ရှုပါ။

- ယခု၊ Notepad ဖြင့် ဖိုင်ကိုဖွင့်ပါ။

- ထို့နောက် Edit ကို နှိပ်ပြီး Replace သို့သွားပါ။

- ဤတွင်၊ ကော်မာ ( ၊ ) ကို Pipe ဖြင့် အစားထိုးပါ ( Shift+BACKLASH ( shift+\ ) သော့ကို စာရင်းခြားနားခြင်း အကွက်တွင်။ ၎င်းသည် သီးခြားကော်မာ ( ၊ ) မှ ပိုက် ( ) သို့ ပြောင်းလဲလိမ့်မည်။

