Táboa de contidos
Microsoft Excel ten funcións para converter automaticamente ficheiros de Excel en ficheiros CSV ou ficheiros de texto . Pero que pasa con converter ficheiros Excel nun ficheiro de texto delimitado por tubos . Nesta publicación de blog, veremos dous métodos sinxelos para converter Excel en ficheiro de texto con delimitador de tubos . Utilizaremos un conxunto de datos de mostra para que o entenda mellor.

Descargar Practice Workbook
Converter a pipe text.xlsx
2 xeitos de converter ficheiros de Excel en ficheiros de texto con delimitador de tubos
Aquí veremos o uso do Panel de control e Buscar e substituír método para converter un ficheiro Excel nun ficheiro de texto delimitado por tuberías.
Método 1: Usando o panel de control para converter un ficheiro de Excel en ficheiro de texto delimitado por tuberías
Temos para ir á configuración Rexión desde o panel de control para este método.
Pasos:
- Vaia á Configuración do ordenador .

- Agora, escolla Hora e amp; Lingua . Como podes ver, a opción Rexión está dispoñible nesta sección.
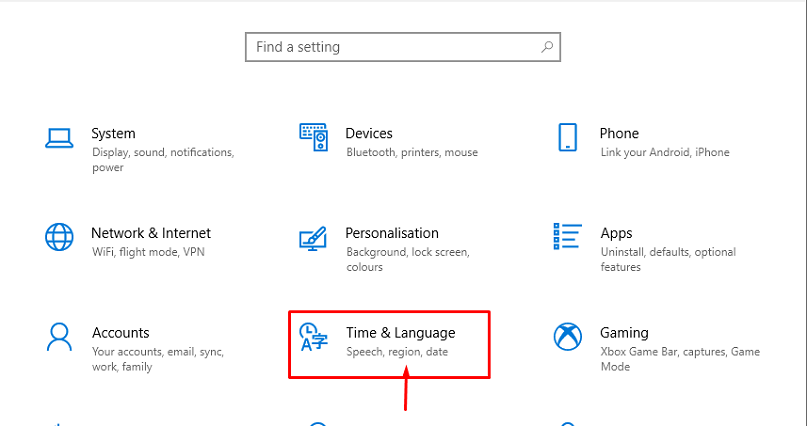
- Despois diso, escolla a Data , tempo, & formato rexional ou Rexión .
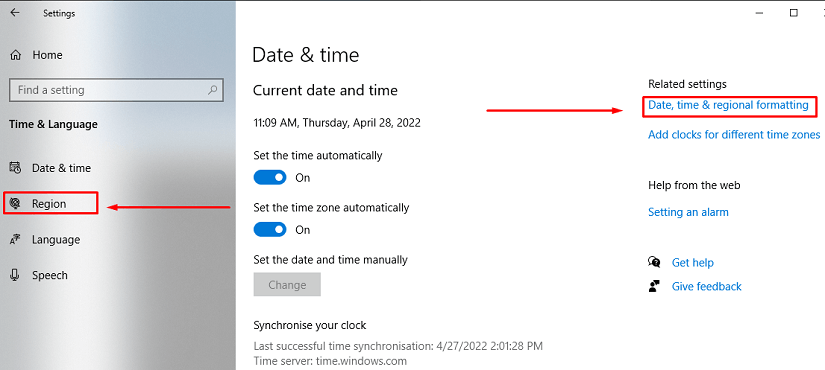
- Desde aquí, escolla Rexión .

- Como resultado, aparecerá unha caixa de diálogo e escollerá Configuración adicional .
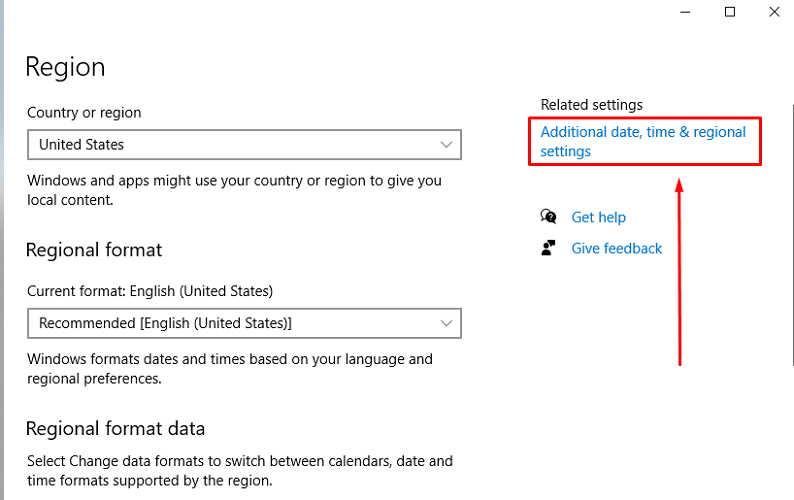
- De novo, aparecerá unha caixa de diálogo . Agora, escribiremos o
Isto é todo polo artigo. Estes son dous métodos diferentes para converter Excel en ficheiro de texto con delimitador de tubos . Segundo as túas preferencias, podes escoller a mellor alternativa. Déixaos na área de comentarios se tes algunha dúbida ou comentario.
Pasos:
- Primeiro, converte o ficheiro a CSV(delimitado por comas) . Se non recordas como converter o ficheiro a CSV , consulta o Método 1 .

- Agora, abra o ficheiro con Bloc de notas .

- Despois diso, faga clic en Editar e vai a Substituír .

- Aquí, substitúe Coma ( , ) por Tubo ( Tecla SHIFT+BACKLIGHT ( maiús+\ ) na caixa Separador de lista . Cambiará o separador de coma ( , ) a tubo (

