Inhaltsverzeichnis
Microsoft Excel verfügt über Funktionen zur automatischen Konvertierung Excel-Dateien in CSV-Dateien oder Textdateien Aber was ist mit der Umwandlung von Excel Dateien in eine pipe-begrenzt In diesem Blogbeitrag werden wir zwei einfache Methoden kennenlernen, um Excel in Textdatei mit Pipe-Trennzeichen konvertieren Zu Ihrem besseren Verständnis werden wir einen Beispieldatensatz verwenden.

Download Arbeitsbuch Praxis
In Rohrtext umwandeln.xlsx2 Möglichkeiten zum Konvertieren von Excel-Dateien in Textdateien mit Pipe Delimiter
Hier werden wir die Verwendung der Bedienfeld und Suchen und Ersetzen Methode zur Konvertierung einer Excel Datei in eine durch die Pipe getrennte Textdatei.
Methode 1: Konvertieren einer Excel-Datei in eine durch Rohrleitungen getrennte Textdatei über die Systemsteuerung
Wir müssen zu Region Einstellung am Bedienfeld für diese Methode.
Schritte:
- Gehen Sie zum Computer Einstellungen .

- Wählen Sie nun Zeit & Sprache Wie Sie sehen können, ist die Region ist in diesem Abschnitt verfügbar.
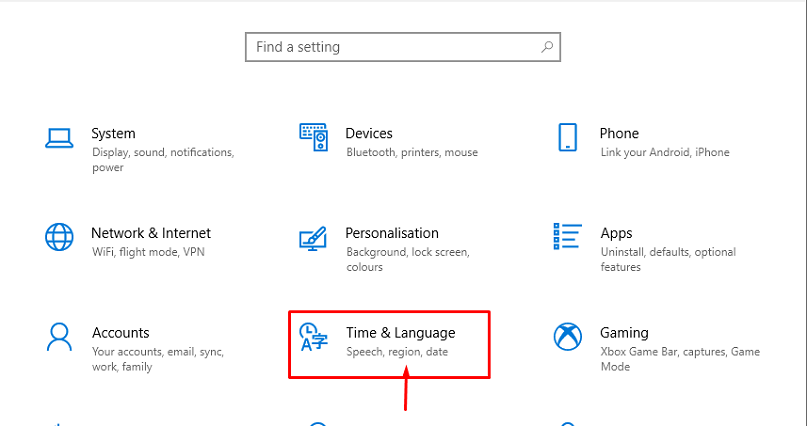
- Wählen Sie anschließend die Option Datum, Uhrzeit, & regionale Formatierung oder Region .
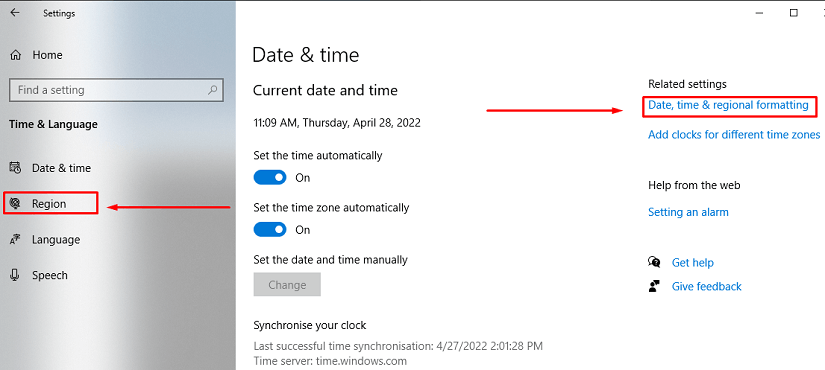
- Wählen Sie von hier aus Region .

- Daraufhin wird ein Dialogfeld angezeigt, in dem Sie Folgendes auswählen können Zusätzliche Einstellungen .
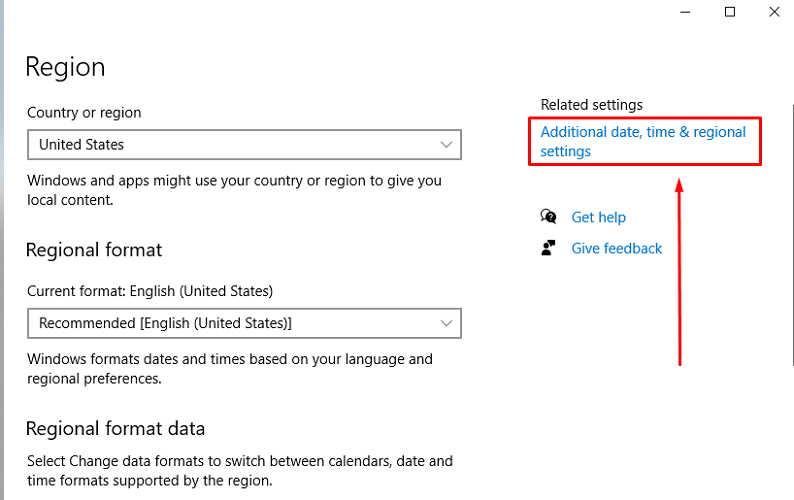
- Auch hier gilt, dass ein Dialogfeld Jetzt geben wir das Wort SHIFT+BACKLASH ( schicht+\ ) Taste in der Liste Trennzeichen Damit wird das Trennzeichen von Komma ( , ) zu Rohr ( ).
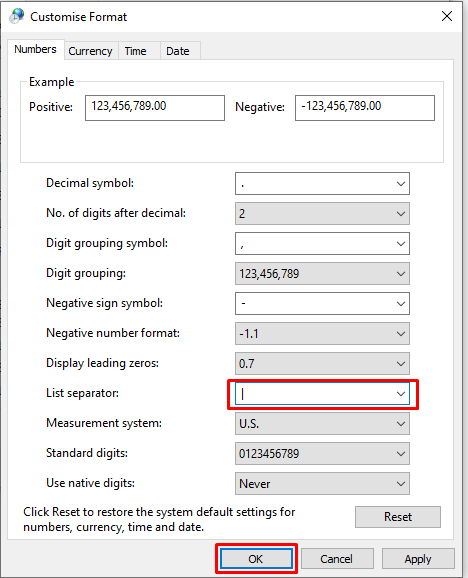
- Öffnen Sie zu diesem Zeitpunkt die Excel Datei und gehen Sie zu Datei Einstellungen.
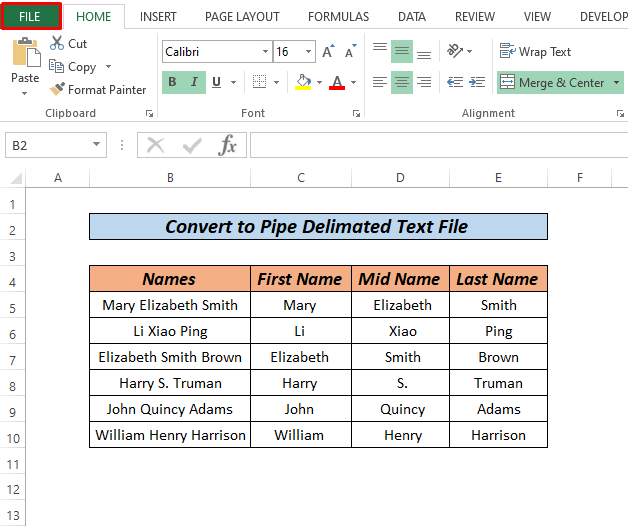
- Klicken Sie nun auf Speichern unter .
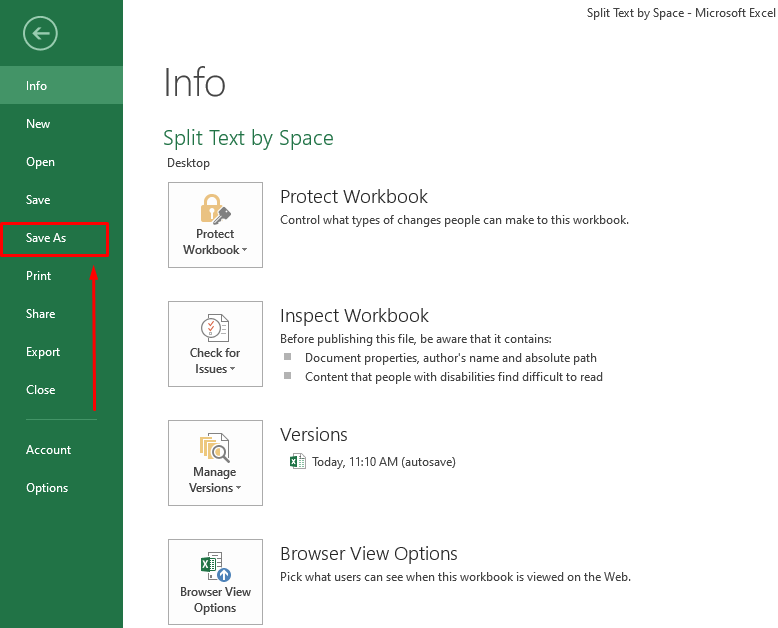
- Infolgedessen ist eine Dialogfeld erscheint und wählen Sie den Dateityp als CSV(kommagetrennt) und Speichern Sie die Datei.

- Klicken Sie anschließend mit der rechten Maustaste auf die Datei In Rohr umwandeln Text dann Öffnen mit> Notepad .

- Schließlich werden wir sehen, dass die Datei in Rohrtext .
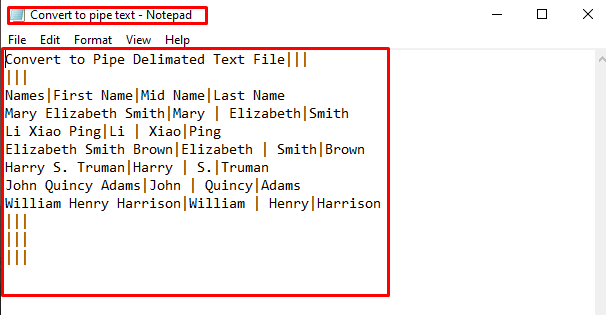
- Drücken Sie abschließend STRG+S um die Datei zu speichern.
Weiterlesen: Excel in Textdatei mit Trennzeichen konvertieren (2 einfache Ansätze)
Ähnliche Lektüre
- Extrahieren von Daten aus einer Liste mit einer Excel-Formel (5 Methoden)
- Excel-Makro: Daten aus mehreren Excel-Dateien extrahieren (4 Methoden)
- Wie man Daten aus Excel in Word extrahiert (4 Wege)
- Wie man in Excel VBA Daten aus mehreren Arbeitsblättern zieht
- Extrahieren von Daten aus einem Blatt in ein anderes mit VBA in Excel (3 Methoden)
Methode 2: Suchen und Ersetzen zum Konvertieren von Excel-Dateien in Textdateien mit Pipe-Trennzeichen
Eine weitere einfache Methode, die wir anwenden können, ist die Verwendung der Suchen und Ersetzen auf dem Notizblock.
Schritte:
- Konvertieren Sie die Datei zunächst in CSV(kommagetrennt) Wenn Sie sich nicht erinnern können, wie Sie die Datei in CSV sehen Sie sich bitte an Methode 1 .

- Öffnen Sie nun die Datei mit Notizblock .

- Klicken Sie anschließend auf bearbeiten und gehen Sie zu Ersetzen Sie .

- Ersetzen Sie hier das Komma ( , ) mit Pipe ( ) und klicken Sie Ersetzen Sie alle .
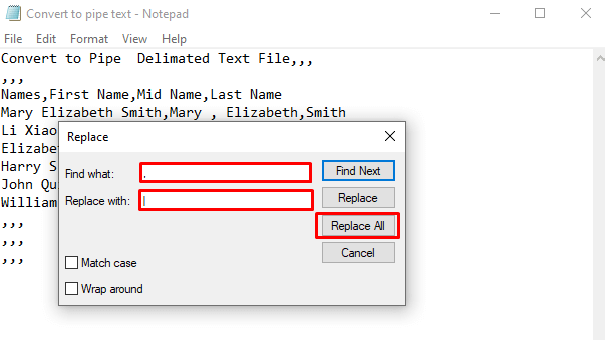
- Als Ergebnis werden alle Kommas in die gewünschte Pipe umgewandelt, und nun speichern Sie die Datei, indem Sie STRG+S .
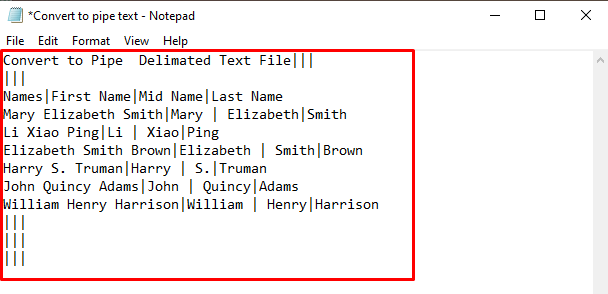
Das war's.
Lesen Sie mehr: Wie importiere ich eine Textdatei mit mehreren Trennzeichen in Excel (3 Methoden)
Dinge zum Merken
- Sie können jeweils nur ein Excel-Blatt konvertieren. Wenn Sie also mehrere Blätter konvertieren möchten, wiederholen Sie den Vorgang der Blattauswahl.
- Aufgrund einer zusätzlichen Zeile am Ende der Datei konnten mehrere Personen ihre Flat Files nicht laden. Klicken Sie auf die erste leere Zeile am Ende der Datei und gehen Sie mit der Rücktaste zurück, bis sich Ihr Cursor am Ende der letzten Zeile mit Daten befindet, wenn Sie die Datei öffnen.
Praxisteil
Der wichtigste Aspekt, um sich an diese schnellen Methoden zu gewöhnen, ist die Übung. Deshalb haben wir ein Übungsheft beigefügt, in dem Sie diese Methoden üben können.
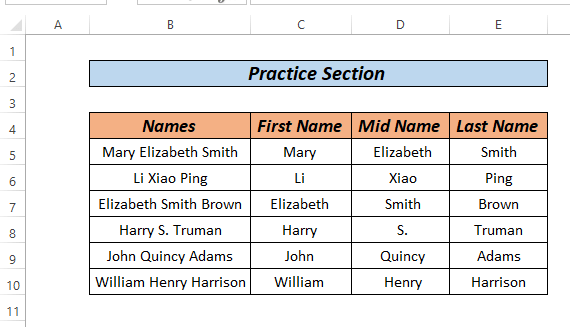
Schlussfolgerung
Das ist alles für diesen Artikel. 2 verschiedene Methoden, um Excel in Textdatei mit Pipe-Trennzeichen konvertieren Je nach Ihren Präferenzen können Sie die beste Alternative wählen. Bitte hinterlassen Sie diese im Kommentarbereich, wenn Sie Fragen oder Feedback haben.

