Table of contents
微软Excel 具有自动转换的功能 将Excel文件转为CSV文件 或 文本文件 但是,如何转换 ǞǞǞ 文件到一个 以管道为界 在这篇博文中,我们将看到两个简单的方法来实现 将Excel转换为带有管状分隔符的文本文件 我们将使用一个样本数据集,以便你更好地理解。

下载实践工作手册
转换为管道文本.xlsx用管状分隔符将Excel文件转换为文本文件的2种方法
在这里,我们将看到使用 控制面板 和 查找和替换 方法来转换一个 ǞǞǞ 文件到一个以管线分隔的文本文件。
方法1:使用控制面板将Excel文件转换为带管线的文本文件
我们必须去 地区 从控制面板上对这种方法进行设置。
步骤。
- 到电脑前去 设置 .

- 现在,选择 时间& 语言 正如你所看到的,你可以看到 地区 选项在本节中可用。
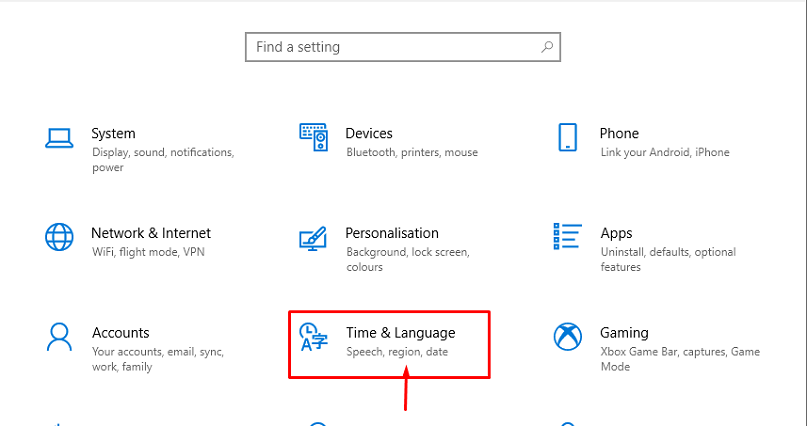
- 之后,选择 日期、时间、&;区域格式化 或 地区 .
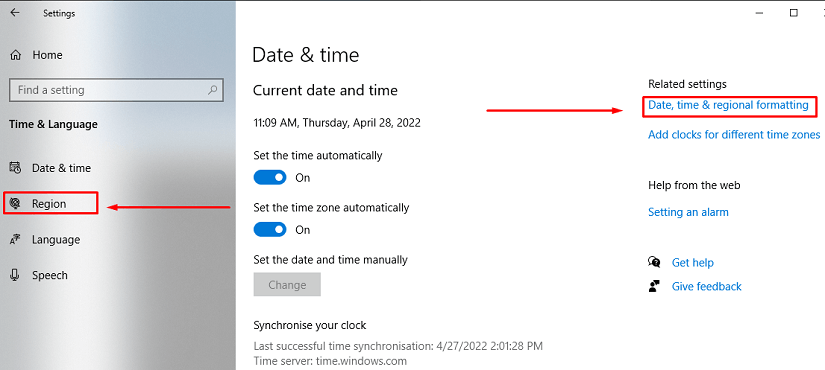
See_also: 如何在Excel中实现行的乘法(4种最简单的方法)
- 从这里,选择 地区 .

- 因此,将弹出一个对话框,选择 额外设置 .
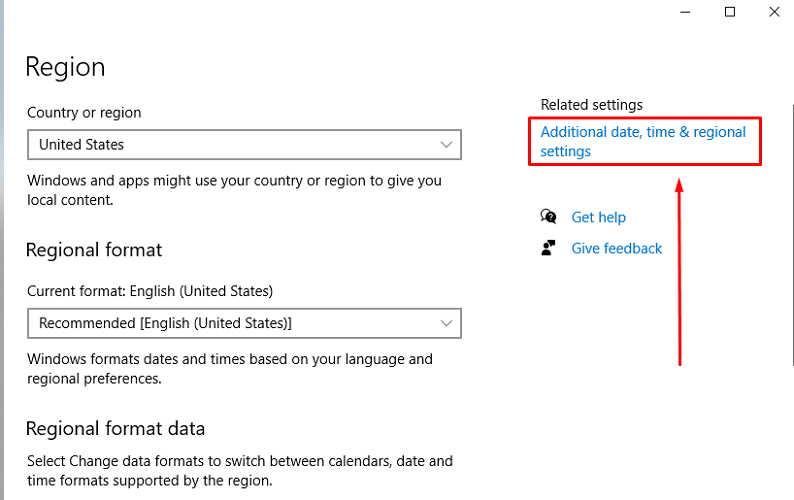
- 同样,一个 对话框 现在,我们将输入 SHIFT+BACKLASH ( shift+\ )键,在 列表分离器 它将把分隔符从逗号( , )到管道( ).
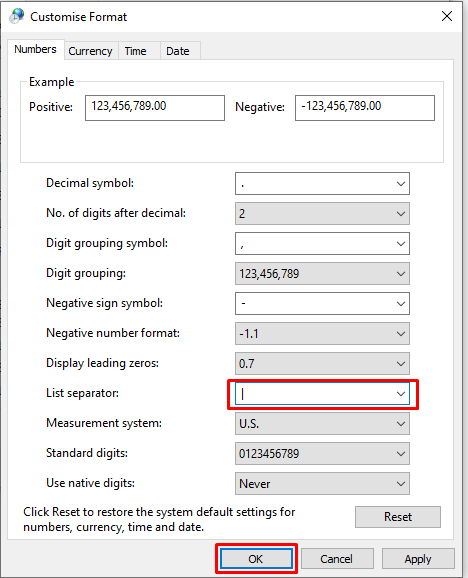
- 在这一点上,打开 ǞǞǞ 文件,并转到 文件 设置。
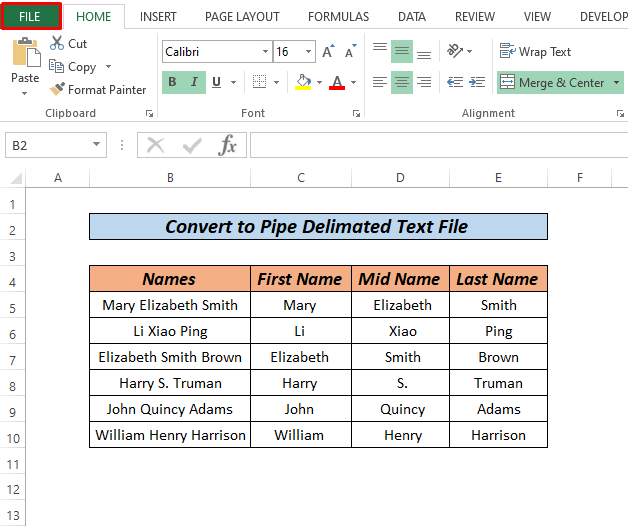
- 现在,点击 保存为 .
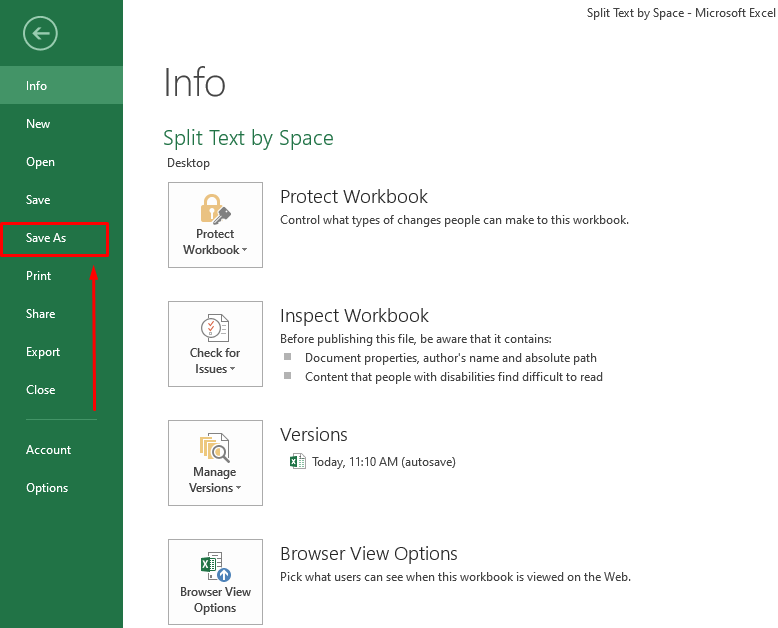
- 因此,一个 对话框 将出现,并选择文件类型为 CSV(以逗号分隔)。 和 拯救 该文件。

- 之后,在文件上点击右键 转换为管道 文本 然后 用> Notepad打开 .

- 最后,我们将看到,该文件被转换为 管道文本 .
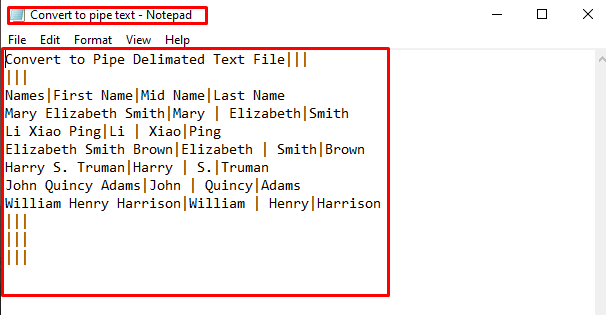
- 最后,按 CTRL+S 来保存该文件。
阅读更多:用分隔符将Excel转换为文本文件(2种简单方法)
类似读物
- 如何用Excel公式从列表中提取数据(5种方法)
- Excel 宏程序:从多个Excel文件中提取数据(4种方法)
- 如何从Excel中提取数据到Word(4种方法)
- 如何在Excel VBA中从多个工作表中提取数据
- 在Excel中使用VBA从一个工作表提取数据到另一个工作表(3种方法)
方法2:查找和替换将Excel文件转换为带有管状分隔符的文本文件
另一个简单的方法,我们可以使用的是,使用 查找和替换 在记事本中的选项。
步骤。
- 首先,将该文件转换为 CSV(以逗号分隔)。 如果你不记得如何将文件转换为 CSV ,请看一下 方法一 .

- 现在,用以下软件打开该文件 记事本 .

See_also: 如何在Excel中停止四舍五入(5种方便的方法)
- 之后,点击 编辑 并转到 替换 .

- 这里,将逗号( , )与管道( )并点击 替换所有 .
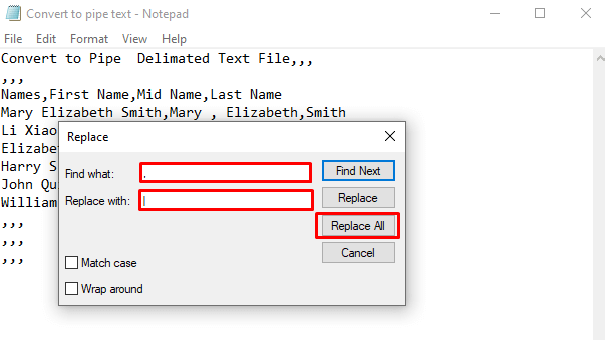
- 结果是,所有的逗号都将按照我们的要求转换为管道,现在,按以下步骤保存该文件 CTRL+S .
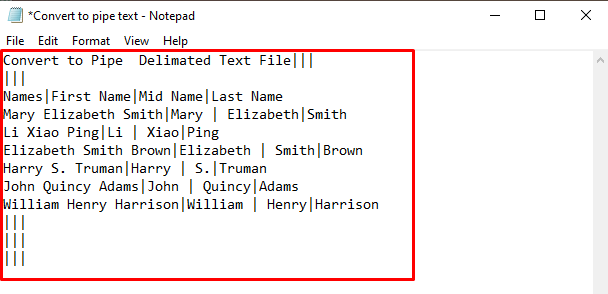
就这样了。
阅读更多。 如何将带有多个分隔符的文本文件导入Excel(3种方法)
需要记住的事情
- 你一次可以转换一个Excel工作表,所以对于多个工作表的转换,要重复选择工作表的过程。
- 由于文件底部多了一行,有几个人无法加载他们的平面文件。 点击文件末尾的第一个空行,然后退格,直到你打开文件时光标位于包含数据的最后一行的末尾。
练习部分
习惯这些快速方法最关键的一点是练习。 因此,我们附上了一个练习工作手册,你可以在其中练习这些方法。
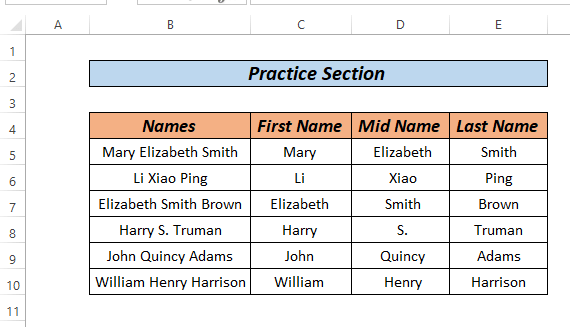
总结
这篇文章就写到这里。 这是两种不同的方法,分别是 将Excel转换为带管状分隔符的文本文件 如果您有任何问题或反馈,请在评论区留言。
Previous post 如何在Excel中计算回归的标准误差(简易步骤)?
Next post 如何在Excel VBA中使用带有可变行和列的范围

