Sisällysluettelo
Microsoft Excel on ominaisuuksia muuntaa automaattisesti Excel-tiedostot CSV-tiedostoiksi tai tekstitiedostot . Mutta entäpä muuntaminen Excel tiedostot putkella erotettu Tässä blogikirjoituksessa näemme kaksi yksinkertaista menetelmää, joiden avulla voimme muuntaa Excelin tekstitiedostoksi putkella erotinmerkillä Käytämme esimerkkitietokokonaisuutta, jotta ymmärtäisit sen paremmin.

Lataa harjoituskirja
Muunna putkitekstiksi.xlsx2 tapaa muuntaa Excel-tiedosto tekstitiedostoksi Pipe Delimiterin kanssa
Tässä näemme, miten käytetään Ohjauspaneeli ja Etsi ja korvaa menetelmä muuntaa Excel tiedostoon putkella erotettuun tekstitiedostoon.
Menetelmä 1: Ohjauspaneelin käyttäminen Excel-tiedoston muuntamiseen putkella erotettuun tekstitiedostoon
Meidän on mentävä Alue asetus ohjauspaneelista tätä menetelmää varten.
Vaiheet:
- Mene tietokoneelle Asetukset .

- Valitse nyt Aika & Kieli Kuten näette, Alue vaihtoehto on käytettävissä tässä osiossa.
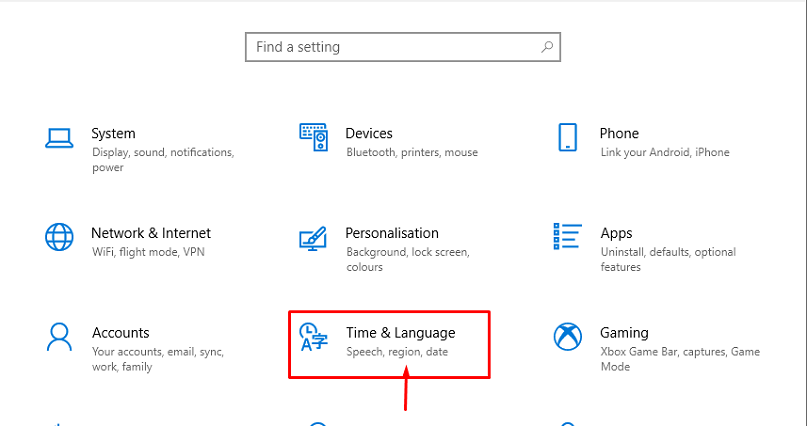
- Valitse sen jälkeen Päivämäärä, aika, & alueellinen muotoilu tai Alue .
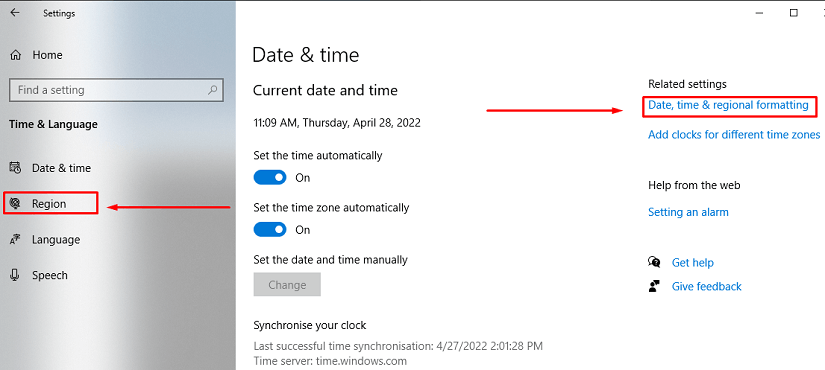
- Valitse täältä Alue .

- Tämän seurauksena näyttöön avautuu valintaikkuna, jossa voit valita seuraavan vaihtoehdon. Lisäasetukset .
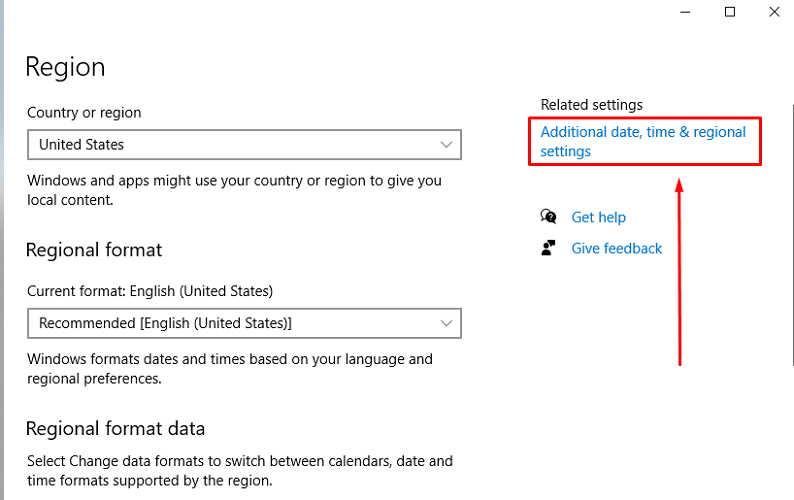
- Jälleen kerran valintaikkuna Nyt kirjoitamme seuraavanlaisen koodin SHIFT+BACKLASH ( shift+\\ ) näppäin Luettelon erotin Se muuttaa erottimen pilkusta ( , ) putkeen ( ).
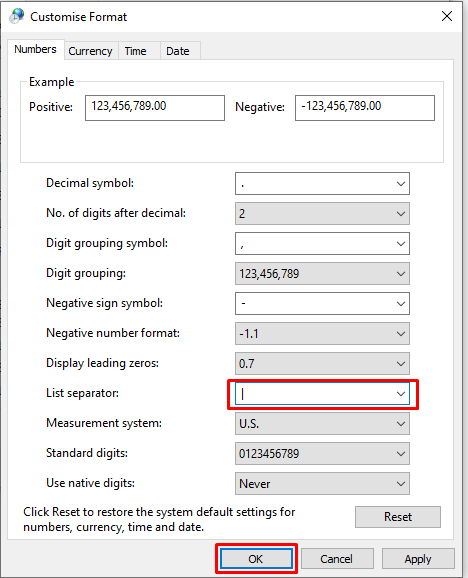
- Avaa tässä vaiheessa Excel tiedosto ja siirry osoitteeseen Tiedosto asetukset.
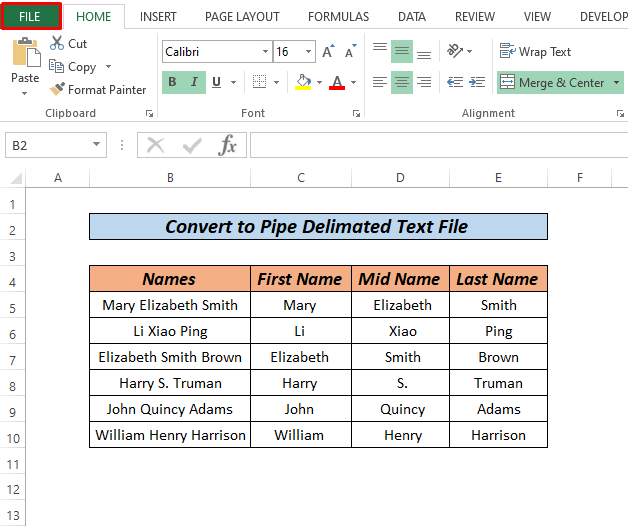
- Napsauta nyt Tallenna nimellä .
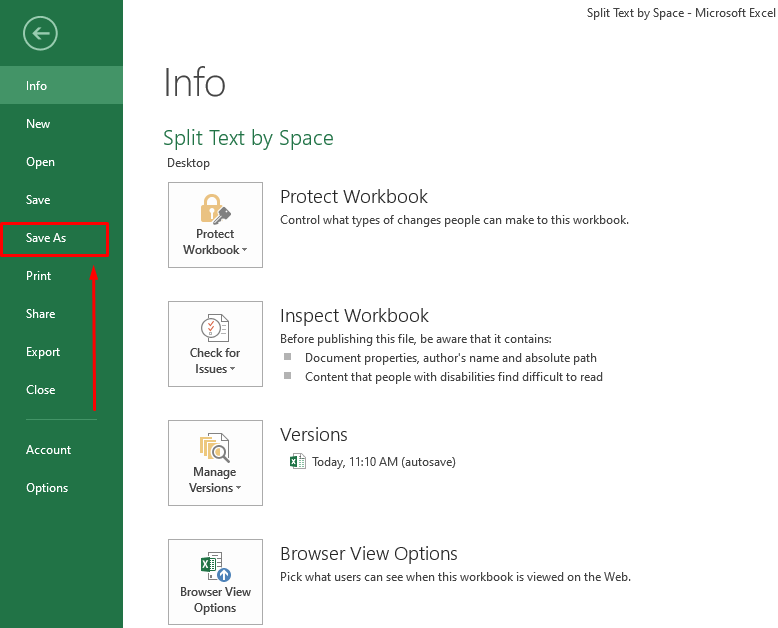
- Tämän seurauksena valintaikkuna tulee näkyviin ja valitse tiedostotyypiksi CSV (pilkulla erotettu) ja Tallenna tiedosto.

- Napsauta tämän jälkeen hiiren kakkospainikkeella tiedostoa Muunna putkeksi teksti sitten Avaa> Muistilista .

- Lopuksi näemme, että tiedosto muunnetaan muotoon putkiteksti .
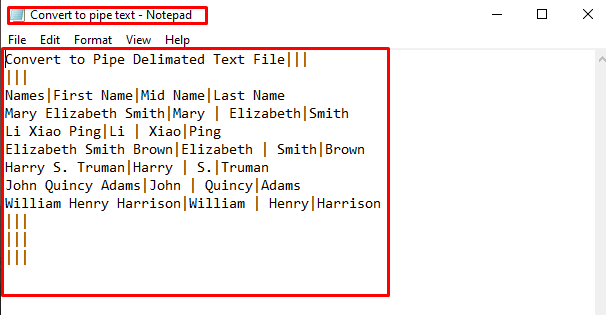
- Paina lopuksi CTRL+S tallentaaksesi tiedoston.
Lue lisää: Muunna Excel tekstitiedostoksi rajaajalla (2 helppoa lähestymistapaa)
Samanlaisia lukemia
- Kuinka poimia tietoja luettelosta Excel-kaavalla (5 menetelmää)
- Excel-makro: tietojen poimiminen useista Excel-tiedostoista (4 menetelmää)
- Tietojen poimiminen Excelistä Wordiin (4 tapaa)
- Tietojen vetäminen useista työarkkeista Excel VBA:ssa
- Pura tiedot yhdestä arkista toiseen Excelin VBA: n avulla (3 menetelmää)
Menetelmä 2: Etsi ja korvaa Excel-tiedoston muuntaminen tekstitiedostoksi putkella erotinmerkillä
Toinen helppo menetelmä, jota voimme käyttää, on, käyttämällä työkalua Etsi ja korvaa vaihtoehto muistilehdessä.
Vaiheet:
- Muunna tiedosto ensin CSV (pilkulla erotettu) Jos et muista, miten tiedosto muunnetaan muotoon CSV , katsokaa Menetelmä 1 .

- Avaa nyt tiedosto komennolla Muistilista .

- Napsauta sen jälkeen Muokkaa ja siirry osoitteeseen Vaihda .

- Tässä korvaa pilkku ( , ) ja Pipe ( ) ja napsauta Korvaa kaikki .
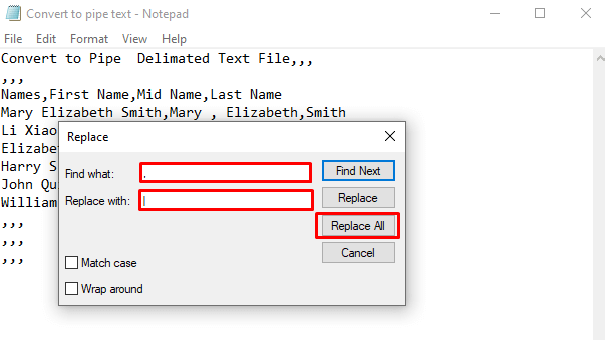
- Tämän seurauksena kaikki pilkut muunnetaan putkeksi haluamallamme tavalla, ja tallenna tiedosto painamalla näppäintä CTRL+S .
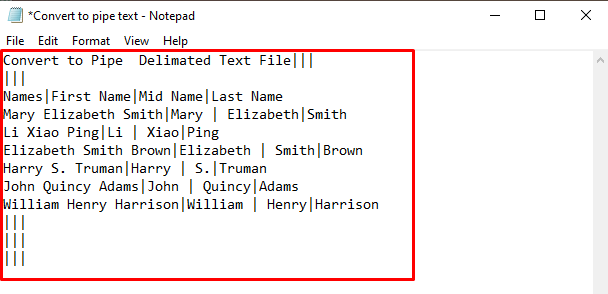
Siinä kaikki.
Lue lisää: Kuinka tuoda tekstitiedosto, jossa on useita erottimia Exceliin (3 menetelmää)
Muistettavat asiat
- Voit muuntaa yhden Excel-arkin kerrallaan, joten jos haluat muuntaa useita arkkeja, toista arkin valintaprosessi.
- Useat ihmiset eivät ole pystyneet lataamaan tasotiedostojaan, koska tiedoston lopussa on ylimääräinen rivi. Napsauta tiedoston lopussa olevaa ensimmäistä tyhjää riviä ja siirry taaksepäin, kunnes kursori on viimeisen dataa sisältävän rivin lopussa, kun avaat tiedoston.
Harjoitusosio
Tärkein yksittäinen tekijä näiden nopeiden lähestymistapojen omaksumisessa on harjoittelu, minkä vuoksi olemme liittäneet mukaan harjoituskirjan, jossa voit harjoitella näitä menetelmiä.
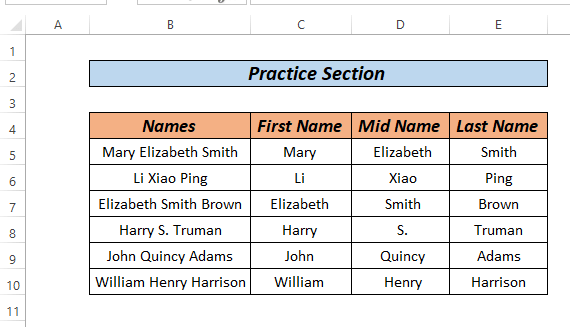
Päätelmä
Siinä kaikki artikkelin osalta. Nämä ovat 2 eri menetelmää muuntaa Excelin tekstitiedostoksi putkella erotinmerkillä Voit valita mieltymystesi perusteella parhaan vaihtoehdon. Jätä ne kommenttikenttään, jos sinulla on kysyttävää tai palautetta.

