فہرست کا خانہ
Microsoft Excel میں خود کار طریقے سے Excel فائلوں کو CSV فائلوں یا ٹیکسٹ فائلز میں تبدیل کرنے کی خصوصیات ہیں۔ لیکن Excel فائلوں کو pipe-delimited ٹیکسٹ فائل میں تبدیل کرنے کا کیا ہوگا؟ اس بلاگ پوسٹ میں، ہم ایکسل کو پائپ ڈیلیمیٹر کے ساتھ ٹیکسٹ فائل میں تبدیل کرنے کے دو آسان طریقے دیکھیں گے ۔ ہم آپ کی بہتر تفہیم کے لیے ایک نمونہ ڈیٹاسیٹ استعمال کریں گے۔

پریکٹس ورک بک ڈاؤن لوڈ کریں
پائپ متن میں تبدیل کریں.xlsx
پائپ ڈیلیمیٹر کے ساتھ ایکسل فائل کو ٹیکسٹ فائل میں تبدیل کرنے کے 2 طریقے
یہاں، ہم کنٹرول پینل اور تلاش کریں اور تبدیل کریں<2 کا استعمال دیکھیں گے۔ ایکسل فائل کو پائپ سے حد بندی ٹیکسٹ فائل میں تبدیل کرنے کا طریقہ۔
طریقہ 1: ایکسل فائل کو پائپ ڈیلیمیٹڈ ٹیکسٹ فائل میں تبدیل کرنے کے لیے کنٹرول پینل کا استعمال
ہمارے پاس ہے اس طریقہ کے لیے کنٹرول پینل سے علاقہ سیٹنگ پر جانے کے لیے۔
مرحلہ:
- کمپیوٹر پر جائیں سیٹنگز ۔

- اب، منتخب کریں وقت & زبان ۔ جیسا کہ آپ دیکھ سکتے ہیں، اس سیکشن میں علاقہ آپشن دستیاب ہے۔
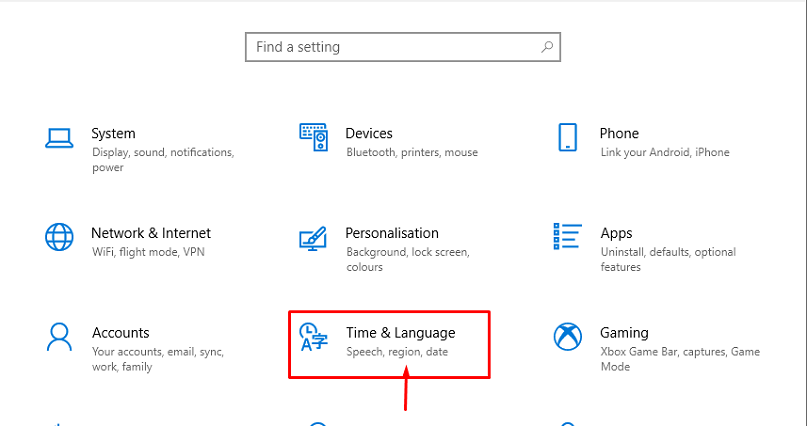
- اس کے بعد، تاریخ کا انتخاب کریں۔ , time, & علاقائی فارمیٹنگ یا علاقہ ۔
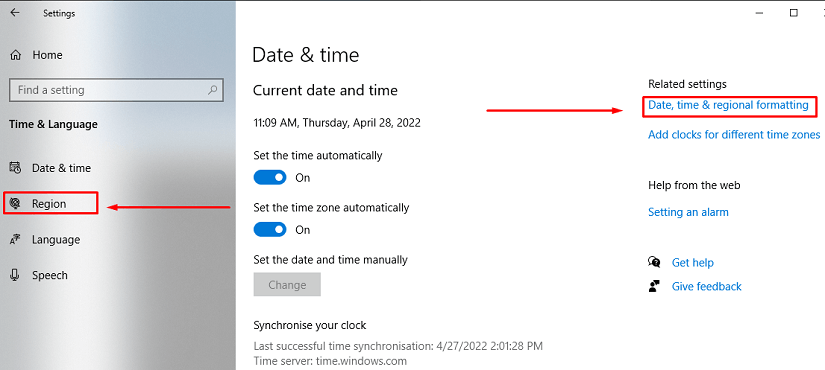
- یہاں سے، منتخب کریں علاقہ ۔

- نتیجتاً، ایک ڈائیلاگ باکس پاپ اپ ہوگا اور اضافی ترتیبات کا انتخاب کرے گا۔
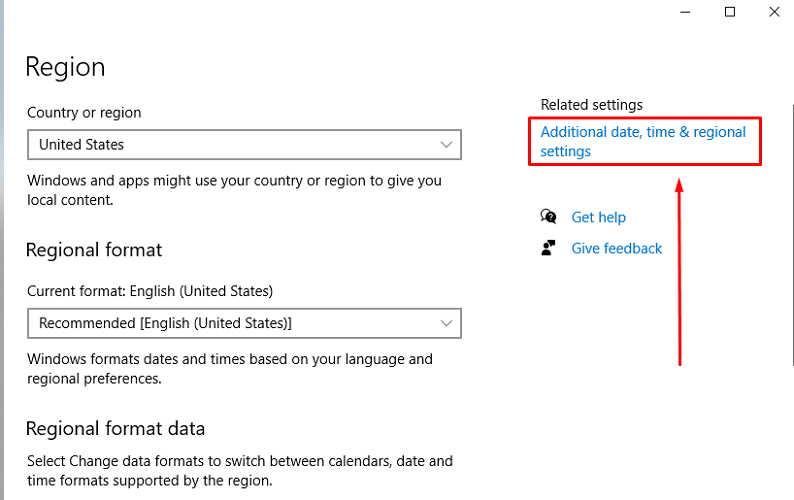
- دوبارہ، ایک ڈائیلاگ باکس پاپ اپ ہوگا۔ اب، ہم ٹائپ کریں گے
یہ سب مضمون کے لیے ہے۔ یہ 2 مختلف طریقے ہیں ایکسل کو پائپ ڈیلیمیٹر کے ساتھ ٹیکسٹ فائل میں تبدیل کریں ۔ اپنی ترجیحات کی بنیاد پر، آپ بہترین متبادل کا انتخاب کر سکتے ہیں۔ اگر آپ کے کوئی سوالات یا تاثرات ہیں تو براہ کرم انہیں تبصرے کے علاقے میں چھوڑ دیں۔
اقدامات:
- سب سے پہلے، فائل کو CSV(کوما ڈیلیمیٹڈ) میں تبدیل کریں۔ اگر آپ کو یاد نہیں ہے کہ فائل کو CSV میں کیسے تبدیل کیا جائے، تو براہ کرم طریقہ 1 پر ایک نظر ڈالیں۔

- 12 تبدیل کریں پر جائیں۔

- یہاں، کوما ( , ) کو پائپ ( ) سے تبدیل کریں۔ SHIFT+BACKLASH ( shift+\ ) کلید فہرست الگ کرنے والے باکس میں۔ یہ الگ کرنے والے کو کوما ( , ) سے پائپ ( ) میں بدل دے گا۔

