Table des matières
Microsoft Excel dispose de fonctions permettant de convertir automatiquement Fichiers Excel vers fichiers CSV ou les fichiers texte Mais qu'en est-il de la conversion Excel vers un délimité par des tubes Dans cet article de blog, nous allons voir deux méthodes simples pour convertir Excel en fichier texte avec le délimiteur pipe Nous utiliserons un exemple de données pour mieux vous comprendre.

Télécharger le cahier d'exercices
Convertir en texte de pipe.xlsx2 façons de convertir un fichier Excel en fichier texte avec le délimiteur Pipe
Ici, nous verrons l'utilisation du Panneau de contrôle et Rechercher et remplacer pour convertir un Excel vers un fichier texte délimité par des tubes.
Méthode 1 : Utiliser le panneau de configuration pour convertir un fichier Excel en fichier texte délimité par des tubes.
Nous devons aller à Région du panneau de commande pour cette méthode.
Des pas :
- Aller à l'ordinateur Paramètres .

- Maintenant, choisissez Temps & ; Langue Comme vous pouvez le voir, le Région est disponible dans cette section.
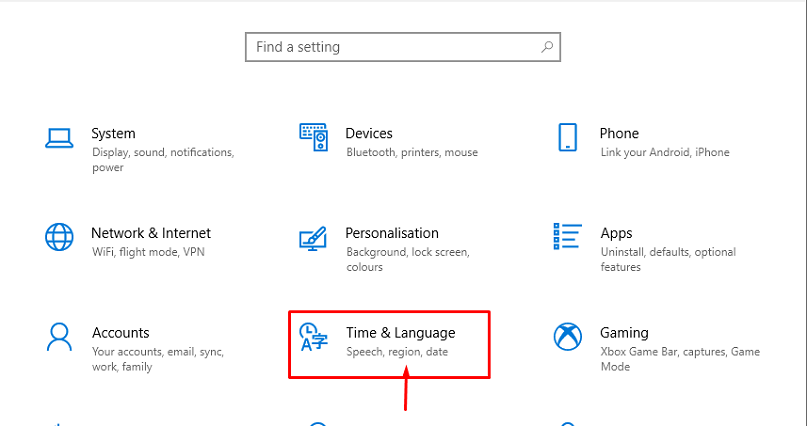
- Après cela, choisissez le Date, heure, & ; formatage régional ou Région .
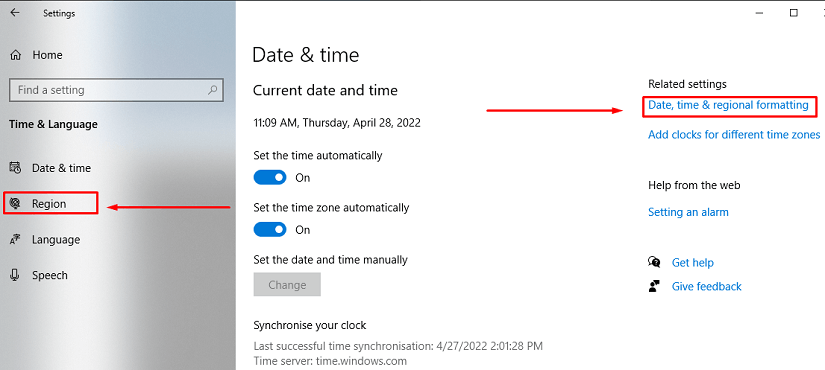
- À partir de là, choisissez Région .

- En conséquence, une boîte de dialogue apparaîtra et vous pourrez choisir Paramètres supplémentaires .
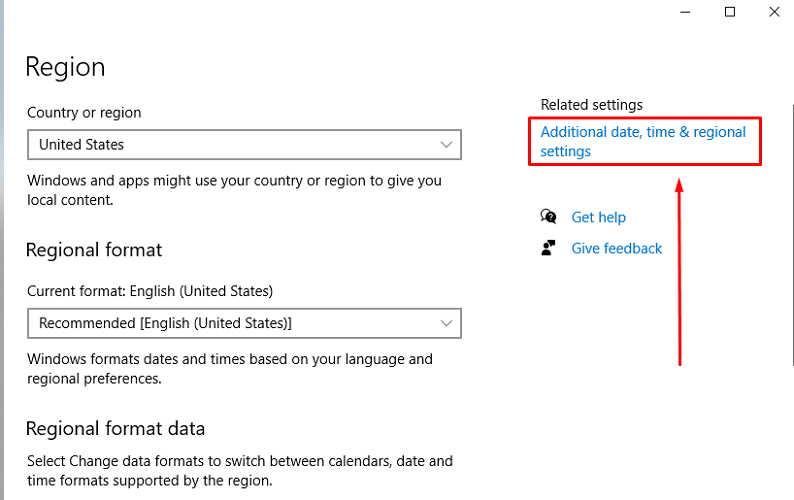
- Là encore, un boîte de dialogue s'affichera. Maintenant, nous allons taper l'élément SHIFT+BACKLASH ( shift+\ ) dans l'onglet Séparateur de listes Il changera le séparateur de virgule ( , ) à un tuyau ( ).
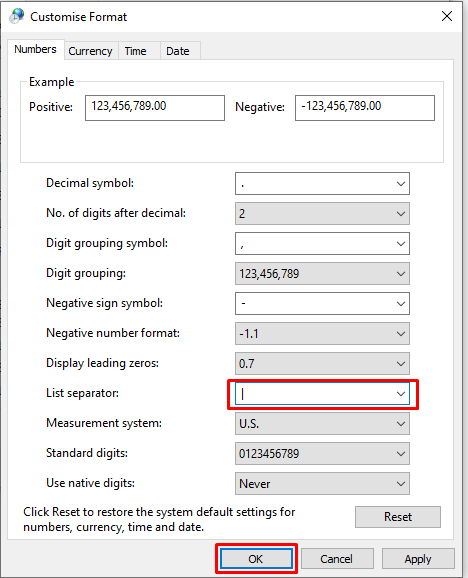
- À ce stade, ouvrez le Excel et allez dans Fichier paramètres.
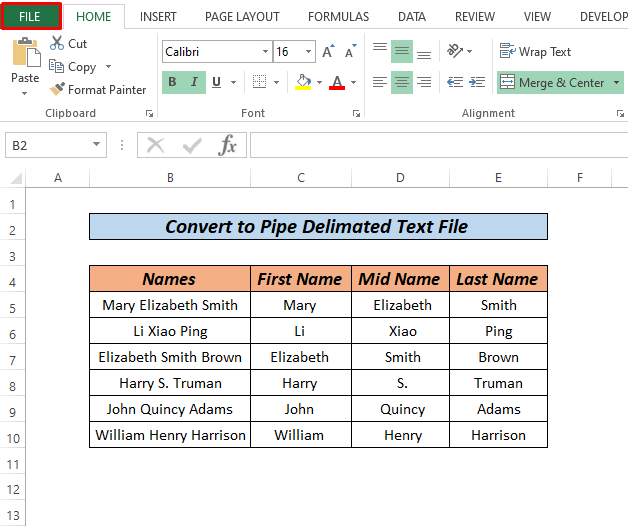
- Maintenant, cliquez sur Enregistrer sous .
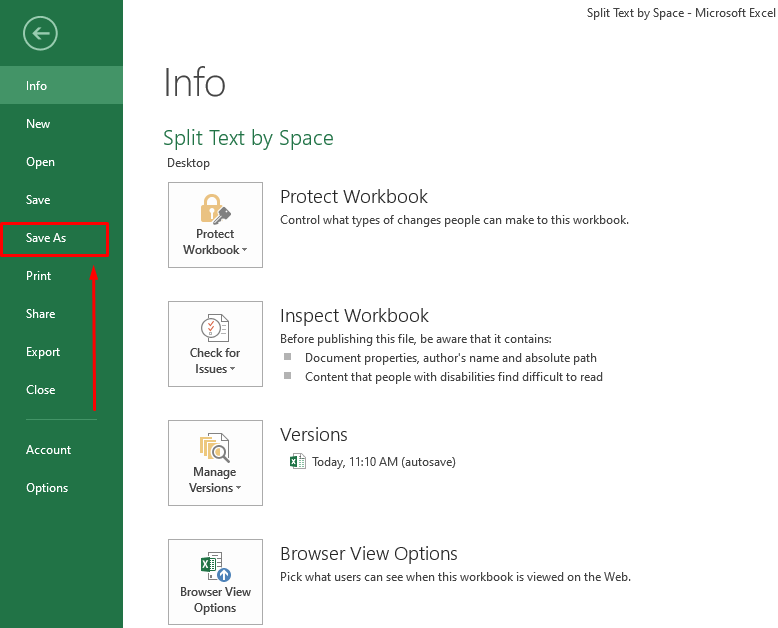
- En conséquence, un boîte de dialogue apparaîtra et sélectionnez le type de fichier comme CSV (délimité par des virgules) et Sauvez le dossier.

- Après cela, cliquez avec le bouton droit de la souris sur le fichier Convertir en tuyau texte puis Ouvrir avec> ; Notepad .

- Enfin, nous verrons, que le fichier est converti en texte du tuyau .
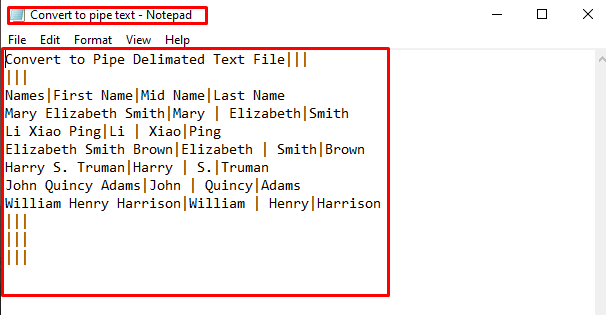
- Enfin, appuyez sur CTRL+S pour enregistrer le fichier.
Lire la suite : Convertir Excel en fichier texte avec délimiteur (2 approches faciles)
Lectures similaires
- Comment extraire des données d'une liste à l'aide d'une formule Excel (5 méthodes)
- Macro Excel : Extraire des données de plusieurs fichiers Excel (4 méthodes)
- Comment extraire des données d'Excel vers Word (4 façons)
- Comment extraire des données de plusieurs feuilles de calcul en Excel VBA ?
- Extraire des données d'une feuille à une autre en utilisant VBA dans Excel (3 méthodes)
Méthode 2 : Rechercher et remplacer pour convertir un fichier Excel en fichier texte avec le délimiteur pipe
Une autre méthode simple, que nous pouvons utiliser, est d'utiliser la fonction trouver et remplacer dans le bloc-notes.
Des pas :
- Tout d'abord, convertissez le fichier en CSV (délimité par des virgules) Si vous ne vous rappelez pas comment convertir le fichier en CSV veuillez consulter le site Méthode 1 .

- Maintenant, ouvrez le fichier avec Bloc-notes .

- Après cela, cliquez sur Modifier et aller à Remplacer .

- Ici, remplacez la virgule ( , ) avec Pipe ( ) et cliquez sur Remplacer tous les .
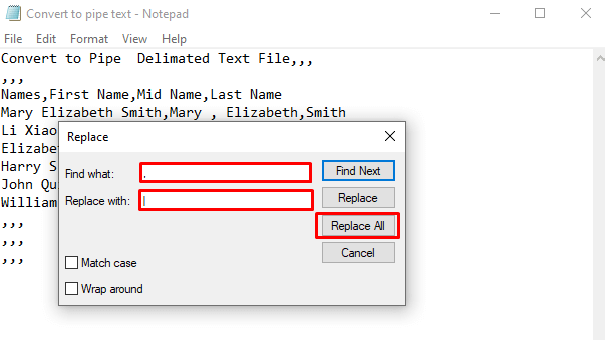
- En conséquence, toutes les virgules seront converties en pipe comme nous le voulons et maintenant, enregistrez le fichier en appuyant sur CTRL+S .
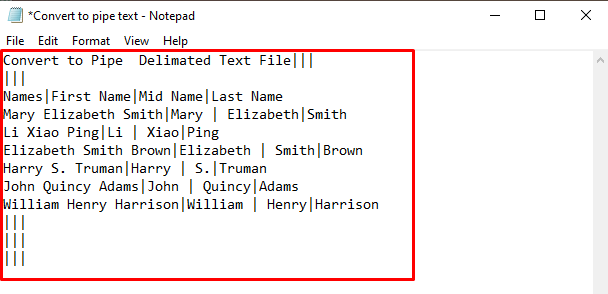
C'est tout.
Lire la suite : Comment importer un fichier texte avec plusieurs délimiteurs dans Excel (3 méthodes)
Les choses à retenir
- Vous pouvez convertir une feuille Excel à la fois, donc pour plusieurs feuilles à convertir, répétez le processus de sélection de la feuille.
- En raison d'une ligne supplémentaire au bas du fichier, plusieurs personnes n'ont pas pu charger leurs fichiers plats. Cliquez sur la première ligne vide à la fin du fichier et revenez en arrière jusqu'à ce que votre curseur se trouve à la fin de la dernière ligne contenant des données lorsque vous ouvrez le fichier.
Section pratique
L'aspect le plus crucial pour s'habituer à ces approches rapides est la pratique. C'est pourquoi nous avons joint un cahier d'exercices dans lequel vous pouvez pratiquer ces méthodes.
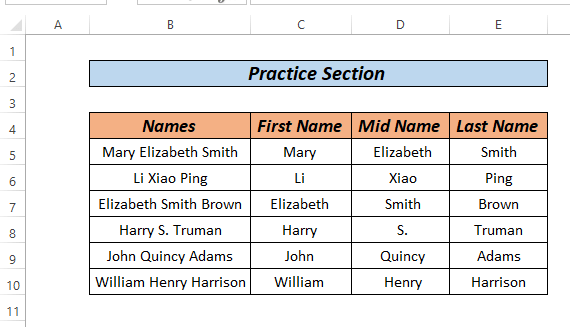
Conclusion
C'est tout pour l'article. Ce sont deux méthodes différentes pour... convertir Excel en fichier texte avec le délimiteur pipe En fonction de vos préférences, vous pouvez choisir la meilleure alternative. Si vous avez des questions ou des commentaires, veuillez les laisser dans la zone des commentaires.

