فهرست
د مایکروسافټ ایکسل ځانګړتیاوې لري چې په اتوماتيک ډول ایکسیل فایلونه CSV فایلونو ته بدل کړي یا متن فایلونه . مګر د ایکسیل فایلونو بدلولو په اړه څه دي پایپ ډیلیټ شوي متن فایل ته. په دې بلاګ پوسټ کې، موږ به دوه ساده میتودونه وګورو چې د پایپ ډیلیمیټر سره د متن فایل ته Excel بدل کړئ. موږ به ستاسو د ښه پوهیدو لپاره د نمونې ډیټاسیټ وکاروو.

د تمرین کاري کتاب ډاونلوډ کړئ
پایپ متن ته بدل کړئ.xlsx
د پایپ ډیلیمیټر سره د Excel فایل متن فایل ته د بدلولو 2 لارې
دلته به موږ د کنټرول پینل او موندل او بدلولو <2 کارول وګورو> د Excel فایل د پایپ محدود شوي متن فایل ته د بدلولو طریقه.
طریقه 1: د کنټرول پینل کارول ترڅو د Excel فایل پایپ ډیلیټ شوي متن فایل ته واړوي
موږ لرو د دې میتود لپاره د کنټرول پینل څخه سیمه سیټینګ ته لاړشئ.
مرحلې: 3>11>12>کمپیوټر ته لاړ شئ تنظیمات .

- اوس، وخت وټاکئ ژبه . لکه څنګه چې تاسو لیدلی شئ، سیمه اختیار پدې برخه کې شتون لري. 14>
- له هغې وروسته، نیټه غوره کړئ وخت، & سیمه ایز فارمیټنګ یا سیمه .
- له دې ځای څخه، سیمه غوره کړئ.
- د پایلې په توګه، د خبرو اترو بکس به پاپ اپ شي او غوره کړي اضافي ترتیبات .
- بیا، یو د خبرو اترو بکس به پاپ اپ شي. اوس، موږ به ټایپ کړو
دا ټول د مقالې لپاره دي. دا دوه مختلف میتودونه دي چې د پایپ ډیلیمیټر سره د متن فایل ته Excel بدل کړئ . ستاسو د غوره توبونو پراساس، تاسو کولی شئ غوره بدیل غوره کړئ. مهرباني وکړئ د نظرونو په ساحه کې یې پریږدئ که تاسو کومه پوښتنه یا نظر لرئ.
16>
17>

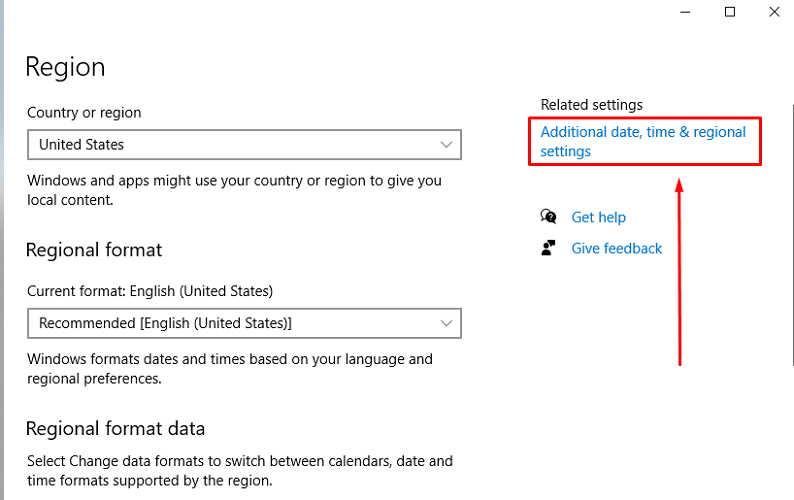
ګامونه:
- لومړی، فایل CSV (کوما محدود شوی) ته بدل کړئ. که تاسو په یاد نه یاست چې فایل څنګه CSV ته بدل کړئ، مهرباني وکړئ طریقه 1 ته یو نظر وګورئ.

- اوس، فایل د نوټ پیډ سره پرانیزئ.
24>
- له هغې وروسته، کلیک وکړئ ترمیم او بدلون ته لاړ شئ.

- دلته، کوما ( ، ) د پایپ سره بدل کړئ ( SHIFT+BACKLASH ( shift+\ ) کیلي په List separator بکس کې. دا به جلا کوونکی له کوما ( , ) څخه پایپ ( ) ته بدل کړي

