Tartalomjegyzék
Ebben a bemutatóban megtanulhat néhány egyszerű módszert arra, hogyan lehet eltávolítani az 1. oldal vízjelét, amely megjelenik a excel Bár a vízjel néha hasznos lehet, sok esetben a dokumentumot kevésbé olvashatóvá teheti. Ha tehát a dokumentum áttekinthetővé tétele az elsődleges célunk, akkor érdemes lehet a vízjelek eltávolítása Ehhez először meg kell értenünk, hogy milyen típusú vízjel van jelen a dokumentumunkban. Ezután alkalmazhatunk egy megfelelő módszert az alábbiak közül, és eltávolíthatjuk a vízjelet.
Gyakorlati munkafüzet letöltése
A gyakorlati munkafüzetet innen töltheti le.
1. oldal vízjel eltávolítása.xlsx4 egyszerű módszer az 1. oldal vízjelének eltávolítására az Excelben
1. A munkafüzet nézeteinek módosítása az Excel 1. oldal vízjelének eltávolítása érdekében
Sok helyzetben egy oldal 1 vízjel jelenik meg egy excel munkafüzetben egy bizonyos stílus miatt, amely a munkafüzet nézeteként van beállítva. Erre mutattam egy példát az alábbi adatkészletben. Ezt a fajta vízjelet könnyű eltávolítani egyszerűen a nézeti stílus megváltoztatásával. Lássuk, hogyan tehetjük ezt meg.

Lépések:
- A kezdéshez navigáljon a A megtekintése fülre, és kattintson a Munkafüzet nézetek legördülő.
- Most, ahogy alább láthatjuk, hogy az aktuális nézeti stílus a következőre van állítva Oldaltörés előnézet .
- Itt egyszerűen válassza ki a Normál nézet stílus.
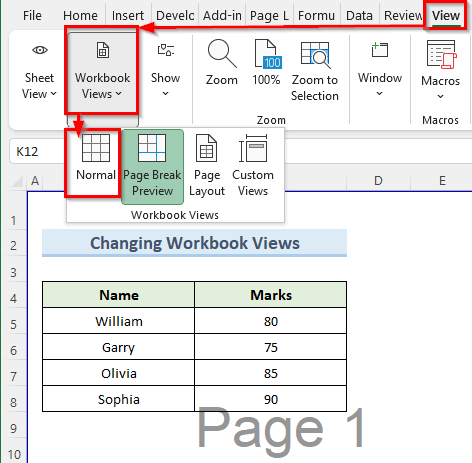
- Következésképpen, excel törli a vízjelet a munkalapról.
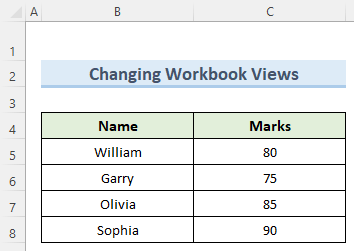
Bővebben: Hogyan lehet áthelyezni a vízjelet az Excelben (egyszerű lépésekkel)
2. A Háttér törlése opció használata az 1. oldal vízjelének eltávolításához
Az alábbi excel-adatkészletben láthatjuk a oldal 1 vízjel, amely valójában egy háttérkép. Ennek eltávolításával az a probléma, hogy nem tudjuk kiválasztani ezt a vízjelet az egérrel. Ezért kövesse az alábbi lépéseket, hogy eltávolítsa ezt.
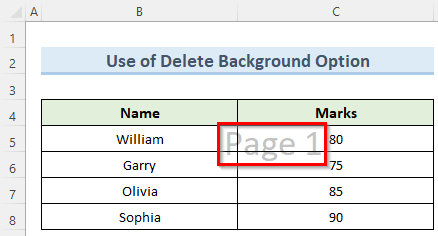
Lépések:
- Először menjen a Oldal elrendezése tab.
- Ezután ezen a lapon válassza ki a Háttér törlése .

- Végül a Háttér törlése opció törli az 1. oldal vízjelét.
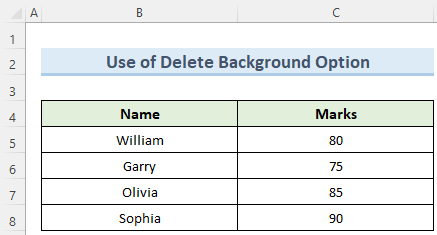
További információ: Hogyan lehet kijavítani a vízjelet az Excelben (2 hasznos módszer)
3. Az 1. oldal vízjelének eltávolítása az Excel munkalap oldalfejlécéből opcióval
Ebben a módszerben végigmegyünk a lépéseken, hogy eltávolítsunk egy oldal 1 vízjel, amelyet oldalfejlécként alkalmaznak egy Excel munkalapon. A legtöbb esetben ez a fajta vízjel a munkalap jobb felső részén jelenik meg.

Lépések:
- Kezdetnek vigye a mutatót a munkalap tetejére. Látni fogja a következő elemeket 3 dobozok.
- Ezen kívül kattintson a jobb oldali első mezőre.
- Azonnal, a Fejléc fog megjelenni a bal felső sarokban, és a szöveg &[Kép] a kiválasztott dobozon belül.

- Törölje továbbá a következő szót &[Kép] a használatával Backspace .
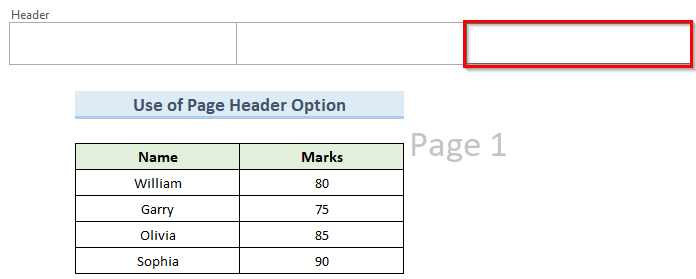
- Végül, ez törli a oldal 1 vízjeles kép a Fejléc az oldal tetején.
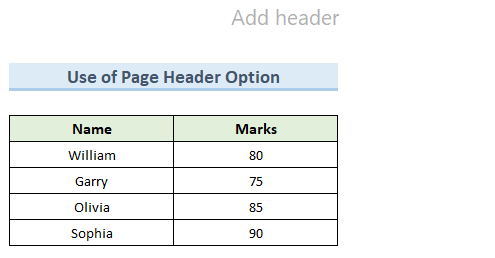
További információ: Hogyan adhat hozzá vázlat vízjelet Excelben (3 egyszerű módja)
4. WordArt típusú oldal 1 vízjel eltávolítása Excelben
WordArt a Microsoft Office programok, amelyek lehetővé teszik stilizált objektumok hozzáadását. Néha előfordulhat, hogy egy WordArt oldal 1 vízjel az Excel munkalapon. Szerencsére néhány kattintással eltávolíthatjuk az ilyen típusú vízjelet.
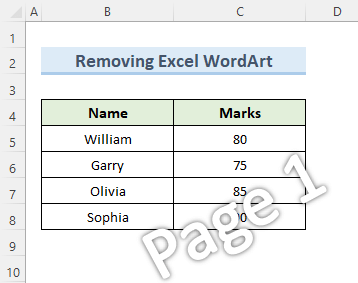
Lépések:
- Először menjen a Home lapot, és navigáljon a Szerkesztés szakasz.
- Most kattintson a Keresés & kiválasztás legördülő menüpontot, és válassza ki Go To Special .

- Akkor, excel megtalálja a vízjelet, és automatikusan kiválasztja azt.
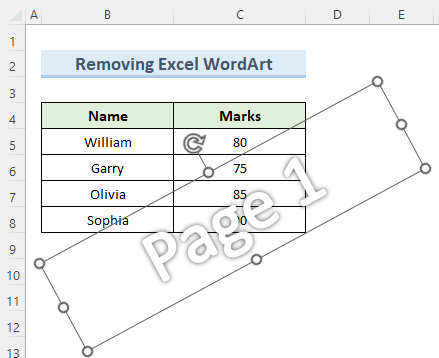
- Ezután egyszerűen nyomja meg a Törölje a címet. gombot a billentyűzeten és excel eltávolítja a vízjelet.
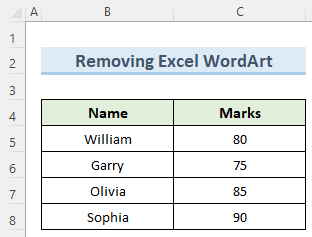
Következtetés
Nagyon remélem, hogy megértette a 4 módszereket mutattam ebben a bemutatóban, és képesek voltak eltávolítani a oldal 1 vízjel a excel De ne feledje, hogy a vízjelek fontosak bizonyos típusú dokumentumok, például tervezetek, bizalmas dokumentumok stb. esetében, ezért legyen nagyon óvatos, amikor úgy dönt, hogy eltávolítja őket. Vegye figyelembe azt is, hogy excel nem tud vízjelet létrehozni vagy kinyomtatni. De van egy háttérfunkciója a vízjelek megjelenítéséhez a munkalapon. Végül, hogy többet tudjon meg a excel technikák, kövesse a ExcelWIKI Ha bármilyen kérdése van, kérjük, ossza meg velem a megjegyzésekben.

