ഉള്ളടക്ക പട്ടിക
ഈ ട്യൂട്ടോറിയലിൽ, excel വർക്ക്ബുക്കുകളിൽ ദൃശ്യമാകുന്ന പേജ് 1 വാട്ടർമാർക്ക് എങ്ങനെ നീക്കംചെയ്യാം എന്നതിനെക്കുറിച്ചുള്ള ചില എളുപ്പവഴികൾ നിങ്ങൾ പഠിക്കും. ഒരു വാട്ടർമാർക്ക് ചിലപ്പോൾ സഹായകരമാണെങ്കിലും, അത് പല സാഹചര്യങ്ങളിലും ഡോക്യുമെന്റിനെ വായനാക്ഷമത കുറയ്ക്കും. അതിനാൽ, ഡോക്യുമെന്റ് വ്യക്തമാക്കുന്നത് ഞങ്ങളുടെ പ്രാഥമിക ലക്ഷ്യമാണെങ്കിൽ, ഞങ്ങൾ വാട്ടർമാർക്ക് നീക്കംചെയ്യാൻ ആഗ്രഹിച്ചേക്കാം. ഇതിനായി, നമ്മുടെ ഡോക്യുമെന്റിൽ ഏത് തരത്തിലുള്ള വാട്ടർമാർക്ക് ഉണ്ടെന്ന് ആദ്യം മനസ്സിലാക്കേണ്ടതുണ്ട്. തുടർന്ന്, ചുവടെ നിന്ന് അനുയോജ്യമായ ഒരു രീതി പ്രയോഗിക്കുകയും വാട്ടർമാർക്ക് നീക്കം ചെയ്യുകയും ചെയ്യാം.
പ്രാക്ടീസ് വർക്ക്ബുക്ക് ഡൗൺലോഡ് ചെയ്യുക
നിങ്ങൾക്ക് ഇവിടെ നിന്ന് പ്രാക്ടീസ് വർക്ക്ബുക്ക് ഡൗൺലോഡ് ചെയ്യാം.
പേജ് 1 നീക്കം ചെയ്യുക Watermark.xlsx
4 Excel ലെ വാട്ടർമാർക്ക് നീക്കം ചെയ്യാനുള്ള എളുപ്പവഴികൾ
1. Excel ലെ പേജ് 1 വാട്ടർമാർക്ക് നീക്കം ചെയ്യാൻ വർക്ക്ബുക്ക് കാഴ്ചകൾ മാറ്റുക
പല സാഹചര്യങ്ങളിലും, വർക്ക്ബുക്ക് കാഴ്ചകളായി സജ്ജീകരിച്ചിരിക്കുന്ന ഒരു പ്രത്യേക ശൈലി കാരണം ഒരു പേജ് 1 വാട്ടർമാർക്ക് എക്സൽ വർക്ക്ബുക്കിൽ ദൃശ്യമാകുന്നു. ചുവടെയുള്ള ഡാറ്റാസെറ്റിൽ ഞാൻ ഇതിന്റെ ഒരു ഉദാഹരണം കാണിച്ചു. കാഴ്ച ശൈലി മാറ്റുന്നതിലൂടെ ഇത്തരത്തിലുള്ള വാട്ടർമാർക്ക് നീക്കംചെയ്യുന്നത് എളുപ്പമാണ്. നമുക്ക് അത് എങ്ങനെ ചെയ്യാമെന്ന് നോക്കാം.

ഘട്ടങ്ങൾ:
- ആരംഭിക്കാൻ, എന്നതിലേക്ക് നാവിഗേറ്റ് ചെയ്യുക ടാബ് കാണുക, വർക്ക്ബുക്ക് കാഴ്ചകൾ ഡ്രോപ്പ്ഡൗണിൽ ക്ലിക്കുചെയ്യുക.
- ഇപ്പോൾ, നിങ്ങൾക്ക് താഴെ കാണുന്നത് പോലെ നിലവിലെ കാഴ്ച ശൈലി പേജ് ബ്രേക്ക് പ്രിവ്യൂ ആയി സജ്ജീകരിച്ചിരിക്കുന്നു.
- ഇവിടെ, സാധാരണ കാഴ്ച ശൈലി തിരഞ്ഞെടുക്കുക.
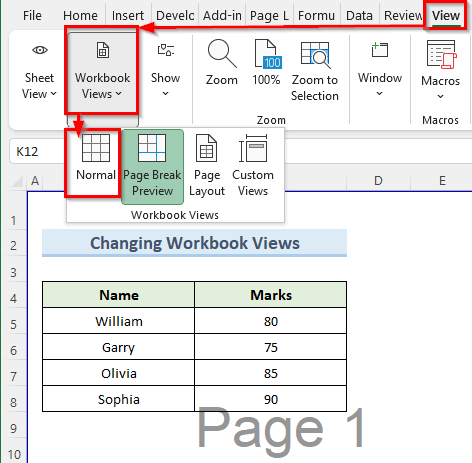
- അതിനാൽ, എക്സൽ ക്ലിയർ ചെയ്യുംവർക്ക് ഷീറ്റിൽ നിന്നുള്ള വാട്ടർമാർക്ക്
2. പേജ് 1 വാട്ടർമാർക്ക് നീക്കം ചെയ്യുന്നതിനായി ഡിലീറ്റ് ബാക്ക്ഗ്രൗണ്ട് ഓപ്ഷൻ ഉപയോഗിച്ച്
താഴെയുള്ള എക്സൽ ഡാറ്റാസെറ്റിൽ, യഥാർത്ഥത്തിൽ ഒരു പശ്ചാത്തല ചിത്രമായ പേജ് 1 വാട്ടർമാർക്ക് നമുക്ക് കാണാം. ഇത് നീക്കം ചെയ്യുന്നതിനുള്ള പ്രശ്നം, മൗസ് ഉപയോഗിച്ച് ഈ വാട്ടർമാർക്ക് തിരഞ്ഞെടുക്കാൻ കഴിയില്ല എന്നതാണ്. അതിനാൽ, ഇത് നീക്കംചെയ്യുന്നതിന് ചുവടെയുള്ള ഘട്ടങ്ങൾ പാലിക്കുക.
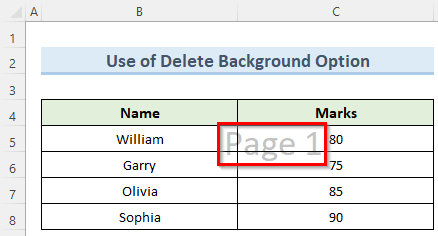
ഘട്ടങ്ങൾ:
- ആദ്യം, എന്നതിലേക്ക് പോകുക പേജ് ലേഔട്ട് ടാബ്.
- അടുത്തതായി, ഈ ടാബിന് കീഴിൽ പശ്ചാത്തലം ഇല്ലാതാക്കുക എന്ന ഓപ്ഷൻ തിരഞ്ഞെടുക്കുക.

- അവസാനം, പശ്ചാത്തലം ഇല്ലാതാക്കുക ഓപ്ഷൻ പേജ് 1 വാട്ടർമാർക്ക് മായ്ക്കും.
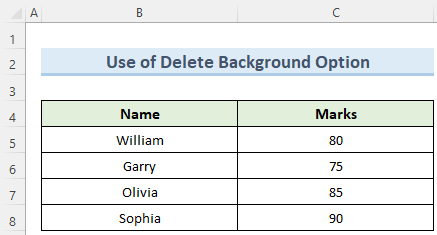
കൂടുതൽ വായിക്കുക: Excel-ൽ വാട്ടർമാർക്ക് എങ്ങനെ ശരിയാക്കാം (2 ഉപയോഗപ്രദമായ രീതികൾ)
3. Excel വർക്ക്ഷീറ്റിലെ പേജ് ഹെഡർ ഓപ്ഷനിൽ നിന്ന് പേജ് 1 വാട്ടർമാർക്ക് നീക്കം ചെയ്യുക
ഈ രീതിയിൽ, ഒരു പേജ് നീക്കം ചെയ്യുന്നതിനുള്ള ഘട്ടങ്ങളിലൂടെ ഞങ്ങൾ പോകും. 1 വാട്ടർമാർക്ക് ഒരു എക്സൽ വർക്ക്ഷീറ്റിൽ പേജ് ഹെഡറായി പ്രയോഗിക്കുന്നു. മിക്ക കേസുകളിലും, ഇത്തരത്തിലുള്ള വാട്ടർമാർക്ക് വർക്ക്ഷീറ്റിന്റെ മുകളിൽ വലതുവശത്ത് ദൃശ്യമാകുന്നു.

ഘട്ടങ്ങൾ:
- ആരംഭിക്കുന്നതിന്, പോയിന്റർ വർക്ക്ഷീറ്റിന്റെ മുകളിലേക്ക് നീക്കുക. നിങ്ങൾ 3 ബോക്സുകൾ കാണും.
- കൂടാതെ, വലതുവശത്തുള്ള ആദ്യത്തെ ബോക്സിൽ ക്ലിക്ക് ചെയ്യുക.
- ഉടനെ, ഹെഡർ ദൃശ്യമാകും മുകളിൽ ഇടത് വശം, തിരഞ്ഞെടുത്തതിന് ഉള്ളിൽ &[ചിത്രം] എന്ന വാചകംbox.

- കൂടാതെ, Backspace ഉപയോഗിച്ച് &[Picture] എന്ന വാക്ക് ഇല്ലാതാക്കുക.<13
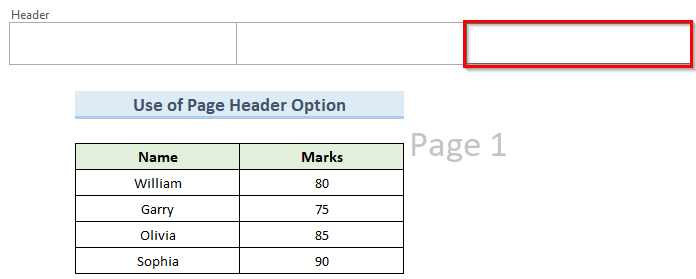
- അവസാനം, ഇത് പേജ് 1 വാട്ടർമാർക്ക് ചിത്രം പേജിന്റെ ഹെഡറിൽ നിന്നും മായ്ക്കും.
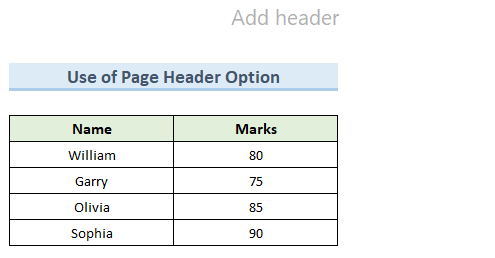
കൂടുതൽ വായിക്കുക: Excel-ൽ ഡ്രാഫ്റ്റ് വാട്ടർമാർക്ക് എങ്ങനെ ചേർക്കാം (3 എളുപ്പവഴികൾ)
4. WordArt തരം നീക്കം ചെയ്യുക പേജ് 1 Excel
WordArt ലെ വാട്ടർമാർക്ക് Microsoft Office പ്രോഗ്രാമുകളിലെ ഒരു സവിശേഷതയാണ്, അത് സ്റ്റൈലൈസ്ഡ് ഒബ്ജക്റ്റുകൾ ചേർക്കാൻ അനുവദിക്കുന്നു. നിങ്ങളുടെ എക്സൽ വർക്ക് ഷീറ്റിൽ നിങ്ങൾക്ക് ചിലപ്പോൾ WordArt പേജ് 1 വാട്ടർമാർക്ക് ഉണ്ടായേക്കാം. ഭാഗ്യവശാൽ, ഏതാനും ക്ലിക്കുകളിലൂടെ ഇത്തരത്തിലുള്ള വാട്ടർമാർക്ക് നീക്കംചെയ്യാം.
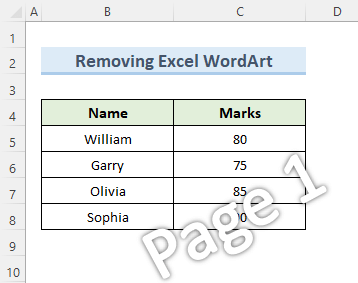
ഘട്ടങ്ങൾ:
- ആദ്യം പോകൂ ഹോം ടാബിലേക്ക് പോയി എഡിറ്റിംഗ് വിഭാഗത്തിലേക്ക് നാവിഗേറ്റ് ചെയ്യുക.
- ഇപ്പോൾ, കണ്ടെത്തുക & ഡ്രോപ്പ്ഡൗൺ തിരഞ്ഞെടുത്ത് പ്രത്യേകതയിലേക്ക് പോകുക തിരഞ്ഞെടുക്കുക.

- അതിനുശേഷം, excel കണ്ടെത്തും വാട്ടർമാർക്ക് ചെയ്ത് അത് സ്വയമേവ തിരഞ്ഞെടുക്കുക.
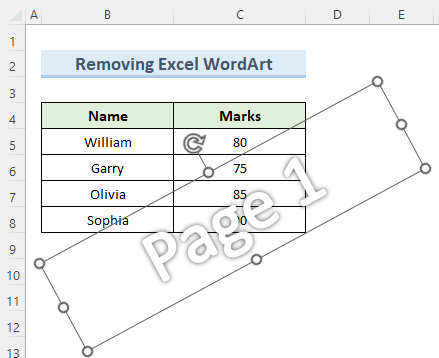
- അതിനുശേഷം, കീബോർഡിലെ Delete ബട്ടൺ അമർത്തി excel വാട്ടർമാർക്ക് നീക്കം ചെയ്യും.
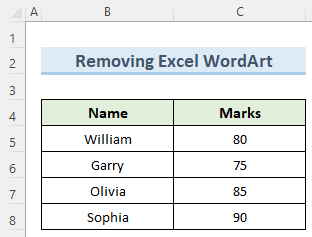
ഉപസംഹാരം
ഞാൻ കാണിച്ച 4 രീതികൾ നിങ്ങൾ മനസ്സിലാക്കിയെന്ന് ഞാൻ പ്രതീക്ഷിക്കുന്നു. ഈ ട്യൂട്ടോറിയലിന് excel ലെ പേജ് 1 വാട്ടർമാർക്ക് നീക്കം ചെയ്യാൻ കഴിഞ്ഞു. എന്നാൽ ഡ്രാഫ്റ്റ് കോപ്പികൾ, രഹസ്യാത്മക രേഖകൾ മുതലായവ പോലുള്ള ചില തരത്തിലുള്ള ഡോക്യുമെന്റുകൾക്ക് വാട്ടർമാർക്കുകൾ പ്രധാനമാണെന്ന് ഓർമ്മിക്കുക. അതിനാൽ, എപ്പോൾ വളരെ ശ്രദ്ധിക്കുകഅവരെ നീക്കം ചെയ്യാൻ തീരുമാനിക്കുന്നു. കൂടാതെ, excel ന് ഒരു വാട്ടർമാർക്കും സൃഷ്ടിക്കാനോ പ്രിന്റ് ചെയ്യാനോ കഴിയില്ലെന്ന കാര്യം ശ്രദ്ധിക്കുക. എന്നാൽ വർക്ക് ഷീറ്റിൽ വാട്ടർമാർക്കുകൾ കാണിക്കുന്നതിനുള്ള പശ്ചാത്തല സവിശേഷത ഇതിന് ഉണ്ട്. അവസാനമായി, കൂടുതൽ excel ടെക്നിക്കുകൾ അറിയാൻ, ഞങ്ങളുടെ ExcelWIKI വെബ്സൈറ്റ് പിന്തുടരുക. നിങ്ങൾക്ക് എന്തെങ്കിലും ചോദ്യങ്ങളുണ്ടെങ്കിൽ, അഭിപ്രായങ്ങളിൽ എന്നെ അറിയിക്കുക.

