ഉള്ളടക്ക പട്ടിക
എക്സലിൽ ഒരു ഡാറ്റാസെറ്റിനൊപ്പം പ്രവർത്തിക്കുമ്പോൾ ഞങ്ങൾ പതിവായി ചെയ്യുന്ന രണ്ട് ജോലികളിൽ ഒന്നാണ് പകർത്തലും ഒട്ടിക്കലും. ഡാറ്റാസെറ്റ് നന്നായി കൈകാര്യം ചെയ്യുന്നതിനും ഫ്ലെക്സിബിലിറ്റികൾ ആക്സസ് ചെയ്യുന്നതിനും, അതിനനുസരിച്ച് അവ എങ്ങനെ ചെയ്യണമെന്ന് ഞങ്ങൾക്ക് അറിയാൻ കഴിയില്ല. ആ വസ്തുത മനസ്സിലാക്കി, Excel-ലെ വരികൾ എളുപ്പത്തിൽ പകർത്താൻ നിങ്ങൾക്ക് ഉപയോഗിക്കാവുന്ന 4 ലളിതമായ വഴികൾ ഞങ്ങൾ കൊണ്ടുവന്നിട്ടുണ്ട്.
പ്രാക്ടീസ് വർക്ക്ബുക്ക് ഡൗൺലോഡ് ചെയ്യുക
പരിശീലിക്കാൻ ഞങ്ങൾ നിങ്ങൾക്ക് ഒരു Excel വർക്ക്ബുക്ക് നൽകുന്നു. . വർക്ക്ബുക്കിൽ, ഐഡി, പേര്, ഡിപ്പാർട്ട്മെന്റ് കോളങ്ങൾ എന്നിവയുള്ള ഒരു ജീവനക്കാരുടെ പട്ടിക നിങ്ങൾക്കുണ്ടാകും. വർക്ക്ബുക്ക് ഡൗൺലോഡ് ചെയ്ത് അതിനൊപ്പം പരിശീലിക്കാൻ നിങ്ങളോട് ശുപാർശ ചെയ്യുന്നു.
How-to-Copy-Rows-in-Excel.xlsx
Excel-ൽ വരികൾ പകർത്താനുള്ള 4 വഴികൾ
Excel-ൽ വരികൾ പകർത്താനുള്ള 4 സൂപ്പർ എളുപ്പവഴികൾ നിങ്ങൾ പഠിക്കാൻ പോകുന്നു. അവയെല്ലാം ഉപയോഗിക്കാൻ വളരെ സൗകര്യപ്രദമാണ്. നിങ്ങൾക്ക് അവയിലേതെങ്കിലും നിങ്ങളുടെ ചുമതലയ്ക്കായി എടുക്കാം. അതിനാൽ, കൂടുതൽ ചർച്ചകളില്ലാതെ നമുക്ക് അവ ഓരോന്നായി നേരിട്ട് നോക്കാം:
1. ഹോം റിബൺ ഉപയോഗിച്ച്
നിങ്ങൾക്ക് കീബോർഡ് കുറുക്കുവഴികൾ ഒഴിവാക്കാനും നിങ്ങളുടെ മൗസ് ഉപയോഗിച്ച് പ്രവർത്തിക്കാൻ സുഖം തോന്നാനും ആഗ്രഹിക്കുന്നുവെങ്കിൽ, ഈ രീതി നിങ്ങൾക്ക് അനുയോജ്യം. ഇത് ഒരൊറ്റ മൗസ് ക്ലിക്കിന്റെ കാര്യമാണ്, തുടർന്ന് നിങ്ങൾ പോകാൻ തയ്യാറാണ്. ഇത് എങ്ങനെ ചെയ്യണമെന്നത് ഇതാ:
Step-1: വരി തിരഞ്ഞെടുക്കുക.
Step-2: ഇതിലേക്ക് പോകുക ഹോം റിബൺ.
ഘട്ടം-3: പകർത്തുക കമാൻഡ് തിരഞ്ഞെടുക്കുക.
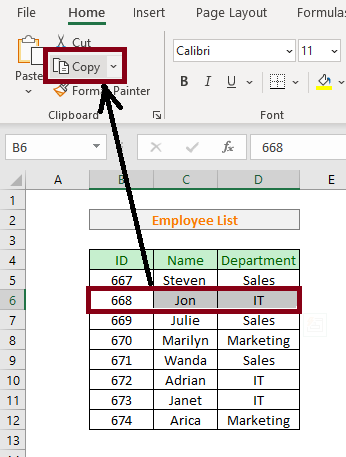
2. വലത്- ഉപയോഗിച്ച്ക്ലിക്ക് ചെയ്ത് പോപ്പ്-അപ്പ് മെനു
ഞങ്ങൾ മുകളിൽ പറഞ്ഞ ആദ്യ രീതിക്ക് പകരം നിങ്ങൾക്ക് ഈ രീതി ഉപയോഗിക്കാം. നിങ്ങൾക്ക് തിരഞ്ഞെടുക്കൽ ഏരിയയിൽ വലത്-ക്ലിക്കുചെയ്ത് പോപ്പ്-അപ്പ് വിൻഡോയിൽ നിന്ന് കോപ്പി കമാൻഡ് തിരഞ്ഞെടുക്കുക. നിങ്ങളുടെ മികച്ച ധാരണയ്ക്കുള്ള ഘട്ടം ഘട്ടമായുള്ള നടപടിക്രമം ഇതാ:
ഘട്ടം-1: വരി തിരഞ്ഞെടുക്കുക.
ഘട്ടം-2: തിരഞ്ഞെടുക്കൽ ഏരിയയിൽ വലത്-ക്ലിക്കുചെയ്യുക .
ഘട്ടം-3: പോപ്പ്-അപ്പ് മെനുവിൽ നിന്ന് പകർത്തുക കമാൻഡ് തിരഞ്ഞെടുക്കുക.
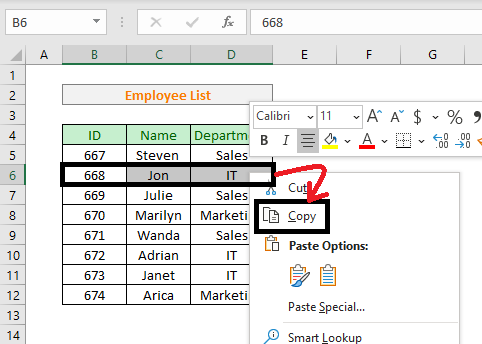
സമാനമായ വായനകൾ
- Excel-ൽ ഒട്ടിക്കുക ഓപ്ഷനുകൾ കുറുക്കുവഴികൾ: ഒരു സമ്പൂർണ്ണ ഗൈഡ് <14
- ഫോർമുല (7 രീതികൾ) ഉപയോഗിച്ച് Excel-ൽ ഒരു സെൽ എങ്ങനെ പകർത്താം
- Excel-ൽ കൃത്യമായ ഫോർമാറ്റിംഗ് പകർത്തി ഒട്ടിക്കുക(ക്വിക്ക് 6 രീതികൾ)
- Excel-ലെ ഒന്നിലധികം സെല്ലുകളിൽ ഒരേ മൂല്യം എങ്ങനെ പകർത്താം (4 രീതികൾ)
3. ഡ്രാഗ് ആൻഡ് ഡ്രോപ്പ് രീതി ഉപയോഗിച്ച്
ഈ രീതി മികച്ചതാണ് നിങ്ങൾ ക്രമരഹിതമായി തിരഞ്ഞെടുക്കാൻ ആഗ്രഹിക്കുന്ന മറ്റൊരു സ്ഥലത്ത് നിങ്ങളുടെ ഡാറ്റ ഒട്ടിക്കാൻ താൽപ്പര്യപ്പെടുമ്പോൾ ഉപയോഗപ്രദമാണ്. നിങ്ങൾക്ക് അക്ഷരാർത്ഥത്തിൽ ഒരു വരി പകർത്താനും തുടർന്ന് CTRL കീ അമർത്തിപ്പിടിച്ച് Excel-ൽ നിങ്ങൾക്ക് ഇഷ്ടപ്പെട്ടേക്കാവുന്ന എവിടെയും നിങ്ങളുടെ ഡാറ്റ വലിച്ചിടാം. ഇത് എങ്ങനെ ചെയ്യണമെന്നത് ഇതാ:
ഘട്ടം-1: ഒരു വരി തിരഞ്ഞെടുക്കുക.
ഘട്ടം-2: നീക്കുക തിരഞ്ഞെടുക്കൽ ഏരിയയുടെ അതിർത്തിയിലേക്കുള്ള പോയിന്റർ. അങ്ങനെ മൗസ് പോയിന്റർ ഒരു മൂവ് പോയിന്റർ ആയി മാറുന്നു.
ഘട്ടം-3: CTRL ബട്ടൺ അമർത്തി <ഒരേ സമയം ഒരു പുതിയ ലൊക്കേഷനിലേക്ക് തിരഞ്ഞെടുക്കൽ ഏരിയ വലിച്ചിടുക.
Step-4: CTRL ബട്ടൺ റിലീസ് ചെയ്യുക.
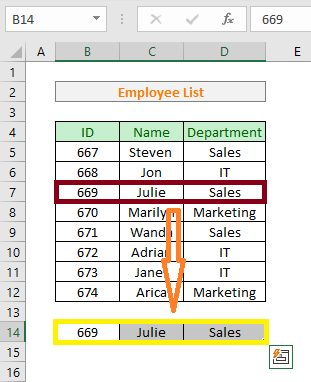
4. കീബോർഡ് കുറുക്കുവഴി ഉപയോഗിച്ച്
വരികൾ പകർത്താൻ യഥാർത്ഥത്തിൽ കീബോർഡ് കുറുക്കുവഴി തിരയുന്നവർ എക്സൽ, ഇതാ നിങ്ങൾ സുഹൃത്തുക്കളെ. പ്രശ്നങ്ങളൊന്നും ഉണ്ടാക്കാതെ Excel-ൽ വേഗത്തിൽ പ്രവർത്തിക്കാൻ ഈ രീതി നിങ്ങളെ അനുവദിക്കും. പിന്തുടരേണ്ട ഘട്ടങ്ങൾ ഇതാ:
ഘട്ടം-1: ഒരു വരി തിരഞ്ഞെടുക്കുക.
ഘട്ടം-2: തരം CTRL + C .
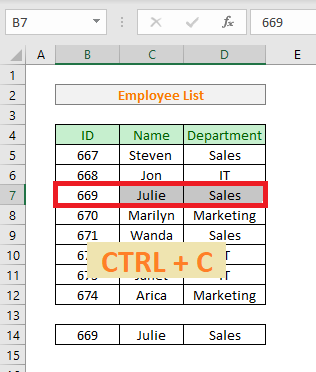
ഓർമ്മിക്കേണ്ട കാര്യങ്ങൾ
- നിങ്ങൾ എല്ലായ്പ്പോഴും ആദ്യം വരി തിരഞ്ഞെടുക്കുന്നുവെന്ന് ഉറപ്പാക്കുക. 13> CTRL+C ആണ് കോപ്പി ഹോട്ട്കീ.
ഉപസംഹാരം
ഈ ബ്ലോഗ് പോസ്റ്റിൽ, വരികൾ പകർത്താൻ നിങ്ങൾക്ക് ഉപയോഗിക്കാവുന്ന 4 വ്യത്യസ്ത വഴികൾ ഞങ്ങൾ ചർച്ച ചെയ്തിട്ടുണ്ട്. Excel-ൽ ഉടൻ. അവയെല്ലാം പരിശീലിക്കുകയും നിങ്ങൾക്ക് ഏറ്റവും അനുയോജ്യമായ രീതി കണ്ടെത്തുകയും ചെയ്യുക.

