सामग्री तालिका
प्रतिलिपि र टाँस्ने दुईवटा धेरै बारम्बार कार्यहरू मध्ये एक हो जुन हामीले Excel मा डेटासेटसँग काम गर्दा गर्छौं। डेटासेट र लचकताहरू पहुँच गर्न राम्रोसँग व्यवहार गर्न, हामी तिनीहरूलाई तदनुसार कसरी गर्ने भनेर जान्न सक्दैनौं। त्यो तथ्यलाई बुझ्दै, हामीले एक्सेलमा पङ्क्तिहरू सजिलैसँग प्रतिलिपि गर्न प्रयोग गर्न सक्ने ४ सरल तरिकाहरू लिएर आएका छौं।
अभ्यास कार्यपुस्तिका डाउनलोड गर्नुहोस्
हामी तपाईंलाई अभ्यास गर्न एक्सेल कार्यपुस्तिका प्रदान गर्दैछौं। । कार्यपुस्तिकामा, तपाईंसँग आईडी, नाम, र विभाग स्तम्भहरू सहितको कर्मचारी सूची हुनेछ। तपाईलाई कार्यपुस्तिका डाउनलोड गर्न र यससँगै अभ्यास गर्न सिफारिस गरिन्छ।
How-to-Copy-Rows-in-Excel.xlsx
एक्सेलमा पङ्क्तिहरू प्रतिलिपि गर्ने ४ तरिका <3
तपाईँ एक्सेलमा पङ्क्तिहरू प्रतिलिपि गर्ने ४ सुपर सजिलो तरिकाहरू सिक्न जाँदै हुनुहुन्छ। ती सबै प्रयोग गर्न को लागी सुपर उपयोगी छन्। तपाईंले आफ्नो कार्यको लागि ती मध्ये कुनै पनि लिन सक्नुहुन्छ। त्यसोभए, थप छलफल नगरी सीधा तिनीहरूमा एक-एक गरी डुबौं:
१. होम रिबन प्रयोग गर्दै
यदि तपाइँ किबोर्ड सर्टकटहरूबाट बच्न र आफ्नो माउससँग काम गर्न सहज महसुस गर्न चाहनुहुन्छ भने, यो विधि हो। तपाईंको लागि उपयुक्त। यो केवल एकल माउस क्लिकको कुरा हो र त्यसपछि तपाईं जान तयार हुनुहुन्छ। यसलाई कसरी गर्ने भन्ने यहाँ छ:
चरण-1: पङ्क्ति चयन गर्नुहोस्।
चरण-2: मा जानुहोस्। घर रिबन।
चरण-3: प्रतिलिपि आदेश चयन गर्नुहोस्।
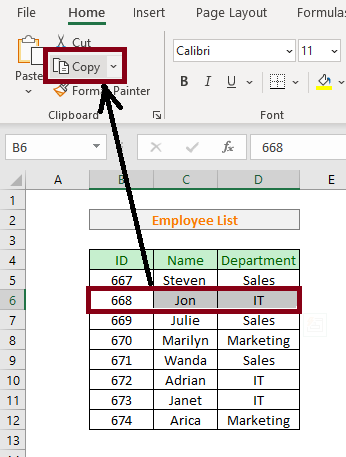
थप पढ्नुहोस्: एक्सेलमा हजारौं पङ्क्तिहरू कसरी प्रतिलिपि गर्ने र टाँस्ने (३ तरिका)
२. दायाँ- प्रयोग गर्दैक्लिक गर्नुहोस् र पप-अप मेनु
हामीले माथि उल्लेख गरेको पहिलो विधिको सट्टा तपाईले यो विधि प्रयोग गर्न सक्नुहुन्छ। तपाईले चयन क्षेत्रमा दायाँ क्लिक गर्न सक्नुहुन्छ र त्यसपछि पप-अप विन्डोबाट प्रतिलिपि आदेश चयन गर्नुहोस्। तपाईको राम्रोसँग बुझ्नको लागि यहाँ चरणबद्ध प्रक्रिया छ:
चरण-1: चयन गर्नुहोस् पङ्क्ति।
चरण-2: चयन क्षेत्रमा दायाँ क्लिक गर्नुहोस् ।
चरण-3: पप-अप मेनुबाट प्रतिलिपि आदेश चयन गर्नुहोस्।
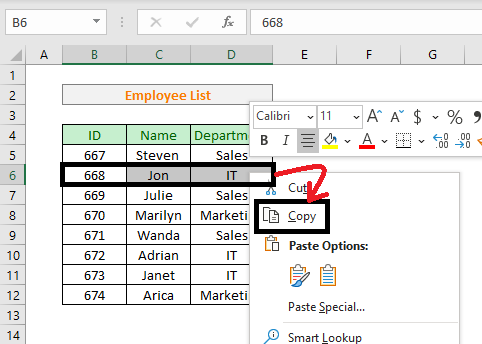
समान पढाइहरू
- सर्टकटहरूसँग एक्सेलमा विकल्पहरू टाँस्नुहोस्: एक पूर्ण गाइड <14
- >>> सूत्र (७ विधिहरू) प्रयोग गरेर एक्सेलमा सेल कसरी प्रतिलिपि गर्ने
- एक्सेलमा सटीक ढाँचा प्रतिलिपि गर्नुहोस् र टाँस्नुहोस्(द्रुत 6 विधिहरू)
- एक्सेलमा धेरै सेलहरूमा समान मान कसरी प्रतिलिपि गर्ने (4 विधिहरू)
3. ड्र्याग र ड्रप विधि प्रयोग गर्दै
यो विधि उत्कृष्ट छ उपयोगी हुन्छ जब तपाइँ तपाइँको डेटा फरक स्थानमा टाँस्न चाहानुहुन्छ जुन तपाइँ अनियमित रूपमा चयन गर्न चाहानुहुन्छ। तपाईँले शाब्दिक रूपमा पङ्क्ति प्रतिलिपि गर्न सक्नुहुन्छ र त्यसपछि CTRL कुञ्जीमा समात्नुहोस् र तपाईँको डेटालाई तपाईँले Excel मा चाहेको ठाउँमा तान्नुहोस्। यसलाई कसरी गर्ने भन्ने यहाँ छ:
चरण-1: चयन गर्नुहोस् एउटा पङ्क्ति।
चरण-2: सार्नुहोस् चयन क्षेत्रको सिमानामा सूचक। ताकि माउस पोइन्टर मुभ पोइन्टर बन्छ।
चरण-3: CTRL बटन थिच्नुहोस् र तान्नुहोस् एकै समयमा नयाँ स्थानमा चयन क्षेत्र।
चरण-4: CTRL बटन रिलिज गर्नुहोस्।
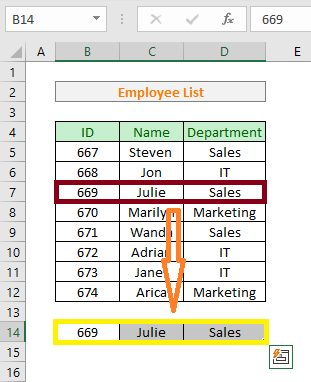
4. किबोर्ड सर्टकट प्रयोग गर्दै
वास्तवमा पङ्क्तिहरू प्रतिलिपि गर्न किबोर्ड सर्टकट खोज्नेहरू एक्सेल, यहाँ जानुहोस् साथीहरू। यो विधिले तपाईंलाई कुनै पनि समस्याहरू बिना एक्सेलमा द्रुत रूपमा काम गर्न अनुमति दिनेछ। यहाँ पछ्याउने चरणहरू छन्:
चरण-1: पङ्क्ति चयन गर्नुहोस्।
चरण-2: प्रकार CTRL + C ।
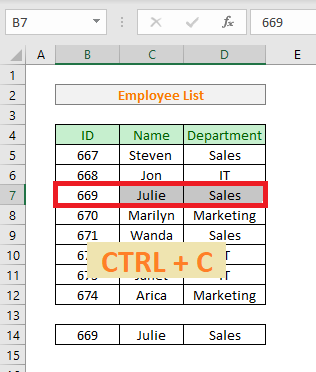
याद राख्नु पर्ने कुराहरू
12>निष्कर्ष
यस ब्लग पोस्टमा, हामीले पङ्क्तिहरू प्रतिलिपि गर्न प्रयोग गर्न सक्ने ४ विभिन्न तरिकाहरूबारे छलफल गरेका छौं। तुरुन्तै एक्सेल मा। ती सबैको अभ्यास गर्नुहोस् र आफूलाई उपयुक्त हुने विधि पत्ता लगाउनुहोस्।

